Home>Technology>Smart Home Devices>How To Know IP Address Of Printer
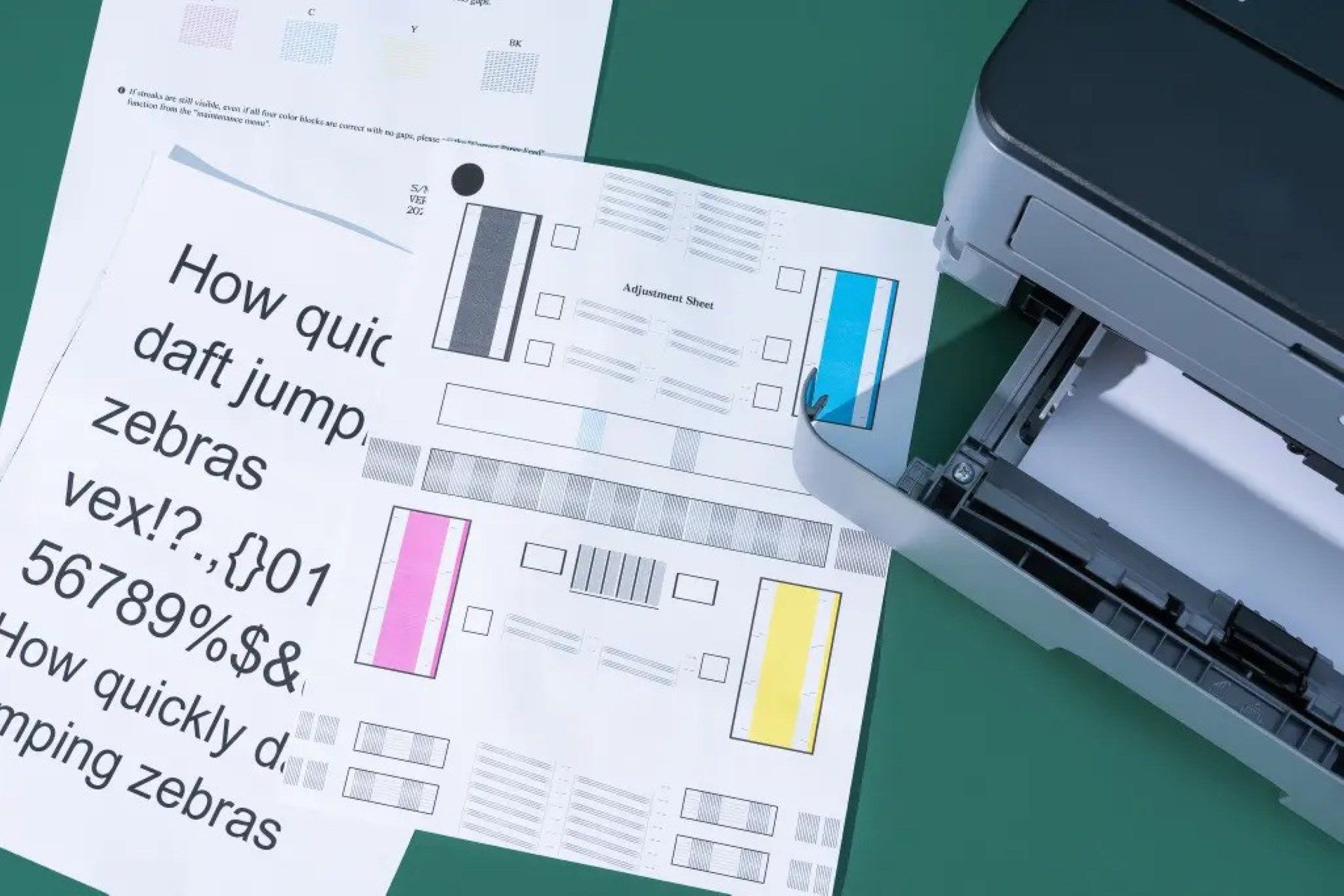
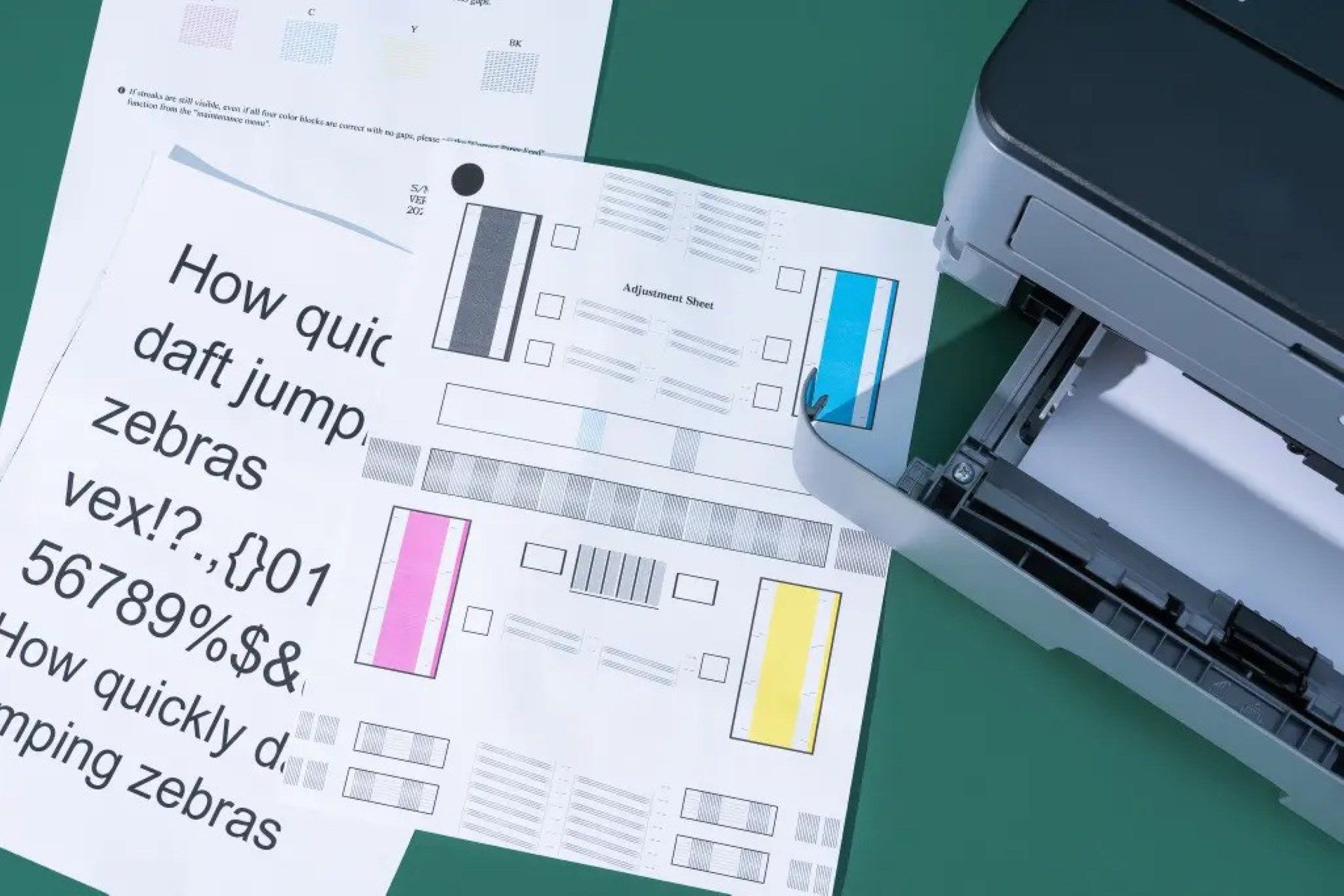
Smart Home Devices
How To Know IP Address Of Printer
Published: January 6, 2024
Learn how to find the IP address of your printer for easy setup and troubleshooting. Discover the best methods for smart home devices.
(Many of the links in this article redirect to a specific reviewed product. Your purchase of these products through affiliate links helps to generate commission for Storables.com, at no extra cost. Learn more)
Introduction
In the realm of modern technology, the integration of smart home devices has become increasingly prevalent. From intelligent thermostats to voice-activated virtual assistants, the interconnectedness of these devices has revolutionized the way we interact with our living spaces. Among these innovative gadgets, the smart printer stands as a testament to the seamless blend of convenience and functionality.
Smart printers are designed to streamline the printing process, offering an array of features that cater to the diverse needs of users. From wireless connectivity to cloud-based printing, these devices have transcended the traditional confines of their predecessors, ushering in an era of unparalleled efficiency and accessibility.
However, in order to fully harness the capabilities of a smart printer, it is essential to have a comprehensive understanding of its network configuration, particularly its IP address. The IP address serves as a unique identifier, allowing the printer to communicate with other devices within the network. Whether you are troubleshooting connectivity issues or setting up a new printer, knowing the IP address is a fundamental aspect of managing a smart printer effectively.
In this article, we will delve into the various methods for determining the IP address of a smart printer. From navigating the printer's control panel to utilizing command prompts on Windows and terminals on Mac, we will explore a range of techniques that cater to different operating systems and user preferences. By gaining insight into these methods, you will be empowered to seamlessly locate the IP address of your smart printer, thereby optimizing its connectivity and functionality within your home network.
Join us as we embark on a journey to demystify the process of uncovering the IP address of a smart printer, unlocking the full potential of this indispensable device in the realm of modern smart homes.
Key Takeaways:
- Discovering the IP address of a smart printer is essential for seamless connectivity. You can find it through the control panel, web interface, or using commands on Windows and Mac, ensuring efficient management within your home network.
- By exploring various methods like control panel, web interface, and command prompts, you can easily uncover the IP address of your smart printer. This knowledge empowers you to troubleshoot, optimize, and maintain seamless connectivity within your smart home.
Read more: How To Add A Printer With An IP Address
Checking the Printer’s Control Panel
One of the most straightforward methods for determining the IP address of a smart printer is by accessing the device’s control panel. This intuitive approach is often the go-to option for users seeking quick and direct access to essential printer information.
To begin, navigate to the control panel of your smart printer. Depending on the model and manufacturer, the location and interface of the control panel may vary. Once you have accessed the control panel, look for the “Network,” “Settings,” or “Wireless” option. Within these menus, you are likely to find a section dedicated to network configuration, which may include the printer’s IP address.
Upon locating the network settings, you should be able to view the IP address assigned to the printer. Take note of this address, as it will serve as the unique identifier for your printer within the network. If the IP address is not readily visible, you may need to navigate through different menus or consult the printer’s manual for specific instructions on accessing network information.
It is important to bear in mind that the process of locating the IP address through the control panel may vary based on the make and model of your smart printer. Some printers may display the IP address prominently within the network settings, while others may require additional navigation to access this crucial information.
By leveraging the accessibility of the control panel, you can swiftly ascertain the IP address of your smart printer, enabling you to proceed with network configuration and troubleshooting tasks with confidence and ease.
Using the Printer’s Web Interface
Another effective method for discovering the IP address of a smart printer involves accessing the device’s web interface. This approach offers a more comprehensive and user-friendly way to obtain essential printer information, including network configuration details.
To begin, ensure that your smart printer is connected to the same network as the device you are using to access its web interface. Once the printer is connected, open a web browser on your computer, tablet, or smartphone, and enter the printer’s IP address or hostname in the address bar. If you are unsure of the printer’s IP address, you can typically find this information by checking your router’s connected devices list or using a network scanning tool.
Upon entering the printer’s IP address or hostname in the web browser, you should be directed to the printer’s web interface. This interface provides a dashboard-like view of the printer’s settings and status, allowing you to navigate through various tabs and menus to access network configuration details.
Look for sections such as “Network Settings,” “Configuration,” or “TCP/IP,” as these are likely to contain the printer’s IP address. Once you have located the IP address, make a note of it for future reference. Additionally, the web interface may provide insights into other network-related settings, such as subnet mask, gateway, and DNS server addresses, which can be valuable for comprehensive network management.
By utilizing the printer’s web interface, you can gain a deeper understanding of the device’s network configuration and access its IP address with ease. This method offers a convenient and centralized approach to managing various printer settings, empowering you to optimize the connectivity and performance of your smart printer within your home network.
Using a Network Configuration Page
Accessing the network configuration page of a smart printer is a reliable method for uncovering its IP address and gaining insight into its network settings. This approach offers a comprehensive overview of the printer’s connectivity details, allowing users to retrieve essential information for network management and troubleshooting.
To initiate the process, start by printing a network configuration page from your smart printer. The method for generating this page may vary depending on the printer model, but it typically involves accessing the printer’s control panel or using a specific button combination to initiate the printout. Refer to the printer’s manual or online resources for detailed instructions on how to produce a network configuration page.
Once the network configuration page is in your hands, examine the document for details pertaining to the printer’s IP address. This information is usually presented alongside other network-related data, such as subnet mask, gateway address, and DNS server information. The IP address is a crucial component of this overview, serving as the unique identifier that enables communication between the printer and other devices within the network.
After identifying the IP address on the network configuration page, take note of this essential detail for future reference. It is advisable to keep the network configuration page in a safe and easily accessible location, as it provides a comprehensive snapshot of the printer’s network settings, which can be invaluable for troubleshooting and network optimization.
By leveraging the network configuration page, you can swiftly and reliably obtain the IP address of your smart printer, equipping yourself with the necessary insights to manage and maintain seamless connectivity within your home network.
You can find the IP address of your printer by printing a configuration page from the printer itself. This page will usually display the IP address along with other important information about the printer.
Using a Command Prompt on Windows
For Windows users, utilizing the command prompt presents an efficient and direct method for uncovering the IP address of a smart printer. This approach leverages the networking capabilities of the Windows operating system, providing users with a command-line interface to retrieve essential network information.
To commence the process, access the command prompt on your Windows computer. This can be achieved by typing “cmd” in the Windows search bar and selecting the Command Prompt application from the search results. Once the command prompt window is open, you can proceed with entering specific commands to retrieve the printer’s IP address.
One of the most commonly used commands for this purpose is “ping.” To initiate the process, type “ping printer_hostname” into the command prompt, replacing “printer_hostname” with the hostname or network name of your smart printer. Press “Enter” to execute the command, and the system will attempt to communicate with the printer, displaying the printer’s IP address in the command prompt output.
If the “ping” command successfully establishes communication with the printer, the IP address will be displayed alongside the response data. This IP address serves as the unique identifier for your smart printer within the network, enabling seamless connectivity and communication with other devices.
Alternatively, you can use the “arp” command to view the ARP (Address Resolution Protocol) cache, which contains a list of devices and their corresponding IP and MAC addresses within the local network. By entering “arp -a” in the command prompt and pressing “Enter,” you can retrieve a comprehensive list of devices and their associated IP addresses, including your smart printer.
By harnessing the power of the command prompt on Windows, you can efficiently ascertain the IP address of your smart printer, empowering you to manage and optimize its connectivity within your home network with precision and confidence.
Read more: How To Find Epson Printer IP Address
Using Terminal on Mac
For Mac users, the Terminal application provides a robust and efficient avenue for discovering the IP address of a smart printer. Leveraging the command-line interface of the macOS operating system, this method allows users to retrieve essential network information with ease and precision.
To initiate the process, open the Terminal application on your Mac. You can access Terminal by navigating to the “Applications” folder, then selecting the “Utilities” subfolder, where the Terminal application is typically located.
Once Terminal is open, you can utilize specific commands to retrieve the IP address of your smart printer. One commonly used command is “ping,” which can be employed to initiate communication with the printer and obtain its IP address. To execute the “ping” command, type “ping printer_hostname” into the Terminal, replacing “printer_hostname” with the hostname or network name of your smart printer, and press “Enter.”
If the “ping” command successfully establishes communication with the printer, the IP address will be displayed in the Terminal output, providing you with the unique identifier for your smart printer within the network.
Another command that can be employed is “arp,” which allows you to view the ARP (Address Resolution Protocol) cache containing a list of devices and their corresponding IP and MAC addresses within the local network. By entering “arp -a” in the Terminal and pressing “Enter,” you can retrieve a comprehensive list of devices and their associated IP addresses, including your smart printer.
By leveraging the capabilities of the Terminal application on Mac, you can efficiently uncover the IP address of your smart printer, empowering you to manage and optimize its connectivity within your home network with precision and confidence.
Conclusion
As we conclude our exploration of uncovering the IP address of a smart printer, it becomes evident that a diverse array of methods exists to achieve this essential task. Whether through the intuitive control panel of the printer, the comprehensive web interface, or the command-line interfaces of Windows and Mac operating systems, users are equipped with versatile approaches to obtain the IP address with ease and precision.
By leveraging the accessibility of the control panel, users can swiftly navigate through the printer’s settings to locate the IP address, providing a direct and user-friendly method for retrieving this crucial information. Similarly, the printer’s web interface offers a centralized platform for managing various settings, including network configuration details, enabling users to access the IP address seamlessly.
Furthermore, the generation of a network configuration page provides a comprehensive snapshot of the printer’s network settings, offering valuable insights into the IP address and other network-related details for ongoing management and troubleshooting tasks.
For Windows and Mac users, the command-line interfaces of these operating systems present efficient methods for retrieving the IP address through commands such as “ping” and “arp,” showcasing the versatility and precision of these platforms in handling network-related tasks.
By embracing the diverse methods outlined in this article, users can confidently uncover the IP address of their smart printers, fostering seamless connectivity and communication within their home networks. Whether for troubleshooting, network optimization, or routine maintenance, the knowledge of the printer’s IP address serves as a cornerstone for effectively managing this indispensable smart home device.
As the landscape of smart home technology continues to evolve, the ability to navigate and understand the network configurations of smart devices, such as printers, becomes increasingly valuable. Armed with the insights gleaned from this exploration, users are poised to harness the full potential of their smart printers, contributing to a harmonious and efficient smart home ecosystem.
Frequently Asked Questions about How To Know IP Address Of Printer
Was this page helpful?
At Storables.com, we guarantee accurate and reliable information. Our content, validated by Expert Board Contributors, is crafted following stringent Editorial Policies. We're committed to providing you with well-researched, expert-backed insights for all your informational needs.


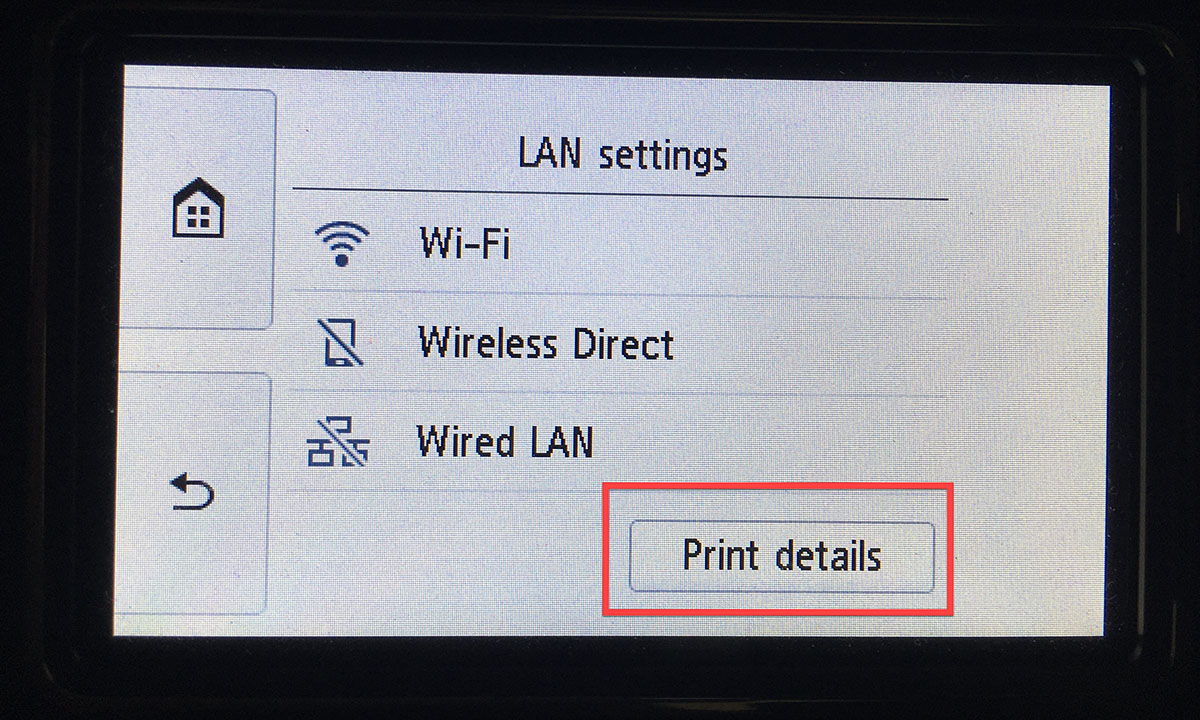




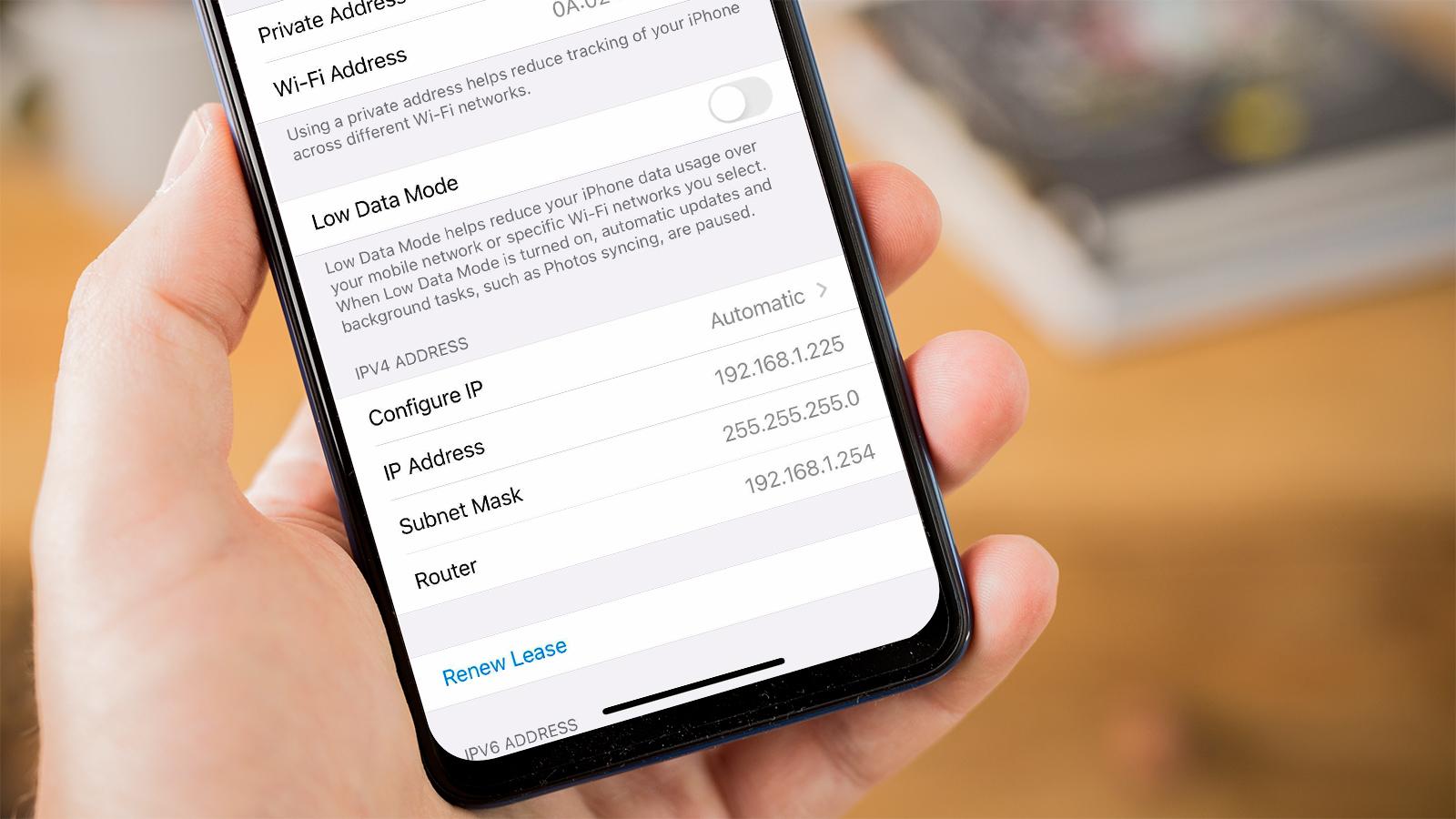
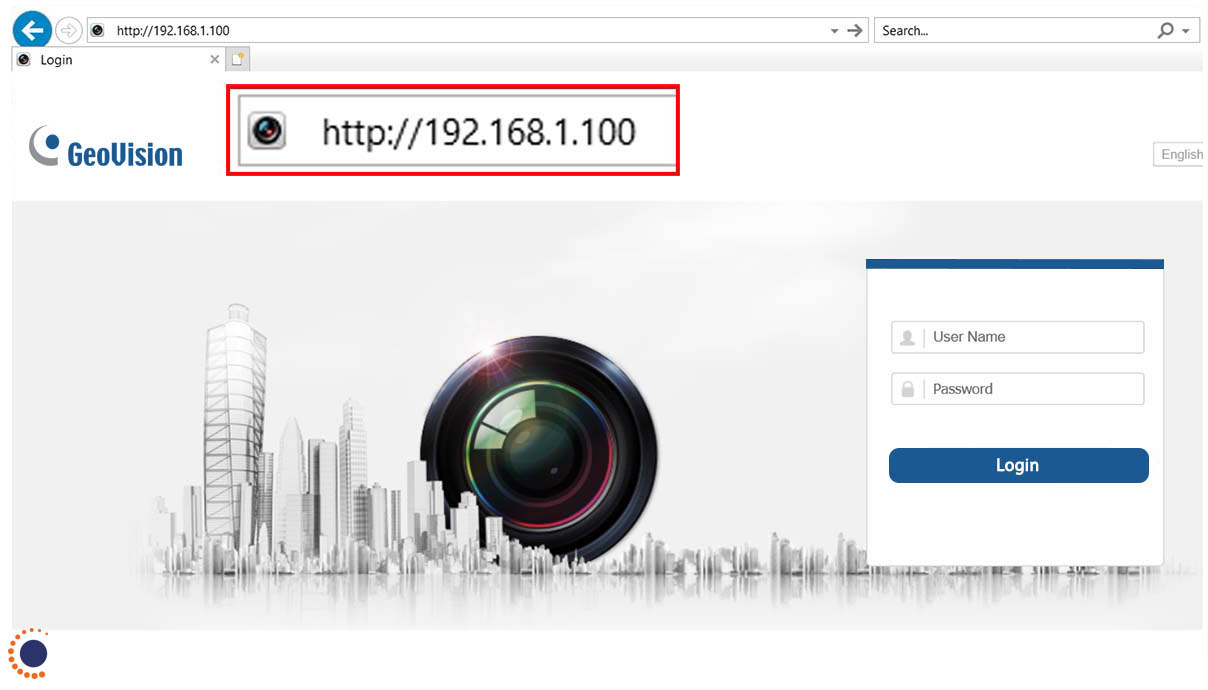






0 thoughts on “How To Know IP Address Of Printer”