Home>Technology>Smart Home Devices>How To Reset Cox Wi-Fi Router


Smart Home Devices
How To Reset Cox Wi-Fi Router
Modified: February 18, 2024
Learn how to reset your Cox Wi-Fi router for optimal performance and connectivity with smart home devices. Follow these simple steps to ensure seamless internet access.
(Many of the links in this article redirect to a specific reviewed product. Your purchase of these products through affiliate links helps to generate commission for Storables.com, at no extra cost. Learn more)
**
Introduction
**
Welcome to the world of smart home devices, where convenience meets innovation. In this digital age, having a reliable Wi-Fi connection is crucial for powering the myriad of smart devices that make our lives easier and more connected. Cox Wi-Fi routers are a popular choice for many households, offering fast and secure internet access. However, there may be times when you encounter connectivity issues or need to troubleshoot your router. In such cases, performing a reset can often resolve the issue and restore your Wi-Fi to optimal functionality.
In this comprehensive guide, we will walk you through the step-by-step process of resetting your Cox Wi-Fi router. Whether you're experiencing slow speeds, intermittent connections, or other network-related issues, a router reset can be a simple yet effective solution. By following the instructions outlined in this article, you'll gain the knowledge and confidence to reset your Cox Wi-Fi router with ease.
So, if you're ready to take control of your home network and ensure seamless connectivity for all your smart devices, let's dive into the essential steps for resetting your Cox Wi-Fi router. Whether you're a tech-savvy enthusiast or a newcomer to the world of smart home technology, this guide is designed to empower you with the know-how to troubleshoot and optimize your Wi-Fi network. Let's embark on this journey to reset your Cox Wi-Fi router and get your smart home devices back online in no time.
Key Takeaways:
- Resetting your Cox Wi-Fi router is a simple yet powerful solution for fixing connectivity issues and ensuring seamless smart device integration. By following the step-by-step guide, you can confidently troubleshoot and optimize your home network.
- Gathering necessary information, locating the reset button, performing the reset, and reconfiguring the router are essential steps in mastering the art of router reset. With proactive skills, you can maintain a robust and secure Wi-Fi network for uninterrupted smart device connectivity.
Read more: How To Set Up Cox Wi-Fi Router
Step 1: Gather Necessary Information
Before initiating the router reset process, it’s essential to gather key information that will help you seamlessly navigate through the reset and reconfiguration steps. Here’s a checklist of the necessary details:
- Router Model and Make: Locate the model and make of your Cox Wi-Fi router. This information is typically printed on the router itself or included in the user manual. Knowing the specific model and make will ensure that you access the correct reset instructions and configuration settings.
- Network Credentials: Ensure you have the necessary network credentials, including the Wi-Fi network name (SSID) and the corresponding password. These details are crucial for reconfiguring the router after the reset process.
- Connected Devices: Take note of the devices currently connected to your Wi-Fi network. This includes smartphones, laptops, smart home hubs, security cameras, and any other smart devices. Understanding the devices connected to your network will help you anticipate potential reconnection issues post-reset.
- Backup Configuration (Optional): If you have previously customized your router settings, consider backing up the configuration. This can be done through the router’s administration interface or using specialized backup tools provided by the router manufacturer. Having a backup will allow you to restore your personalized settings after the reset.
By gathering these essential details, you’ll be well-prepared to proceed with the router reset process confidently. This proactive approach ensures that you have all the necessary information at your fingertips, minimizing potential disruptions and streamlining the overall reset experience.
Step 2: Locate the Reset Button
Locating the reset button on your Cox Wi-Fi router is the crucial first step in initiating the reset process. The reset button is typically a small, recessed button that may be labeled as “Reset” or “Reboot” on the router’s exterior. Here’s how to find the reset button:
- Physical Inspection: Begin by visually inspecting the exterior of your Cox Wi-Fi router. Look for a small button that may be recessed and require a pointed object, such as a paperclip or pin, to press.
- Check the User Manual: If you’re unable to locate the reset button through visual inspection, refer to the user manual that came with your router. The manual often contains detailed illustrations and descriptions of the router’s physical features, including the location of the reset button.
- Online Resources: In the absence of a physical user manual, you can visit the official Cox website or the router manufacturer’s support page. These resources often provide visual guides and documentation that can help you pinpoint the reset button’s location.
Once you’ve successfully identified the reset button, take note of its location and familiarize yourself with its appearance. This preparatory step sets the stage for the subsequent phase of actually performing the router reset, ensuring that you can easily access the button when the time comes.
Locating the reset button is a foundational aspect of the reset process, and by completing this step, you’re one step closer to restoring your Cox Wi-Fi router to its default settings and resolving any connectivity issues that may have arisen.
To reset your Cox Wi-Fi router, locate the reset button on the back of the router. Use a paperclip to press and hold the button for 10 seconds until the lights on the router flash. This will reset the router to its default settings.
Step 3: Perform the Reset
Performing the reset on your Cox Wi-Fi router is a straightforward yet pivotal process that can help address connectivity issues and restore the router to its default settings. Here’s a comprehensive guide on how to execute the reset:
- Power Off the Router: Begin by powering off the Cox Wi-Fi router. Locate the power button or unplug the power adapter from the electrical outlet to ensure the router is completely turned off.
- Locate the Reset Button: Using the information gathered in the previous step, pinpoint the reset button on the router’s exterior. Ensure you have a small, pointed object, such as a paperclip or pin, on hand to press the reset button.
- Press and Hold the Reset Button: With the router powered off, carefully insert the pointed object into the reset button’s recessed opening. Gently press and hold the reset button for approximately 10-15 seconds. This duration may vary depending on the router model, so refer to the user manual for specific instructions.
- Release the Reset Button: After holding the reset button for the specified duration, release it and wait for the router’s indicator lights to stabilize. This indicates that the reset process has been initiated, and the router is now reverting to its default settings.
- Power On the Router: Once the reset process is underway, power on the Cox Wi-Fi router by pressing the power button or reconnecting the power adapter to the electrical outlet. Allow the router to boot up, and observe the indicator lights for any signs of activity.
By following these steps, you’ll successfully perform the reset on your Cox Wi-Fi router, initiating the restoration of default settings and potentially resolving any network-related issues. The reset process is a fundamental troubleshooting technique that can breathe new life into your home network, ensuring seamless connectivity for all your smart devices.
With the reset completed, you’re now ready to proceed to the next crucial phase: reconfiguring the router to establish a secure and reliable Wi-Fi network for your smart home ecosystem.
Step 4: Reconfigure the Router
After successfully performing the reset on your Cox Wi-Fi router, the next essential step is to reconfigure the router to establish a secure and reliable Wi-Fi network. Follow these comprehensive guidelines to seamlessly reconfigure your router:
- Access the Router’s Administration Interface: Using a computer or mobile device connected to the router’s network, open a web browser and enter the router’s default IP address in the address bar. Common default IP addresses for routers include 192.168.0.1 or 192.168.1.1. If you’re unsure of the default IP address, refer to the router’s user manual or online resources.
- Enter Login Credentials: Upon accessing the router’s administration interface, you’ll be prompted to enter the login credentials. This typically includes a username and password. If you haven’t customized these credentials, the default username and password can often be found in the router’s user manual or on the manufacturer’s website.
- Reconfigure Network Settings: Once logged into the router’s interface, navigate to the wireless settings section. Here, you can customize the Wi-Fi network name (SSID) and set a new, secure password for the network. It’s advisable to choose a strong, unique password to enhance network security.
- Reconnect Devices: After reconfiguring the router’s network settings, reconnect your smart devices to the newly configured Wi-Fi network. Use the updated SSID and password to establish a secure connection for all your devices, ensuring seamless integration with your smart home ecosystem.
- Optional: Restore Backup Configuration: If you previously backed up the router’s configuration settings, you can now restore the backup to reinstate any personalized network configurations, port forwarding settings, or other customizations that were in place before the reset.
By diligently following these reconfiguration steps, you’ll effectively establish a secure and optimized Wi-Fi network, enabling seamless connectivity for your smart home devices. The process of reconfiguring the router after a reset is crucial for ensuring that your network operates at its best, providing a reliable foundation for all your smart home endeavors.
With the router reconfigured and your smart devices seamlessly connected, you’ve successfully navigated through the reset and reconfiguration process, empowering your home network to support the diverse array of smart home devices that enrich your daily life.
Read more: How To Reset A Wi-Fi Router
Conclusion
Congratulations on successfully resetting and reconfiguring your Cox Wi-Fi router! By following the step-by-step guide outlined in this comprehensive article, you’ve gained the knowledge and confidence to troubleshoot connectivity issues and optimize your home network for seamless smart device integration.
With a proactive approach to gathering necessary information, locating the reset button, performing the reset, and reconfiguring the router, you’ve taken decisive steps to ensure that your Cox Wi-Fi router operates at its best, providing reliable connectivity for all your smart home devices.
As you reflect on this empowering experience, remember that the ability to troubleshoot and optimize your home network is a valuable skill that enhances your smart home lifestyle. By mastering the router reset process, you’ve demonstrated your commitment to maintaining a robust and secure Wi-Fi network, setting the stage for uninterrupted connectivity and enhanced smart device functionality.
As you continue to explore the ever-evolving landscape of smart home technology, remember that the knowledge and skills you’ve acquired in resetting your Cox Wi-Fi router are invaluable assets. Whether it’s optimizing network performance, troubleshooting connectivity issues, or embracing new smart devices, your newfound expertise positions you as a capable steward of your home network.
Embrace the seamless connectivity, enhanced security, and optimal performance that stem from your proactive approach to resetting and reconfiguring your Cox Wi-Fi router. Your smart home ecosystem is now poised to thrive, providing a seamless and interconnected experience that enriches your daily life.
Thank you for embarking on this journey to master the art of router reset and reconfiguration. May your smart home endeavors continue to flourish, supported by a robust and reliable Wi-Fi network that serves as the backbone of your connected lifestyle.
Frequently Asked Questions about How To Reset Cox Wi-Fi Router
Was this page helpful?
At Storables.com, we guarantee accurate and reliable information. Our content, validated by Expert Board Contributors, is crafted following stringent Editorial Policies. We're committed to providing you with well-researched, expert-backed insights for all your informational needs.







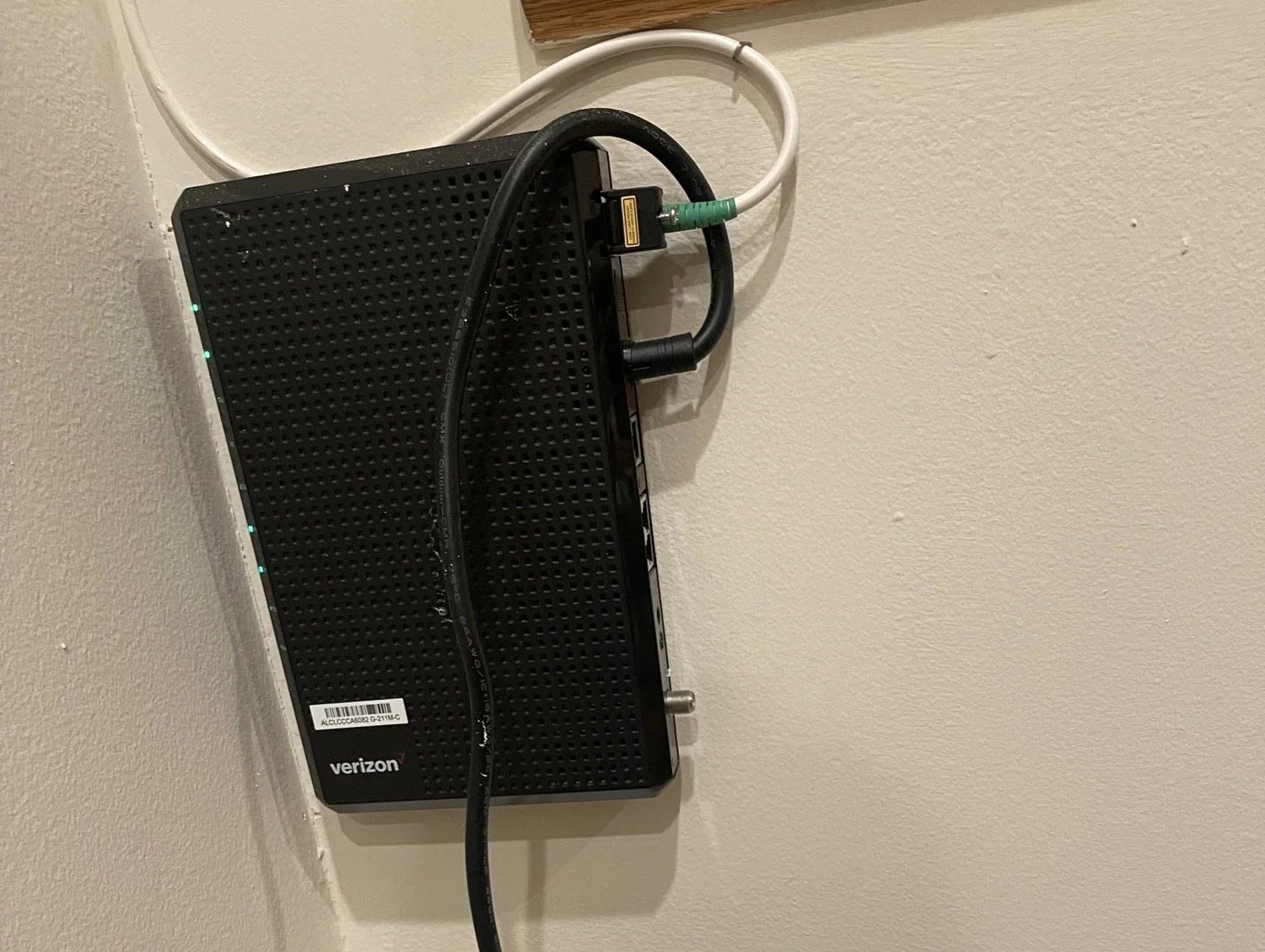







0 thoughts on “How To Reset Cox Wi-Fi Router”