Home>Technology>Smart Home Devices>How To Set Up Canon Printer On Mac


Smart Home Devices
How To Set Up Canon Printer On Mac
Modified: February 18, 2024
Learn how to set up your Canon printer on your Mac and seamlessly integrate it with your smart home devices for convenient printing and scanning. Simplify your printing experience with our step-by-step guide.
(Many of the links in this article redirect to a specific reviewed product. Your purchase of these products through affiliate links helps to generate commission for Storables.com, at no extra cost. Learn more)
Introduction
Setting up a Canon printer on a Mac is a straightforward process that enables you to seamlessly print documents, photos, and more from your Apple computer. Whether you're a student, a professional, or a creative enthusiast, having a reliable printer that integrates seamlessly with your Mac can significantly enhance your productivity and streamline your printing tasks.
In this comprehensive guide, we will walk you through the step-by-step process of setting up your Canon printer on your Mac. By following these instructions, you can ensure that your printer is properly connected, the necessary software is installed, and that you can start printing with ease.
With the increasing prevalence of remote work and digital collaboration, having a functional printer that can effortlessly communicate with your Mac is essential. Whether you need to print important documents, creative projects, or even high-quality photographs, a well-configured Canon printer can be a valuable asset in your home or office setup.
So, let's dive in and explore the simple yet essential steps to set up your Canon printer on your Mac, allowing you to harness the full potential of your printing capabilities.
Key Takeaways:
- Setting up a Canon printer on a Mac is easy! Just check compatibility, connect the printer, install the software, add it to your Mac, and test it out. Enjoy seamless printing and unleash your creativity with ease.
- Confirm compatibility, connect, install, add, and test! Setting up your Canon printer on a Mac is a breeze. Get ready to print effortlessly and explore a world of creative possibilities.
Read more: How To Scan On Mac With Canon Printer
Step 1: Check Compatibility
Before embarking on the setup process, it's crucial to ensure that your Canon printer is compatible with your Mac. Compatibility issues can lead to frustrating roadblocks, so it's best to confirm that your printer model is supported by Mac operating systems.
To begin, visit the official Canon website and navigate to the support section. Here, you can search for your specific printer model and verify its compatibility with Mac OS. Canon provides detailed information about supported operating systems for each printer, ensuring that you can proceed with confidence.
If your printer is compatible, you can proceed to gather the necessary materials for the setup process. Ensure that you have the printer's power cable, a USB cable (if required), and the installation CD or access to the latest printer software and drivers online.
By confirming the compatibility of your Canon printer with your Mac, you can lay the foundation for a smooth and successful setup process. This proactive approach helps to mitigate potential issues and ensures that your printer can seamlessly integrate with your Mac, allowing you to enjoy hassle-free printing.
Step 2: Connect the Printer
With the compatibility verified, the next crucial step in setting up your Canon printer on your Mac is establishing the physical connection. Depending on your printer model, you may need to connect it to your Mac using a USB cable or configure a wireless connection for seamless printing.
If your Canon printer supports a USB connection, begin by locating a USB cable compatible with your printer and Mac. Connect one end of the cable to the printer and the other end to an available USB port on your Mac. Ensure that the connections are secure to facilitate reliable communication between the devices.
For wireless-capable Canon printers, you can connect to your Mac via Wi-Fi or Bluetooth. Refer to your printer's manual or the manufacturer's website for specific instructions on enabling the wireless connectivity feature and establishing a connection with your Mac. This wireless setup offers the convenience of printing from any location within the network, enhancing flexibility and accessibility.
Once the physical connection is established, power on your Canon printer and ensure that it is in a ready state. This paves the way for the subsequent steps in the setup process, allowing your Mac to detect the printer and proceed with the installation of essential software and drivers.
By effectively connecting your Canon printer to your Mac, you are laying the groundwork for seamless printing and ensuring that your devices can communicate effortlessly, enabling you to harness the full potential of your printing capabilities.
Step 3: Install the Printer Software
After successfully connecting your Canon printer to your Mac, the next vital step is to install the necessary software and drivers to enable smooth communication and functionality. Canon provides specific software tailored for Mac users, ensuring a seamless printing experience and optimal performance.
Begin by inserting the installation CD that came with your Canon printer into your Mac's optical drive. If your Mac doesn’t have an optical drive, you can download the latest printer software and drivers from the Canon website. Navigate to the official Canon support page, locate your printer model, and download the compatible software for Mac OS.
Once the software is obtained, initiate the installation process by following the on-screen prompts. The installation wizard will guide you through the necessary steps, including accepting the license agreement, selecting the installation location, and configuring the printer settings. It’s essential to carefully review each step to ensure that the software is installed correctly and tailored to your specific printing requirements.
During the installation, your Mac may prompt you to enter your administrator password to authorize the installation of the printer software. This security measure ensures that only authorized users can make changes to the system, safeguarding the integrity of your Mac's configuration.
Upon successful installation, the printer software will facilitate seamless communication between your Canon printer and your Mac, enabling you to print documents, photos, and other materials with ease. The installed software also provides access to additional features, such as scanning and maintenance utilities, enhancing the versatility of your Canon printer.
By installing the dedicated printer software on your Mac, you are ensuring that your Canon printer is fully optimized for Mac OS, empowering you to harness its full range of capabilities and enjoy a streamlined printing experience.
When setting up a Canon printer on a Mac, make sure to download and install the correct printer driver from the Canon website. Connect the printer to your Mac using a USB cable or through your Wi-Fi network for wireless printing.
Step 4: Add the Printer to Mac
With the printer software installed, the next pivotal step in setting up your Canon printer on your Mac is adding the printer to your system. This process enables your Mac to recognize and communicate with the newly installed Canon printer, allowing you to initiate printing tasks seamlessly.
Begin by accessing the “System Preferences” on your Mac, typically located in the dock or the Apple menu. Within “System Preferences,” locate and click on the “Printers & Scanners” icon. This interface provides access to the printer management settings, allowing you to add and configure printers connected to your Mac.
Within the “Printers & Scanners” window, click on the “+” symbol to initiate the process of adding a new printer. Your Mac will automatically detect the newly installed Canon printer, and it will be displayed in the list of available printers. Select the Canon printer from the list to proceed with the setup.
If your Canon printer is connected via USB, it will be detected and added to your Mac automatically. For wireless-capable printers, your Mac may prompt you to select the detected printer and configure the connection settings, ensuring seamless communication between the devices.
Once the printer is successfully added to your Mac, you can customize its settings, such as selecting default paper sizes, print quality preferences, and other specific options tailored to your printing needs. These settings allow you to optimize the printing process and tailor it to your specific requirements.
By adding the Canon printer to your Mac, you are integrating it into your system, enabling effortless communication and accessibility. This step is crucial for initiating printing tasks and ensuring that your Mac recognizes and utilizes the capabilities of your Canon printer effectively.
Read more: How To Add Canon Wireless Printer To Mac
Step 5: Test the Printer
After successfully adding your Canon printer to your Mac, the final step in the setup process is to test the printer to ensure that it is fully operational and ready to fulfill your printing needs. This step allows you to verify the connection, print quality, and overall functionality of the Canon printer, providing reassurance that it is seamlessly integrated with your Mac.
To initiate a test print, open a document or image on your Mac that you wish to print. Click on the “File” menu and select the “Print” option. This action will open the print dialog, allowing you to specify the printing preferences and settings before sending the print job to your Canon printer.
Within the print dialog, ensure that the correct Canon printer is selected from the available options. You can also customize the print settings, such as the number of copies, paper size, orientation, and quality, to suit your specific requirements. Once the settings are configured, proceed to initiate the print job.
Observe the Canon printer as it processes the print job. Pay attention to the printing speed, print quality, and any potential issues that may arise during the printing process. This test print serves as a practical demonstration of the printer’s capabilities and provides valuable insight into its performance.
Upon completion of the test print, carefully examine the output to ensure that it meets your expectations in terms of quality and accuracy. Verify that the document or image is printed as intended, without any distortions or printing errors. If the test print is successful, it signifies that your Canon printer is fully operational and ready for regular use.
By testing the Canon printer after the setup process, you can confirm that it is seamlessly integrated with your Mac and capable of delivering high-quality prints. This step provides peace of mind and validates the successful setup of your Canon printer, allowing you to embark on your printing tasks with confidence.
Conclusion
Setting up a Canon printer on your Mac empowers you to unlock a world of printing possibilities, seamlessly integrating a reliable printing solution into your digital workflow. By following the comprehensive steps outlined in this guide, you have successfully navigated the process of connecting, installing, and testing your Canon printer, ensuring that it is fully optimized for use with your Mac.
With the compatibility confirmed and the physical connection established, you have laid a solid foundation for a seamless printing experience. Installing the dedicated printer software tailored for Mac OS further enhances the functionality of your Canon printer, providing access to a range of features and utilities that enrich your printing capabilities.
By adding the Canon printer to your Mac and customizing its settings, you have seamlessly integrated it into your system, allowing for effortless communication and accessibility. The successful test print serves as a tangible demonstration of the printer’s capabilities, validating its performance and readiness for a wide range of printing tasks.
As you embark on your printing journey with your Canon printer and Mac, remember to explore the diverse printing options available to you. Whether it’s printing documents, vibrant photographs, or creative projects, your Canon printer is poised to deliver impressive results, enhancing your productivity and creative endeavors.
By leveraging the seamless integration of your Canon printer with your Mac, you can embark on a printing experience characterized by reliability, versatility, and exceptional quality. As you continue to utilize your Canon printer for various printing needs, you are poised to enjoy a seamless and rewarding printing experience, supported by the robust capabilities of your Mac and the exceptional performance of your Canon printer.
With the setup process successfully completed, you are now equipped to harness the full potential of your Canon printer on your Mac, embracing a world of printing opportunities and ensuring that your printing tasks are executed with precision and efficiency.
Frequently Asked Questions about How To Set Up Canon Printer On Mac
Was this page helpful?
At Storables.com, we guarantee accurate and reliable information. Our content, validated by Expert Board Contributors, is crafted following stringent Editorial Policies. We're committed to providing you with well-researched, expert-backed insights for all your informational needs.










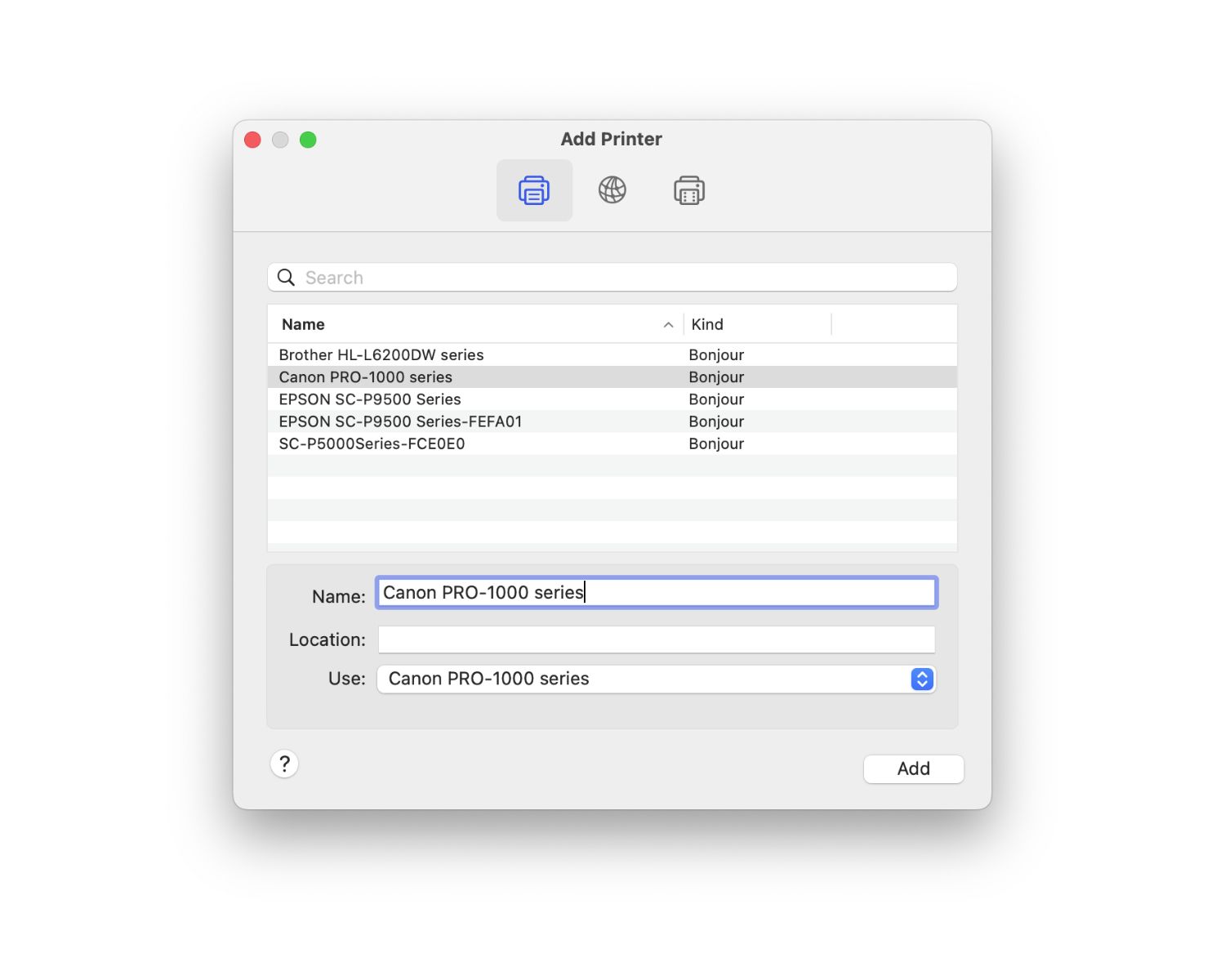




0 thoughts on “How To Set Up Canon Printer On Mac”