Home>Technology>Smart Home Devices>How To Turn On File And Printer Sharing In Windows Server 2012


Smart Home Devices
How To Turn On File And Printer Sharing In Windows Server 2012
Published: January 9, 2024
Learn how to enable file and printer sharing on Windows Server 2012 for seamless connectivity with smart home devices. Implement these steps for efficient networking.
(Many of the links in this article redirect to a specific reviewed product. Your purchase of these products through affiliate links helps to generate commission for Storables.com, at no extra cost. Learn more)
**
Introduction
**
In the realm of smart home devices, the ability to seamlessly connect and share files and printers across a network is paramount. Windows Server 2012 provides robust features for enabling file and printer sharing, allowing users to effortlessly access resources and devices from various endpoints within the network. This article delves into the process of turning on file and printer sharing in Windows Server 2012, providing a comprehensive guide to configure and optimize these essential networking capabilities. Whether you are a seasoned IT professional or a tech enthusiast venturing into the intricacies of network administration, mastering file and printer sharing in Windows Server 2012 is a fundamental skill that can enhance the efficiency and accessibility of your network resources. Let's embark on this enlightening journey to unveil the steps for enabling and configuring file and printer sharing in Windows Server 2012.
**
Key Takeaways:
- Enabling file and printer sharing in Windows Server 2012 allows for easy access to files and printers across a network, making collaboration and resource sharing seamless and efficient.
- Configuring file and printer sharing settings in Windows Server 2012 enhances security, streamlines access control, and optimizes resource accessibility, fostering a productive and interconnected network environment.
Read more: How To Share A Printer On Windows 10
Checking File and Printer Sharing
**
Before diving into the process of enabling file and printer sharing, it is essential to verify the current status of these features on your Windows Server 2012 system. This initial step ensures that you have a clear understanding of the existing configuration and enables you to make informed decisions regarding any necessary adjustments.
Checking File Sharing
To check the status of file sharing, you can navigate to the Control Panel and access the “Network and Sharing Center.” Within this interface, you will find the “Change advanced sharing settings” option, which allows you to review the current file sharing configuration. Ensure that file sharing is enabled for the desired network profile, whether it is a private, public, or domain network. Additionally, you can verify the specific shared folders and their permissions by accessing the “Advanced sharing settings” link within the Network and Sharing Center.
Checking Printer Sharing
Similarly, verifying the status of printer sharing involves accessing the Control Panel and navigating to “Devices and Printers.” Within this section, you can right-click on the printer you wish to share and select “Printer properties.” In the properties window, navigate to the “Sharing” tab to confirm whether printer sharing is currently enabled. This step ensures that you have a comprehensive overview of the printer sharing settings and can proceed with the necessary adjustments if required.
By conducting a thorough check of file and printer sharing settings, you can lay the foundation for a seamless and efficient configuration process. This proactive approach allows you to identify any potential issues or discrepancies in the current setup, empowering you to proceed with the subsequent steps to enable and configure file and printer sharing in Windows Server 2012.
**
Enabling File and Printer Sharing
**
Once you have verified the current status of file and printer sharing on your Windows Server 2012 system, the next step involves enabling these essential networking features. By enabling file and printer sharing, you pave the way for seamless resource accessibility and efficient printing capabilities across your network.
Enabling File Sharing
To enable file sharing, you can navigate to the “Control Panel” and access the “Network and Sharing Center.” Within the Network and Sharing Center, click on the “Change advanced sharing settings” option to modify the file sharing settings for your network profile. Ensure that the “Turn on file and printer sharing” option is selected for the appropriate network profile, allowing for the seamless sharing of files and resources across the network.
Enabling Printer Sharing
Enabling printer sharing involves accessing the “Devices and Printers” section within the Control Panel. Right-click on the printer you intend to share and select “Printer properties.” Navigate to the “Sharing” tab within the printer properties window and select the “Share this printer” option. You can assign a distinctive share name to the printer, making it easily identifiable across the network. By enabling printer sharing, you empower network users to access the printer and streamline their printing tasks effortlessly.
By meticulously enabling file and printer sharing, you lay the groundwork for a cohesive and interconnected network environment, fostering seamless resource accessibility and efficient printing capabilities. With these essential features enabled, you can proceed to configure the specific settings for file and printer sharing, further optimizing the network resources and enhancing the overall user experience.
**
To turn on file and printer sharing in Windows Server 2012, go to Control Panel, then Network and Sharing Center. Click on Change advanced sharing settings, and then turn on file and printer sharing for the desired network profile.
Configuring File and Printer Sharing Settings
**
With file and printer sharing enabled on your Windows Server 2012 system, the next crucial step involves configuring the specific settings to optimize these networking capabilities. By fine-tuning the file and printer sharing settings, you can enhance security, streamline access control, and ensure seamless resource sharing across the network.
Configuring File Sharing Settings
To configure file sharing settings, you can navigate to the “Control Panel” and access the “Network and Sharing Center.” Within the Network and Sharing Center, click on the “Change advanced sharing settings” option to customize the file sharing parameters for your network profile. Here, you can specify whether network discovery, file and printer sharing, and other related settings are tailored to meet your network’s specific requirements. Additionally, you can manage the specific shared folders and their permissions, ensuring that access rights are allocated appropriately to maintain data security and integrity.
Configuring Printer Sharing Settings
When it comes to configuring printer sharing settings, you can access the “Devices and Printers” section within the Control Panel. Right-click on the shared printer and select “Printer properties.” Within the printer properties window, navigate to the “Sharing” tab to fine-tune the sharing settings for the printer. Here, you can manage permissions, assign a distinctive share name, and customize additional parameters to optimize printer accessibility and usage across the network.
Enhancing Security and Access Control
As you configure file and printer sharing settings, it is imperative to prioritize security and access control. Utilize robust authentication mechanisms, such as password-protected sharing, to restrict unauthorized access to shared resources. Additionally, implement access control lists (ACLs) to define granular permissions, ensuring that users and groups are granted appropriate access rights based on their roles and responsibilities within the network.
Streamlining Resource Accessibility
By fine-tuning the file and printer sharing settings, you can streamline resource accessibility and facilitate seamless collaboration within your network environment. Optimize the sharing parameters to align with your organization’s workflow, enabling users to access shared files and printers effortlessly while maintaining stringent security measures to safeguard sensitive data.
By meticulously configuring the file and printer sharing settings, you establish a robust foundation for efficient resource sharing and printing capabilities within your Windows Server 2012 network. These tailored configurations not only enhance the user experience but also bolster the security and integrity of shared resources, fostering a cohesive and productive network environment.
**
Conclusion
**
Mastering the intricacies of file and printer sharing in Windows Server 2012 is a pivotal endeavor for network administrators and enthusiasts alike. By embarking on the journey to enable and configure these essential networking capabilities, you empower your network to facilitate seamless resource accessibility and efficient printing functionalities, fostering a cohesive and interconnected environment.
Throughout this comprehensive guide, we have navigated through the crucial steps of turning on file and printer sharing in Windows Server 2012, beginning with the initial verification of the current sharing settings. By conducting a thorough check of file and printer sharing, you gain a comprehensive understanding of the existing configuration, laying the groundwork for informed decision-making and subsequent adjustments.
With a clear overview of the current status, we delved into the process of enabling file and printer sharing, meticulously configuring the settings to optimize resource accessibility and streamline printing capabilities across the network. By tailoring the sharing parameters, prioritizing security, and fine-tuning access control, you establish a robust foundation for efficient collaboration and data sharing within your network environment.
As you conclude this enlightening journey, equipped with a profound understanding of file and printer sharing in Windows Server 2012, you are poised to elevate the efficiency and interconnectedness of your network. By harnessing these essential capabilities, you pave the way for enhanced productivity, seamless resource accessibility, and a resilient network infrastructure that empowers users to collaborate and thrive.
In essence, the process of turning on file and printer sharing in Windows Server 2012 transcends mere technical configurations; it embodies the art of fostering connectivity, enabling collaboration, and fortifying the digital ecosystem that underpins modern network environments. Embrace these capabilities with diligence and creativity, and witness the transformative impact they bestow upon your network landscape.
Frequently Asked Questions about How To Turn On File And Printer Sharing In Windows Server 2012
Was this page helpful?
At Storables.com, we guarantee accurate and reliable information. Our content, validated by Expert Board Contributors, is crafted following stringent Editorial Policies. We're committed to providing you with well-researched, expert-backed insights for all your informational needs.







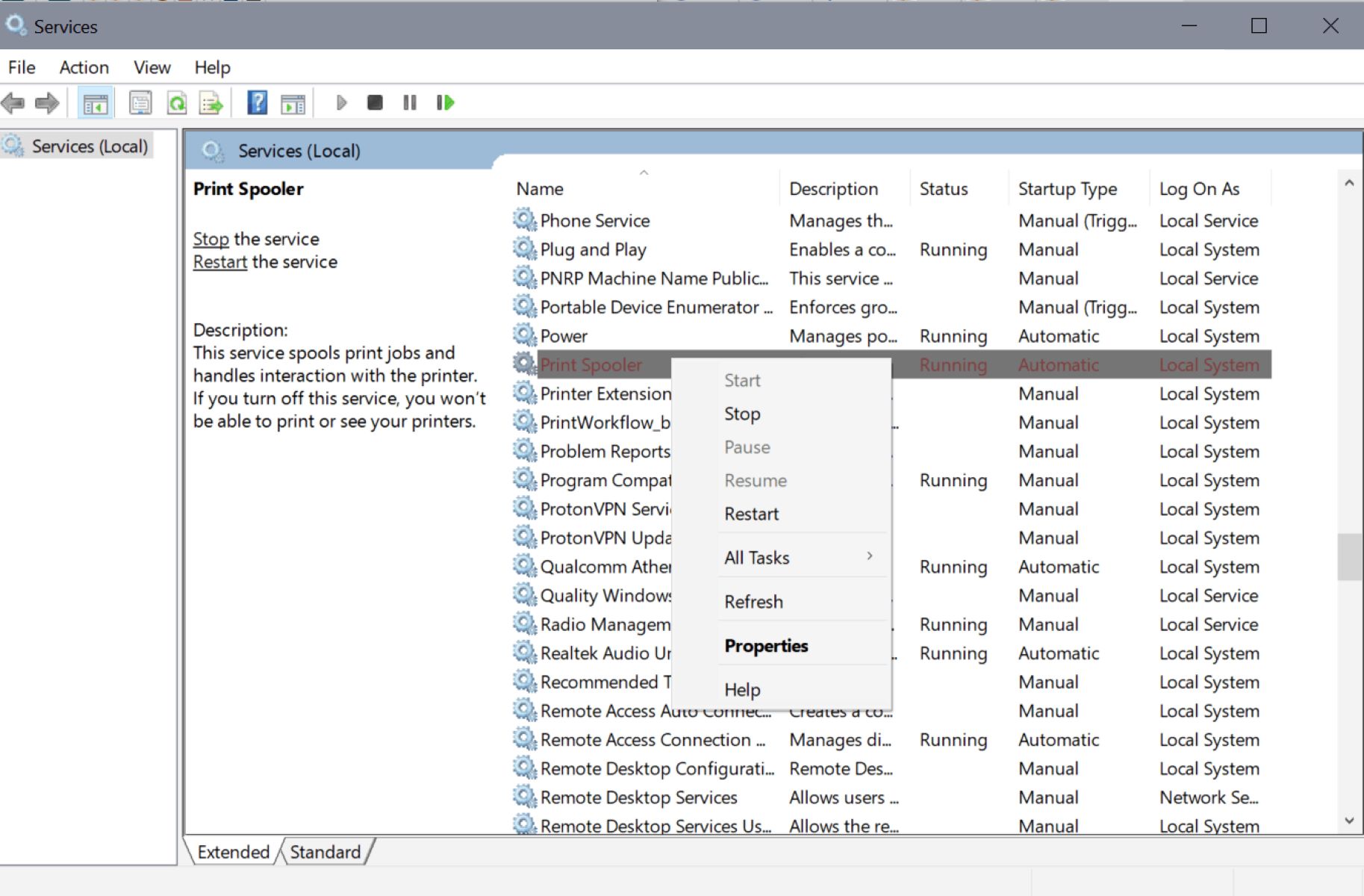








0 thoughts on “How To Turn On File And Printer Sharing In Windows Server 2012”