Home>Technology>Smart Home Devices>Why Does My Computer Say My Wireless Printer Is Offline


Smart Home Devices
Why Does My Computer Say My Wireless Printer Is Offline
Modified: February 18, 2024
Discover why your wireless printer shows offline status on your smart home devices. Learn how to troubleshoot and fix the issue quickly. Keep your home office running smoothly!
(Many of the links in this article redirect to a specific reviewed product. Your purchase of these products through affiliate links helps to generate commission for Storables.com, at no extra cost. Learn more)
**
Introduction
**
If you have ever encountered the frustrating message "My computer says my wireless printer is offline," you are not alone. This common issue can disrupt your workflow and leave you wondering why your seemingly reliable wireless printer has suddenly gone rogue. However, before succumbing to the temptation of defenestrating your printer, it's essential to understand the reasons behind this perplexing status and explore the potential solutions.
In this comprehensive guide, we will delve into the intricacies of wireless printer connectivity, unravel the mysteries of offline status, and equip you with troubleshooting strategies to restore harmony between your computer and printer. Whether you are a tech novice seeking clarity or a seasoned user in need of a refresher, this article will empower you to conquer the offline printer conundrum with confidence.
So, grab a cup of coffee, settle into your favorite chair, and let's embark on a journey to demystify the perplexing "offline" status of your wireless printer.
**
Key Takeaways:
- When your wireless printer shows “offline,” it’s likely due to network issues, outdated drivers, or configuration problems. Troubleshooting the wireless connection and updating software can help restore seamless printing.
- To fix the “printer offline” message, check the wireless connection, review printer and computer settings, restart devices, and update software. Patience and persistence are key to conquering this printing conundrum.
Read more: Why Does My Sawgrass Printer Say Offline
Understanding the Offline Status
**
Before delving into troubleshooting methods, it’s crucial to grasp the underlying reasons behind the offline status of your wireless printer. When your computer displays the "printer offline" message, it indicates a disruption in the communication between the computer and the printer. This disruption can stem from various factors, including network connectivity issues, printer hardware malfunctions, or misconfigured settings.
One common cause of the offline status is a lost wireless connection between the printer and the computer. This can occur due to signal interference, network configuration changes, or a temporary disruption in the Wi-Fi signal. Additionally, outdated printer drivers or firmware can contribute to the offline status, as they may fail to synchronize with the computer’s operating system, leading to communication breakdowns.
Furthermore, environmental factors such as physical barriers, electronic devices, or even neighboring networks can interfere with the wireless signal, resulting in an offline printer status. In some cases, the printer itself may encounter internal errors, paper jams, or low ink levels, prompting it to display an offline status despite being physically operational.
Understanding the nuances of the offline status is pivotal in devising effective troubleshooting strategies. By identifying the root causes, you can navigate the troubleshooting process with clarity and precision, ultimately restoring seamless connectivity between your computer and wireless printer.
**
Troubleshooting the Wireless Connection
**
When confronted with the vexing "printer offline" message, the first step is to troubleshoot the wireless connection between your computer and the printer. Begin by ensuring that both devices are within the range of the Wi-Fi signal and that there are no physical obstructions hindering the wireless communication.
Next, verify that the printer is connected to the same Wi-Fi network as your computer. Access the printer’s control panel or settings menu to confirm the network connection. If the printer is connected to a different network, reconfigure it to join the correct Wi-Fi network to reestablish communication with your computer.
If the wireless connection appears intact, consider power-cycling the printer and the Wi-Fi router. Powering off both devices, waiting for a few minutes, and then restarting them can resolve temporary network glitches and restore the connection. Additionally, relocating the printer to a position closer to the Wi-Fi router can mitigate signal interference and strengthen the wireless connection.
For advanced users, accessing the router’s settings to optimize the wireless channel and minimize interference from neighboring networks can enhance the stability of the printer’s wireless connection. Furthermore, updating the router’s firmware and ensuring compatibility with the printer’s wireless standards can bolster the reliability of the wireless network.
By systematically troubleshooting the wireless connection, you can eliminate common network-related issues that contribute to the offline status of your wireless printer. This proactive approach lays the foundation for seamless communication between your computer and the printer, setting the stage for successful resolution of the offline status.
**
Make sure your printer is connected to the same Wi-Fi network as your computer. Restart both the printer and the computer to reset the connection. Check for any error messages on the printer’s display. If the issue persists, try reinstalling the printer drivers on your computer.
Checking Printer and Computer Settings
**
Once you have addressed potential wireless connectivity issues, it’s essential to scrutinize the settings on both the printer and the computer to pinpoint any configuration discrepancies that may lead to the offline status.
Begin by accessing the printer’s settings menu, either through the control panel or a web-based interface, to verify the wireless connectivity settings. Ensure that the Wi-Fi connection is active, the correct network is selected, and the printer’s IP address aligns with the network configuration. Additionally, confirming that the printer is set to "online" mode and not in an error state, such as paper jam or low ink, is crucial to resolving the offline status.
On the computer side, navigate to the "Devices and Printers" or "Printers & Scanners" settings to review the printer’s status. If the printer is listed as offline, attempt to set it to online mode by right-clicking on the printer icon and selecting the "Use Printer Online" option. This simple action can often reestablish the connection and eliminate the offline status.
Furthermore, ensure that the printer driver on the computer is up to date and compatible with the operating system. Outdated or incompatible drivers can impede communication with the printer, leading to the offline status. Visit the printer manufacturer’s website to download and install the latest driver software, ensuring seamless compatibility and optimal performance.
For network printers, verifying the printer’s IP address and configuring the printer port settings on the computer can rectify connectivity issues. Assigning a static IP address to the printer and updating the printer port settings to reflect the correct IP address can bolster the stability of the connection and mitigate the offline status.
By meticulously examining and aligning the settings on both the printer and the computer, you can eliminate configuration discrepancies that contribute to the offline status, fostering a harmonious relationship between the devices and restoring seamless printing functionality.
**
Restarting Devices and Updating Software
**
When grappling with the perplexing "printer offline" status, employing the simple yet effective strategy of restarting devices can often yield promising results. Begin by powering off the printer and the computer, allowing them to rest for a few minutes before restarting. This basic troubleshooting step can clear temporary glitches, reset network connections, and recalibrate the devices, potentially resolving the offline status.
Additionally, power-cycling the Wi-Fi router can refresh the wireless network, eliminate lingering connectivity issues, and restore seamless communication between the printer and the computer. By restarting all relevant devices in the printing ecosystem, you create an opportune environment for the resolution of the offline status.
Another pivotal aspect of troubleshooting the offline status involves updating the printer’s firmware and the computer’s software. Visit the printer manufacturer’s website to check for firmware updates for your specific printer model. Installing the latest firmware can address known bugs, enhance compatibility with the computer’s operating system, and optimize the printer’s performance, potentially resolving the offline status.
Similarly, ensuring that the computer’s operating system and printer drivers are up to date is paramount in mitigating compatibility issues that contribute to the offline status. Check for available system updates and driver upgrades, allowing the computer to synchronize seamlessly with the printer and maintain a stable connection.
For network printers, updating the printer’s network settings and ensuring compatibility with the latest network protocols can bolster the stability of the wireless connection, mitigating the offline status. Additionally, configuring the printer’s IP address and gateway settings in alignment with the network parameters can foster reliable communication with the computer.
By embracing the proactive approach of restarting devices and updating software, you can rejuvenate the printing ecosystem, eliminate potential software-related impediments, and pave the way for the seamless resolution of the offline status, restoring your wireless printer to its operational glory.
**
Read more: Why Does My Security Camera Say Offline
Conclusion
**
As we draw the curtains on our exploration of the enigmatic "printer offline" status, it’s evident that this common issue is a multifaceted conundrum that demands a comprehensive approach to resolution. By unraveling the intricacies of wireless printer connectivity, understanding the nuances of the offline status, and leveraging strategic troubleshooting methods, you can navigate the perplexing realm of offline printers with confidence and proficiency.
Throughout this guide, we have delved into the underlying reasons behind the offline status, shedding light on network connectivity issues, configuration discrepancies, and software-related impediments that contribute to this vexing status. Armed with this knowledge, you are well-equipped to embark on a proactive journey toward restoring seamless communication between your computer and wireless printer.
From troubleshooting the wireless connection and scrutinizing printer and computer settings to the simple yet potent act of restarting devices and updating software, you have at your disposal an array of effective strategies to conquer the offline status and rejuvenate your wireless printer’s functionality.
As you venture forth to apply these troubleshooting methods and reclaim printing prowess, remember that patience and persistence are your allies. Resolving the offline status may require iterative steps, methodical adjustments, and a keen eye for detail. Embrace the process with a spirit of curiosity and determination, knowing that each troubleshooting endeavor brings you closer to the triumphant restoration of seamless printing capabilities.
So, the next time your computer proclaims that your wireless printer is offline, you can approach the situation with confidence, armed with the knowledge and strategies to conquer this perplexing status. With a harmonious connection between your computer and printer restored, you can resume your printing endeavors with ease, knowing that you have triumphed over the enigma of the offline printer.
Now, armed with a deeper understanding of wireless printer connectivity and troubleshooting methods, you are poised to conquer the offline status and restore harmony to your printing ecosystem. Embrace the journey with confidence, and may your wireless printer forever remain in the esteemed realm of "online", ready to bring your digital creations to life with seamless efficiency.
Frequently Asked Questions about Why Does My Computer Say My Wireless Printer Is Offline
Was this page helpful?
At Storables.com, we guarantee accurate and reliable information. Our content, validated by Expert Board Contributors, is crafted following stringent Editorial Policies. We're committed to providing you with well-researched, expert-backed insights for all your informational needs.
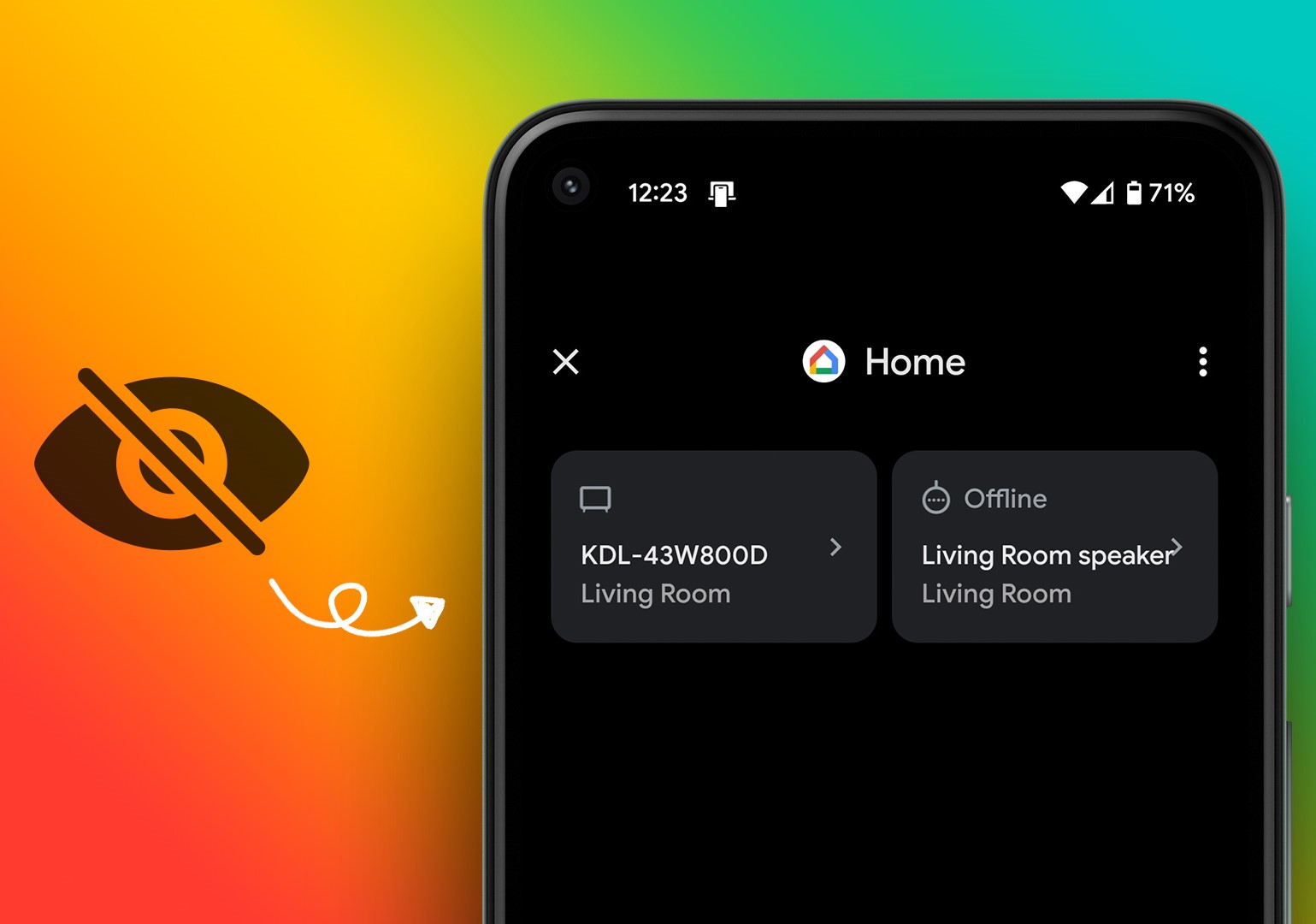

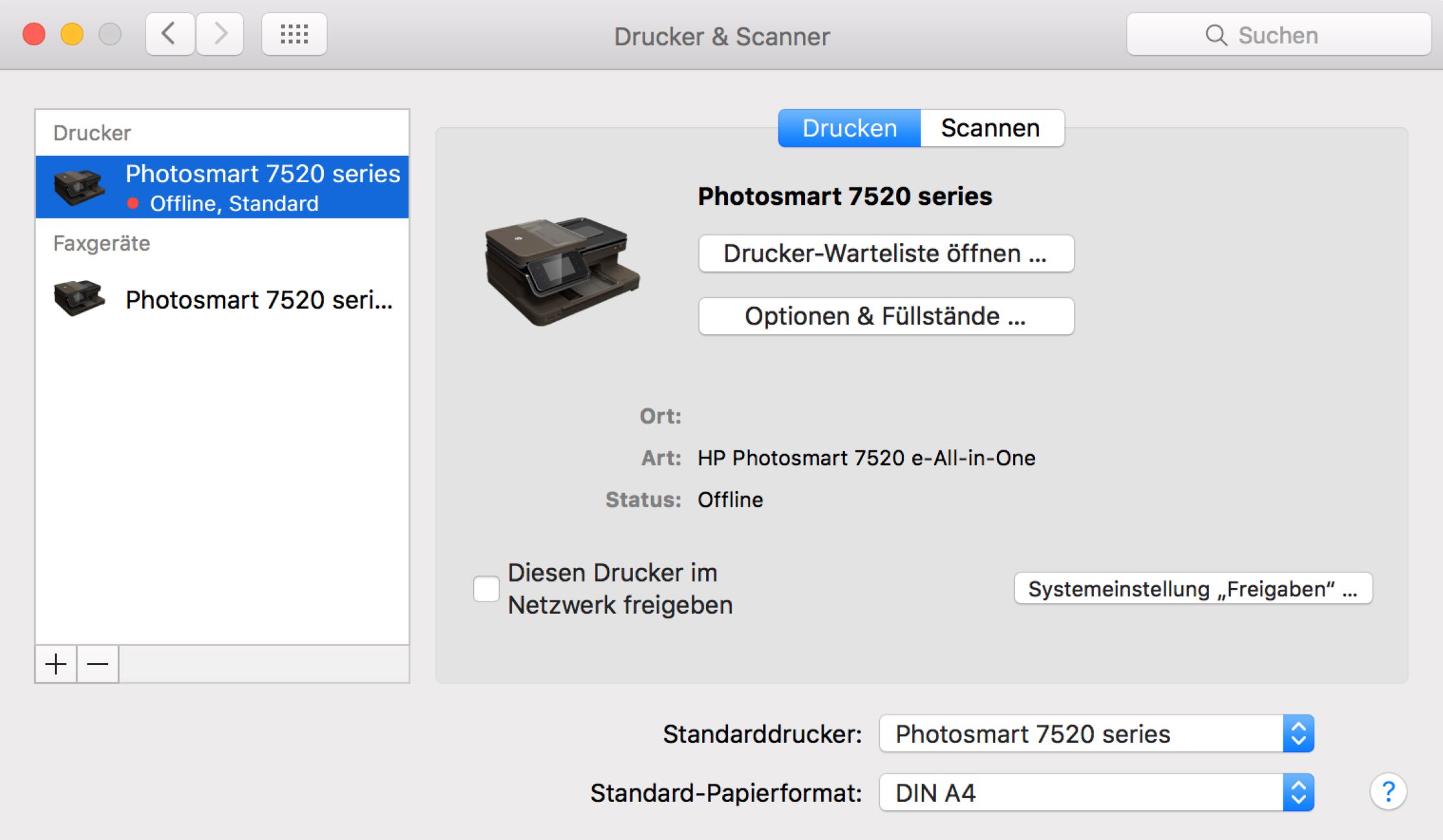




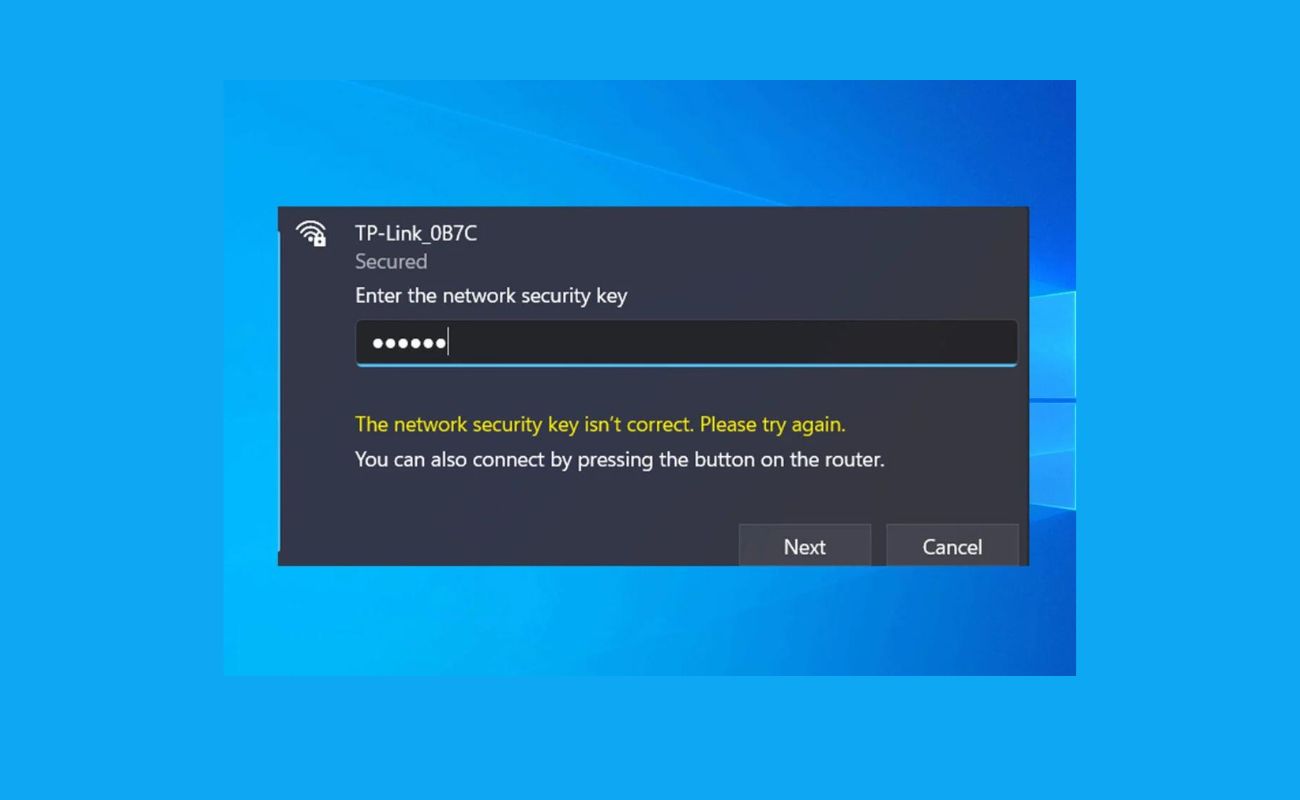







0 thoughts on “Why Does My Computer Say My Wireless Printer Is Offline”