Home>Technology>Smart Home Devices>Why Won’t My Computer Find My Printer


Smart Home Devices
Why Won’t My Computer Find My Printer
Modified: February 18, 2024
Having trouble connecting your smart home devices to your computer? Learn why your computer may not be finding your printer and how to troubleshoot the issue. Explore solutions now!
(Many of the links in this article redirect to a specific reviewed product. Your purchase of these products through affiliate links helps to generate commission for Storables.com, at no extra cost. Learn more)
Introduction: Understanding the Issue
Encountering issues with your computer not being able to find your printer can be frustrating, especially when you urgently need to print important documents. This common problem can stem from various sources, including hardware connections, software conflicts, network issues, and printer settings. Understanding the root causes of this issue can help you troubleshoot and resolve it effectively.
When your computer fails to locate your printer, it can disrupt your workflow and lead to unnecessary delays. However, by systematically addressing potential causes, you can often resolve the issue without the need for professional assistance.
In the following sections, we will explore the common reasons why your computer may be unable to find your printer and provide practical solutions to help you rectify the issue. By following these steps, you can regain seamless communication between your computer and printer, ensuring that you can effortlessly carry out your printing tasks without any hindrances.
Key Takeaways:
- Ensure your printer is connected properly and power cycle both your computer and printer to resolve common hardware-related issues that prevent your computer from finding the printer.
- Check and update printer settings and drivers, troubleshoot network connectivity, and resolve software conflicts to ensure seamless communication between your computer and printer.
Check the Basics: Verifying Connections and Power Cycling the Devices
Before delving into complex troubleshooting methods, it’s essential to start with the basics. Often, a simple oversight in hardware connections or a minor glitch can be the root cause of your computer’s inability to find your printer.
Verifying Connections:
- Ensure that all cables connecting your printer to the computer are securely plugged in. Check both ends of the USB or Ethernet cable to confirm a snug connection. If you are using a wireless printer, verify that it is connected to the same Wi-Fi network as your computer.
- Inspect the power cable and confirm that your printer is receiving power. If necessary, try plugging the power cable into a different outlet to rule out potential electrical issues.
Power Cycling the Devices:
Power cycling involves turning off the printer and computer, waiting for a brief period, and then turning them back on. This simple procedure can resolve temporary glitches and restore proper communication between the devices.
- First, power off your printer and unplug it from the power source. If your printer is connected wirelessly, turn it off using the power button.
- Shut down your computer completely. Once it is powered off, wait for at least 30 seconds before proceeding to the next step.
- Plug your printer back into the power source and turn it on. Allow it to complete its startup process before proceeding to the next step.
- Turn on your computer and wait for it to fully boot up. Once both devices are powered on, attempt to print a test page to check if the issue has been resolved.
By meticulously verifying connections and performing a power cycle, you can eliminate common hardware-related issues that may be preventing your computer from finding your printer. If the problem persists after performing these steps, it may be necessary to explore other potential causes, which we will address in the following sections.
Printer Settings: Checking Printer Settings and Updating Printer Drivers
Once you have confirmed that the hardware connections are secure and have power cycled the devices without resolving the issue, it’s time to delve into the printer settings and ensure that everything is properly configured.
Checking Printer Settings:
- Access the control panel or settings menu on your printer. Verify that it is set to “online” or “ready” mode, indicating that it is prepared to receive print jobs from your computer.
- Check for any error messages or warning lights on the printer that may indicate a specific issue, such as low ink levels or paper jams. Addressing these issues can potentially resolve the connectivity problem.
Updating Printer Drivers:
Outdated or corrupted printer drivers can often lead to communication issues between your computer and the printer. Ensuring that you have the latest printer drivers installed is crucial for seamless functionality.
- Visit the official website of your printer’s manufacturer and navigate to the support or downloads section. Locate the latest drivers available for your specific printer model and operating system.
- Download the updated drivers and follow the installation instructions provided by the manufacturer. It’s important to follow the installation process carefully to ensure that the new drivers are installed correctly.
- After updating the printer drivers, restart your computer to allow the changes to take effect. Once your computer has rebooted, attempt to print a test page to confirm whether the driver update has resolved the issue.
By meticulously checking the printer settings and updating the printer drivers, you can address potential software-related issues that may be impeding the communication between your computer and the printer. If the problem persists, further troubleshooting steps related to network connectivity and software conflicts may be necessary, which we will explore in the subsequent sections.
Make sure your printer is connected to the same Wi-Fi network as your computer. Check for any error messages on the printer or computer. Restart both devices and try reinstalling the printer software.
Network Issues: Troubleshooting Network Connectivity and Configuring the Printer on the Network
When encountering difficulties in locating your printer from your computer, network-related issues often play a significant role. Whether you are using a wired or wireless connection, ensuring proper network connectivity is essential for seamless communication between your computer and the printer.
Troubleshooting Network Connectivity:
- Verify that your printer is connected to the same network as your computer. If your printer is wireless, access the network settings on the printer’s control panel to confirm the network connection.
- Check your router or access point to ensure that it is functioning correctly and providing a stable network connection. Restarting your router can often resolve temporary network glitches that may be hindering communication with the printer.
- On your computer, navigate to the network settings and verify that it is connected to the same network as your printer. If necessary, reconnect to the network to ensure a stable connection.
Configuring the Printer on the Network:
- Access the network settings on your printer and ensure that it is set up to receive print jobs from devices on the network. This may involve enabling network printing or configuring the printer’s IP address settings.
- If your printer is not automatically detected on the network, you may need to manually add the printer to your computer’s list of available printers. This can typically be done through the “Add a printer” or “Add a device” option in your computer’s settings.
By thoroughly troubleshooting network connectivity and configuring the printer on the network, you can address potential issues related to network communication that may be impeding your computer’s ability to locate the printer. If the problem persists, further investigation into software conflicts and potential reinstallation of printer software may be necessary, which we will address in the subsequent sections.
Software Problems: Resolving Software Conflicts and Reinstalling Printer Software
When hardware and network-related issues have been ruled out, software conflicts or corrupted printer software may be the underlying causes of your computer’s inability to find the printer. Resolving these software-related issues involves troubleshooting potential conflicts and, if necessary, reinstalling the printer software to ensure seamless communication.
Resolving Software Conflicts:
- Check for any recently installed software or updates on your computer that may be conflicting with the printer’s functionality. Uninstalling or disabling such software can often resolve compatibility issues.
- Ensure that your computer’s operating system is up to date with the latest updates and patches. Outdated software can sometimes lead to conflicts with printer functionality.
Reinstalling Printer Software:
- Uninstall the existing printer software from your computer through the “Add or Remove Programs” or “Programs and Features” option in the Control Panel. Follow the on-screen prompts to complete the uninstallation process.
- Visit the official website of your printer’s manufacturer and download the latest printer software and drivers for your specific printer model and operating system.
- Install the newly downloaded printer software by following the provided instructions. It’s crucial to carefully follow the installation steps to ensure that the software is installed correctly and without any errors.
- After reinstalling the printer software, restart your computer to allow the changes to take effect. Once your computer has rebooted, attempt to print a test page to confirm whether the software reinstallation has resolved the issue.
By addressing potential software conflicts and reinstalling the printer software, you can effectively resolve software-related issues that may be impeding the communication between your computer and the printer. If the problem persists despite these efforts, it may be necessary to seek professional assistance or further diagnose the issue with the help of technical support from the printer manufacturer.
Conclusion: Final Thoughts and Recommendations
Encountering the frustration of your computer being unable to locate your printer can disrupt your productivity and cause unnecessary delays. However, by systematically addressing potential causes and implementing practical solutions, you can often resolve this common issue without the need for professional assistance.
Throughout the troubleshooting process, it’s crucial to start with the basics, such as verifying connections and power cycling the devices. This simple step can often resolve temporary glitches and ensure that the hardware is functioning properly. Checking and updating printer settings and drivers can address software-related issues, while troubleshooting network connectivity and configuring the printer on the network are essential for seamless communication.
When software conflicts or corrupted printer software are suspected, resolving these issues involves troubleshooting potential conflicts and, if necessary, reinstalling the printer software to ensure smooth functionality.
It’s important to note that if the issue persists despite thorough troubleshooting, seeking professional assistance or technical support from the printer manufacturer may be necessary to diagnose and address the underlying problem.
As a final recommendation, maintaining regular updates for both your computer’s operating system and the printer’s software is crucial for ensuring optimal functionality and compatibility. Additionally, periodically checking hardware connections and network settings can help prevent potential issues from arising in the future.
By following these recommendations and remaining proactive in maintaining the functionality of your computer and printer, you can minimize the likelihood of encountering connectivity issues and ensure seamless printing experiences in the future.
Frequently Asked Questions about Why Won't My Computer Find My Printer
Was this page helpful?
At Storables.com, we guarantee accurate and reliable information. Our content, validated by Expert Board Contributors, is crafted following stringent Editorial Policies. We're committed to providing you with well-researched, expert-backed insights for all your informational needs.











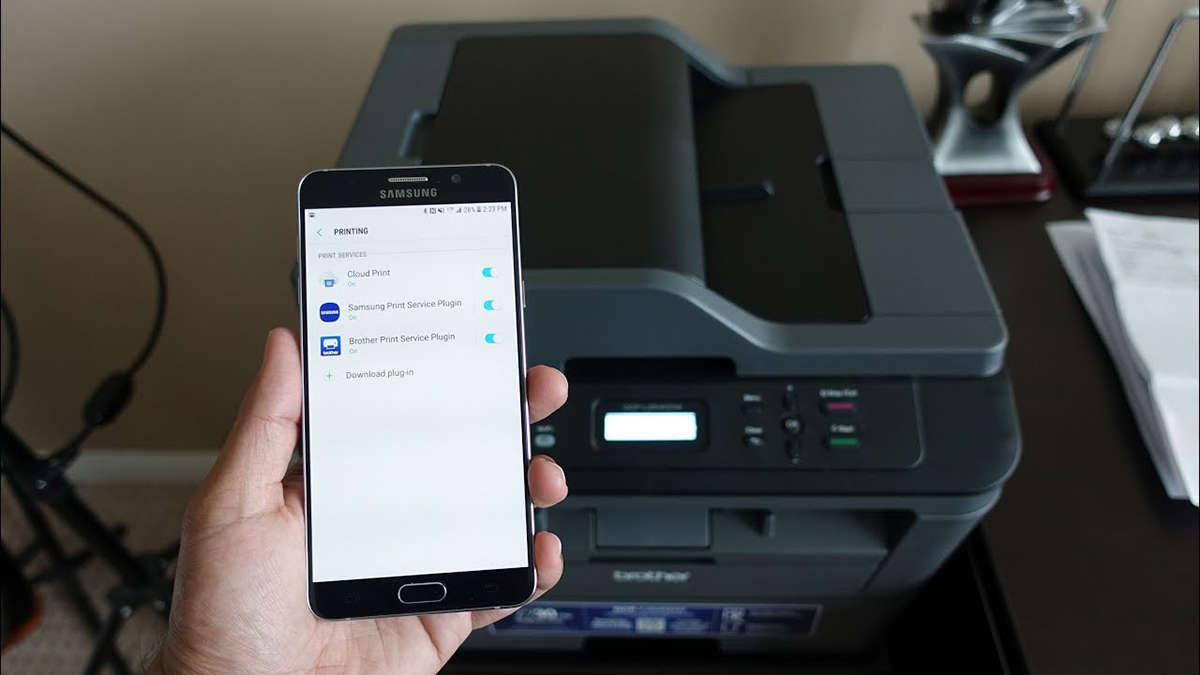



0 thoughts on “Why Won’t My Computer Find My Printer”