Home>Technology>Smart Home Devices>Why Is My Canon Printer Saying Paper Jam But There Is No Jammed Paper?


Smart Home Devices
Why Is My Canon Printer Saying Paper Jam But There Is No Jammed Paper?
Published: January 20, 2024
If your Canon printer keeps indicating a paper jam despite no visible obstruction, troubleshoot the issue with our smart home devices guide. Discover effective solutions now!
(Many of the links in this article redirect to a specific reviewed product. Your purchase of these products through affiliate links helps to generate commission for Storables.com, at no extra cost. Learn more)
Introduction
Read more: Why Is My Printer Saying Out Of Paper
Why Is My Canon Printer Saying Paper Jam But There Is No Jammed Paper?
Dealing with a false paper jam error on your Canon printer can be frustrating and perplexing. Despite carefully inspecting every nook and cranny, you find no trace of jammed paper. So, why is your Canon printer insisting that there’s a paper jam when there isn’t?
Understanding the potential causes of this misleading error message and learning how to troubleshoot it can save you time, frustration, and possibly a service call. Let’s delve into the possible reasons for this issue and explore the steps to resolve it.
Key Takeaways:
- Canon printers may show a false paper jam error due to outdated firmware, sensor issues, or paper path blockages. Troubleshoot by updating firmware, cleaning sensors, and clearing paper path for a resolution.
- If troubleshooting doesn’t work, contact Canon support for expert assistance. Explore online resources, engage in live chat or phone support, and be prepared to provide details for efficient help.
Possible Reasons for False Paper Jam Error
When your Canon printer displays a paper jam error despite the absence of any actual paper obstruction, several factors could be at play. Understanding these potential reasons can help you navigate the troubleshooting process effectively.
1. Outdated Firmware:
Obsolete printer firmware can lead to erroneous error messages, including false paper jam alerts. Updating your printer’s firmware to the latest version can often resolve this issue.
2. Sensor Issues:
Printers are equipped with sensors that detect paper jams. If these sensors are faulty or obstructed by debris, they may trigger false paper jam errors. Cleaning the sensors and ensuring they are functioning correctly is crucial.
Read more: How To Fix A Paper Jam In A Canon Printer
3. Paper Path Blockages:
Even if there isn’t a visible paper jam, there could be tiny shreds of paper, dust, or foreign objects obstructing the paper path. These blockages can trick the printer into reporting a paper jam. Thoroughly inspecting and clearing the paper path is essential.
4. Misaligned Paper Tray Guides:
If the paper tray guides are not properly aligned, the paper may not feed correctly, leading the printer to erroneously detect a jam. Adjusting the guides to fit the paper size precisely can prevent this issue.
5. Worn Rollers or Gears:
Over time, the rollers and gears responsible for feeding paper through the printer can wear out or accumulate debris, causing misfeeds and false jam alerts. Cleaning or replacing these components can often resolve the issue.
6. Software Glitches:
Software glitches within the printer’s internal system or the connected computer can trigger false paper jam errors. Resetting the printer and ensuring that the software is functioning properly can help address this possibility.
Understanding these potential reasons for false paper jam errors can empower you to effectively troubleshoot your Canon printer and find a resolution.
Read more: Why Does My Paper Keep Jamming In My Printer
Troubleshooting Steps
When faced with a false paper jam error on your Canon printer, following a systematic approach to troubleshooting can often lead to a resolution. Here are some steps to help you address this perplexing issue:
1. Update Firmware:
Check if there are any firmware updates available for your Canon printer. Updating the firmware to the latest version can rectify software-related issues that may be causing the false paper jam error.
2. Clean the Sensors:
Inspect the sensors within the printer for any dust, debris, or obstructions. Gently clean the sensors using a soft, lint-free cloth to ensure they can accurately detect paper jams.
3. Clear the Paper Path:
Thoroughly examine the paper path for any remnants of paper, dust, or foreign objects. Use compressed air or gentle cleaning tools to clear any blockages that may be triggering the false paper jam alert.
4. Align Paper Tray Guides:
Ensure that the paper tray guides are correctly aligned with the paper size being used. Misaligned guides can lead to paper misfeeds and erroneous jam detection.
5. Clean or Replace Rollers and Gears:
If the printer’s rollers and gears show signs of wear or accumulation of debris, carefully clean them. If cleaning doesn’t resolve the issue, consider replacing these components to ensure smooth paper feeding.
6. Power Cycle the Printer:
Turn off the printer, unplug it from the power source, and wait for a few minutes. Then, plug the printer back in and turn it on. This simple power cycle can sometimes reset the printer’s internal system and clear false error messages.
7. Test with Different Paper:
Try using a different batch or type of paper to rule out any paper-specific issues that may be triggering the false paper jam error.
Read more: Why Is My Canon Printer Not Printing
8. Check Computer Connection:
If the printer is connected to a computer, ensure that the connection is stable and that the printer drivers and software are functioning correctly. Sometimes, communication errors can lead to false error messages.
By methodically working through these troubleshooting steps, you can increase the likelihood of identifying and resolving the cause of the false paper jam error on your Canon printer.
Contacting Canon Support
If the troubleshooting steps fail to resolve the false paper jam error on your Canon printer, reaching out to Canon’s customer support can provide you with expert assistance and guidance. Here’s how you can effectively engage with Canon support:
1. Online Support Resources:
Explore Canon’s official website for support resources, including troubleshooting guides, FAQs, and user manuals. Often, you can find detailed instructions and solutions to common printer issues.
2. Live Chat or Email Support:
Canon may offer live chat or email support options, allowing you to communicate directly with a support representative. This can be an efficient way to seek personalized assistance for your specific printer problem.
Read more: Why Is My Canon Printer Not Responding
3. Phone Support:
Canon’s phone support provides direct access to knowledgeable support agents who can guide you through troubleshooting steps, offer technical advice, and escalate the issue if necessary. Be prepared to provide details about your printer model and the steps you’ve already taken to address the problem.
4. Service and Repair Options:
If the false paper jam error persists and is determined to be a hardware or technical issue, Canon’s support team can help arrange for service or repair of your printer. They can also provide information on warranty coverage and repair options.
5. Community Forums and Social Media:
Engage with Canon’s online community forums or social media channels where you can connect with other Canon printer users and possibly receive insights and advice from experienced individuals who have encountered similar issues.
When contacting Canon support, it’s helpful to have your printer’s model number, serial number, and a detailed description of the issue ready. Clear communication and a willingness to follow the support team’s guidance can expedite the resolution of the false paper jam error.
Remember, Canon’s support team is dedicated to ensuring that you have a positive experience with their products, and they are committed to helping you overcome any technical challenges you may encounter with your printer.
Frequently Asked Questions about Why Is My Canon Printer Saying Paper Jam But There Is No Jammed Paper?
Was this page helpful?
At Storables.com, we guarantee accurate and reliable information. Our content, validated by Expert Board Contributors, is crafted following stringent Editorial Policies. We're committed to providing you with well-researched, expert-backed insights for all your informational needs.








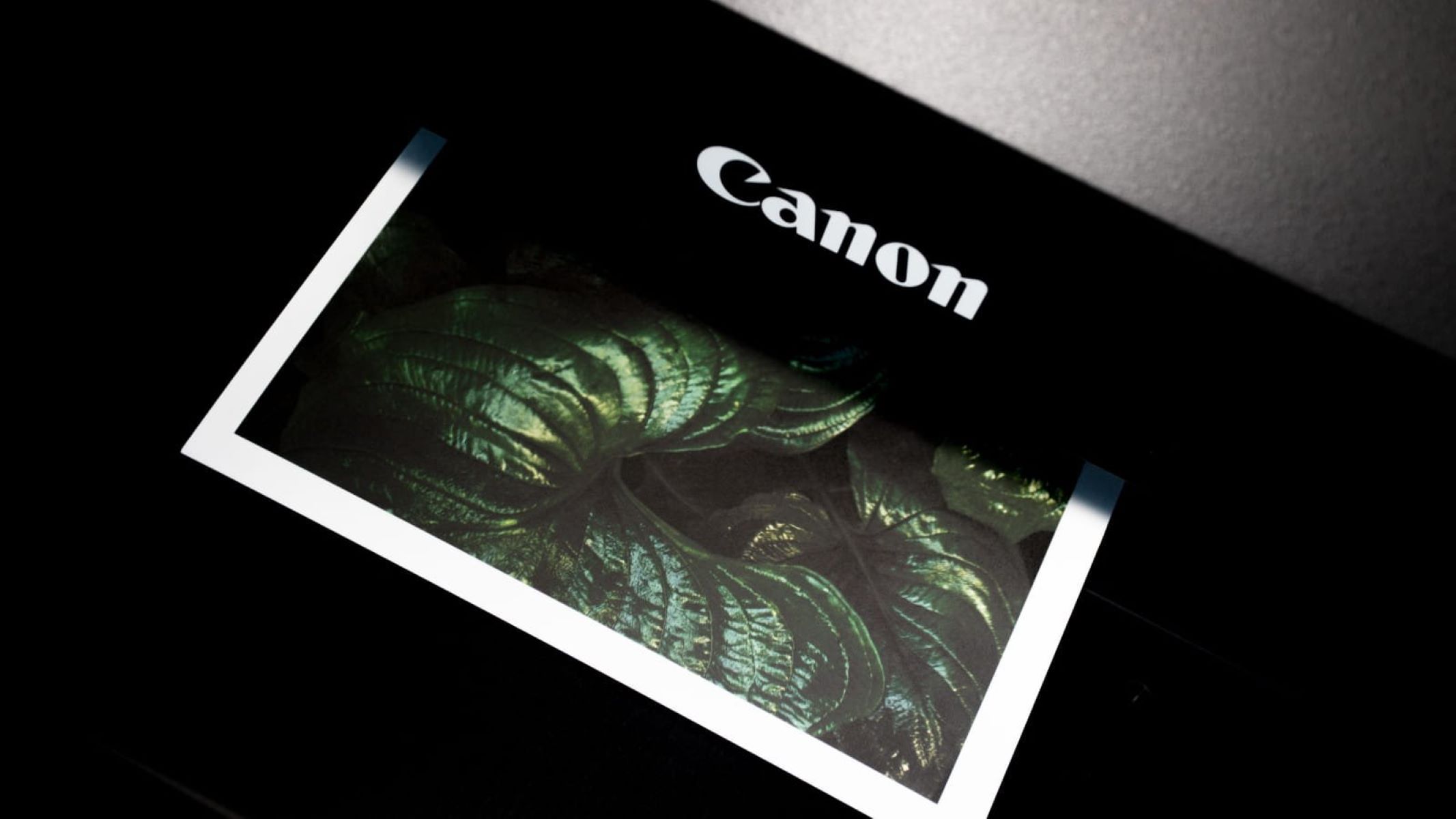


0 thoughts on “Why Is My Canon Printer Saying Paper Jam But There Is No Jammed Paper?”