Home>Technology>Smart Home Devices>Why Is My Printer Not Printing After Changing Cartridges


Smart Home Devices
Why Is My Printer Not Printing After Changing Cartridges
Modified: October 28, 2024
Experiencing printing issues after replacing cartridges? Discover troubleshooting tips for smart home devices to resolve printing problems.
(Many of the links in this article redirect to a specific reviewed product. Your purchase of these products through affiliate links helps to generate commission for Storables.com, at no extra cost. Learn more)
Introduction
Printers play an integral role in our daily lives, whether for academic, professional, or personal purposes. However, encountering issues with a printer, such as it not printing after changing cartridges, can be frustrating. Before diving into the potential solutions, it’s important to understand that several factors could contribute to this problem. From cartridge installation issues to printer settings and software updates, troubleshooting these issues can often resolve the issue and get your printer back up and running.
In this comprehensive guide, we’ll explore the various troubleshooting steps to address the “printer not printing after changing cartridges” issue. By following these steps, you can potentially resolve the issue and enjoy seamless printing once again.
Key Takeaways:
- Ensure cartridges are properly installed, seals removed, and contacts cleaned to fix printer not printing after changing cartridges.
- Clean print heads, check printer settings, update drivers, and contact customer support if troubleshooting fails.
Read more: How To Change Printer Cartridge
Check Cartridge Installation
When your printer fails to print after a cartridge replacement, the first step is to ensure that the cartridges are correctly installed. Even a minor misalignment or improper seating can disrupt the printing process. Here are the steps to verify the cartridge installation:
- Inspect the Cartridge Placement: Open the printer cover and examine the cartridge placement. Ensure that they are securely inserted in their designated slots. If the cartridges are not in the correct position, gently reseat them to ensure a proper connection.
- Remove Protective Seals: Cartridges are typically equipped with protective seals to prevent leakage. Double-check that these seals have been removed before installation, as leaving them on can obstruct the ink flow.
- Clean Cartridge Contacts: Over time, the contacts on the cartridges and within the printer can accumulate dust or ink residue, leading to connectivity issues. Use a lint-free cloth to gently clean the contacts on both the cartridges and the printer to ensure a secure connection.
By meticulously examining the cartridge installation and addressing any potential issues, you can eliminate installation-related issues that may be causing the printing problem. If the printer still fails to print after confirming the correct cartridge installation, it’s time to explore additional troubleshooting steps.
Clean Print Heads
When a printer encounters issues after a cartridge change, it’s essential to consider the condition of the print heads. Over time, print heads can become clogged or contaminated, leading to printing irregularities or complete failures. Here’s how to clean the print heads to potentially resolve the printing issue:
- Access Print Head Cleaning Utility: Many printers are equipped with a built-in print head cleaning utility accessible through the printer’s settings menu. Navigate to the printer’s control panel or access the printer settings via your computer to locate the print head cleaning option.
- Run Print Head Cleaning Cycle: Initiate the print head cleaning cycle as per the printer’s instructions. This process will flush out any dried ink or debris that may be obstructing the print heads, potentially restoring the printing functionality.
- Manual Cleaning: In cases where the built-in cleaning utility does not yield satisfactory results, consider manually cleaning the print heads. This involves removing the cartridges and gently wiping the print heads with a lint-free cloth moistened with distilled water or a specialized print head cleaning solution. Exercise caution to avoid damaging the delicate components.
By addressing potential print head obstructions, you can improve the printer’s performance and resolve the “printer not printing after changing cartridges” issue. If cleaning the print heads does not rectify the problem, further troubleshooting steps are warranted.
Make sure the cartridges are properly installed and the printer is turned on. Check for any error messages on the printer or computer. Clean the printhead if necessary. If the issue persists, try restarting the printer and computer.
Check Printer Settings
Incorrect printer settings can often lead to printing issues, especially after a cartridge replacement. Verifying and adjusting the printer settings can potentially resolve the “printer not printing after changing cartridges” problem. Here’s how to review and adjust the printer settings:
- Check Paper Type and Size: Ensure that the paper type and size settings in the printer correspond to the actual paper loaded in the tray. Mismatched settings can result in printing errors or paper jams.
- Verify Print Quality Settings: The print quality settings can impact the printer’s performance. If the print quality is set too high, the printer may struggle to accommodate the new cartridges, leading to printing issues. Adjust the print quality settings to a moderate level to alleviate potential strain on the printer.
- Inspect Print Spooler: The print spooler manages the print jobs in the queue. A malfunctioning print spooler can disrupt the printing process. Restart the print spooler service on your computer to potentially resolve any print queue-related issues.
- Reset Printer Preferences: Resetting the printer preferences to default settings can eliminate any erroneous configurations that may be impeding the printing process. This can often resolve compatibility issues arising from the cartridge replacement.
By meticulously reviewing and adjusting the printer settings, you can potentially address the underlying issues contributing to the printing problem. If the issue persists despite verifying the printer settings, additional troubleshooting steps may be necessary.
Update Printer Drivers
Outdated or incompatible printer drivers can significantly impact the printer’s functionality, especially after a cartridge replacement. Updating the printer drivers can potentially resolve the “printer not printing after changing cartridges” issue. Here’s how to update the printer drivers:
- Access Device Manager: On a Windows computer, access the Device Manager by right-clicking the Start button and selecting “Device Manager.” For Mac users, navigate to the “System Preferences” and select “Printers & Scanners.”
- Check for Driver Updates: Within the Device Manager or Printers & Scanners settings, locate your printer and check for available driver updates. If updates are available, follow the on-screen prompts to download and install the latest drivers.
- Visit Manufacturer’s Website: Alternatively, visit the official website of your printer’s manufacturer to manually download the latest printer drivers. Ensure that you select the drivers compatible with your printer model and operating system.
- Automatic Driver Update Tools: Consider using automatic driver update tools that can scan your system for outdated drivers and facilitate seamless updates. These tools can streamline the driver update process, ensuring that your printer has the latest compatible drivers installed.
By updating the printer drivers to the latest versions, you can potentially address compatibility issues and enhance the printer’s performance following a cartridge replacement. If updating the printer drivers does not resolve the printing problem, additional troubleshooting measures may be necessary.
Read more: Why Is My Printer Not Printing Black
Contact Customer Support
When all troubleshooting attempts fail to resolve the “printer not printing after changing cartridges” issue, reaching out to the printer’s customer support can provide valuable assistance and guidance. Here’s how to effectively engage customer support to address the problem:
- Collect Printer Information: Before contacting customer support, gather essential details about your printer, including the model number, serial number, and any error messages or codes displayed on the printer or computer screen.
- Visit the Manufacturer’s Website: Navigate to the official website of the printer’s manufacturer to locate the customer support section. Many manufacturers offer online chat support, email support, or a helpline for technical assistance.
- Describe the Issue: When communicating with customer support, provide a detailed description of the problem, including the steps you’ve taken to troubleshoot the issue. Mention the specific changes made, such as cartridge replacement, and the subsequent printing issues encountered.
- Follow Support Recommendations: Customer support representatives may provide step-by-step instructions, remote assistance, or additional troubleshooting suggestions to address the printing problem. Follow their recommendations carefully to potentially resolve the issue.
- Warranty and Service Options: If the printer is under warranty, inquire about service options, including repair or replacement. Customer support can guide you through the warranty process and facilitate necessary repairs or replacements if the issue persists.
By proactively engaging with customer support and leveraging their expertise, you can gain insights into resolving the printing issue and receive personalized assistance tailored to your specific printer model and the encountered problem. Customer support can also provide valuable insights into potential hardware issues or advanced troubleshooting steps that may be required.
Frequently Asked Questions about Why Is My Printer Not Printing After Changing Cartridges
Was this page helpful?
At Storables.com, we guarantee accurate and reliable information. Our content, validated by Expert Board Contributors, is crafted following stringent Editorial Policies. We're committed to providing you with well-researched, expert-backed insights for all your informational needs.













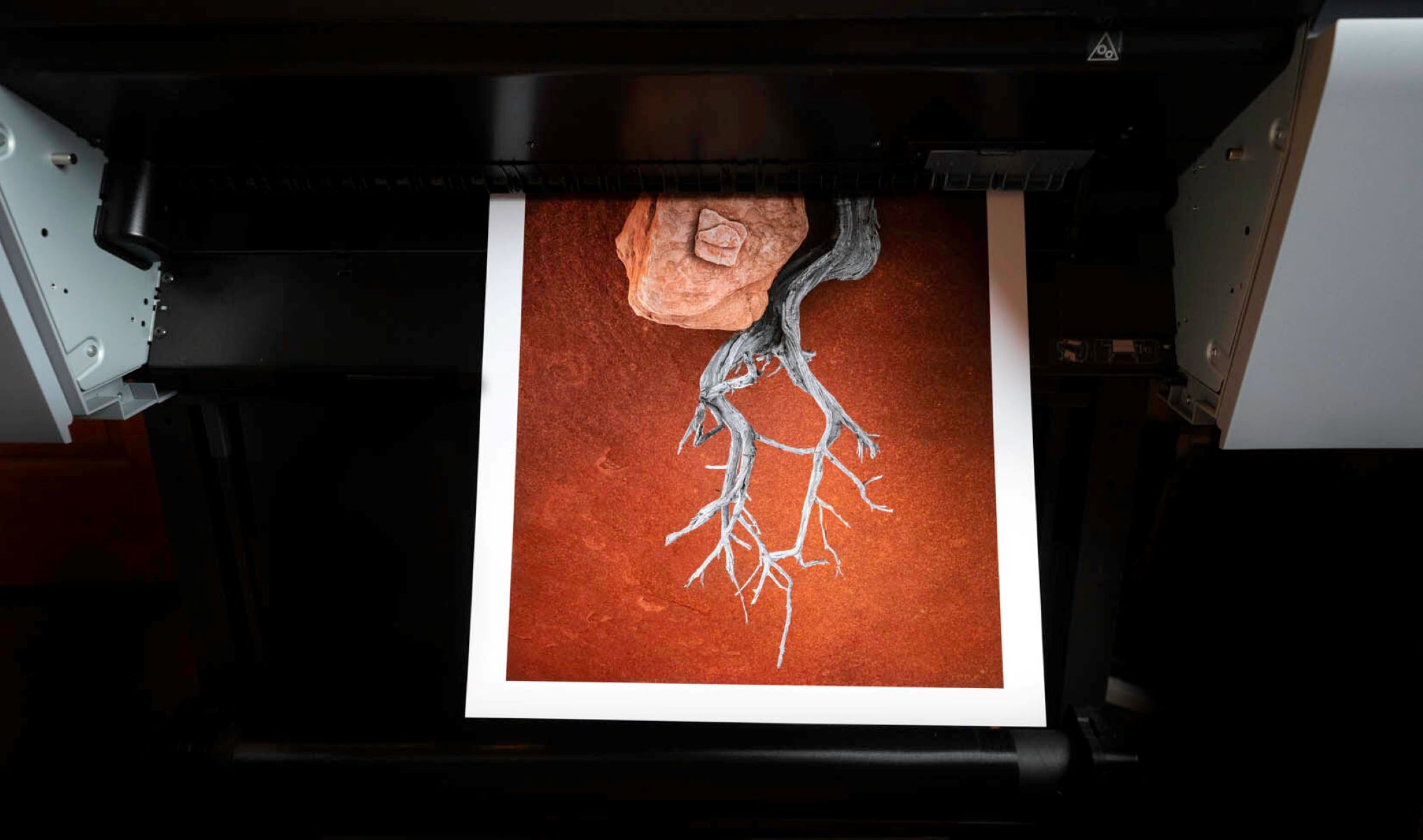

0 thoughts on “Why Is My Printer Not Printing After Changing Cartridges”