Home>Technology>Smart Home Devices>Why Is My Printer Not Printing Even Though It Has Ink?


Smart Home Devices
Why Is My Printer Not Printing Even Though It Has Ink?
Modified: February 18, 2024
Discover common reasons why your smart home printer may not be printing despite having ink. Troubleshoot and resolve printing issues with smart home devices.
(Many of the links in this article redirect to a specific reviewed product. Your purchase of these products through affiliate links helps to generate commission for Storables.com, at no extra cost. Learn more)
Common Printer Issues
Printers are essential devices for both home and office use, but they can sometimes be a source of frustration when they fail to function properly. Understanding the common issues that may arise with printers can help users troubleshoot and resolve these problems efficiently. Here are some of the most prevalent printer issues that users encounter:
-
Paper Jams: One of the most common printer problems is paper jams. This occurs when the paper becomes stuck in the printer's feeding mechanism, leading to a disruption in the printing process.
-
Poor Print Quality: Printers may produce documents with streaks, smudges, or faded text, indicating issues with print quality. This can be attributed to various factors, such as low ink levels, clogged print heads, or misaligned cartridges.
-
Printer Connectivity Problems: Printers may experience connectivity issues, especially in wireless setups. This can result in the printer being unable to receive print jobs from connected devices.
-
Error Messages: Printers often display cryptic error messages that can be challenging to decipher. These messages may indicate issues such as low ink levels, paper jams, or hardware malfunctions.
-
Slow Printing: Some printers may exhibit slow printing speeds, causing delays in completing print jobs. This can be frustrating, particularly in office environments where efficiency is crucial.
-
Ink and Toner Issues: Running out of ink or toner is a common problem that can halt the printing process. Additionally, some printers may display inaccurate ink level readings, leading users to replace cartridges unnecessarily.
-
Software Compatibility Problems: Printers may encounter compatibility issues with operating systems or software applications, leading to printing errors or the inability to print altogether.
Understanding these common printer issues is the first step in effectively troubleshooting and resolving them. In the following sections, we will delve into practical solutions for addressing these problems and ensuring smooth printing operations.
Key Takeaways:
- Troubleshooting printer problems involves checking for hardware issues, verifying connectivity, and updating printer drivers to ensure smooth printing operations.
- Regularly monitoring ink levels and cleaning the print head are essential for maintaining optimal print quality and preventing printing interruptions.
Read more: Why Is My Printer Not Printing Ink
Troubleshooting Printer Problems
When encountering issues with a printer, it’s essential to approach troubleshooting systematically to identify and resolve the underlying problems. Here are some effective troubleshooting steps to address common printer issues:
-
Check for Hardware Issues: Begin by inspecting the printer for any visible hardware problems, such as paper jams, obstructions in the paper path, or loose cables. Clearing any physical obstructions can often resolve printing issues.
-
Restart the Printer: Sometimes, a simple restart can resolve temporary glitches. Turn off the printer, wait for a few minutes, and then power it back on to see if the issue persists.
-
Verify Connectivity: If the printer is connected wirelessly, ensure that it is properly connected to the Wi-Fi network. For wired connections, check the cables and ports to ensure a secure connection to the computer or network.
-
Update Printer Drivers: Outdated or corrupted printer drivers can lead to printing problems. Check for driver updates on the manufacturer’s website or use the built-in update feature in the operating system to ensure that the printer has the latest drivers installed.
-
Run Printer Diagnostics: Many printers have built-in diagnostic tools that can help identify and resolve common issues. Access the printer’s control panel or settings menu to run diagnostic tests and print quality reports.
-
Reset the Printer: Resetting the printer to its default settings can often resolve persistent issues. Refer to the printer’s user manual or manufacturer’s guidelines for instructions on performing a factory reset.
-
Check for Firmware Updates: Manufacturers periodically release firmware updates for printers to address performance and compatibility issues. Check for firmware updates and follow the instructions to install them if available.
-
Inspect Print Queue: If print jobs are stuck in the print queue, clearing the queue and restarting the printing process can resolve printing errors and delays.
By following these troubleshooting steps, users can effectively diagnose and resolve common printer problems, restoring the printer’s functionality and ensuring smooth printing operations.
Checking Ink Levels
Monitoring ink levels in a printer is crucial for ensuring uninterrupted printing operations. Running out of ink can lead to poor print quality or the inability to print altogether. Most modern printers provide convenient methods for users to check the ink levels. Here’s how to check ink levels on a typical printer:
-
Utilize Printer Software: Many printers come with software that allows users to monitor ink levels. Access the printer software on the connected computer and navigate to the ink or toner levels section to view the remaining ink levels for each cartridge.
-
Check Printer Display: Some printers feature built-in displays that provide ink level information directly on the printer’s control panel. Navigate through the printer’s menu to find the ink levels option and view the remaining ink levels for each cartridge.
-
Physical Inspection: For printers without digital ink level monitoring, physically inspecting the cartridges can provide an estimate of the remaining ink. Remove the cartridges and visually inspect them to gauge the ink levels.
-
Use Printer App: Many modern printers offer companion mobile apps that allow users to monitor ink levels remotely. Install the printer’s app on a compatible mobile device and use it to check the ink levels and receive notifications when ink is running low.
Regularly checking ink levels enables users to anticipate when cartridges need replacement, preventing unexpected printing interruptions. When ink levels are low, it’s advisable to have replacement cartridges on hand to ensure continuous printing without delays.
Next, we’ll explore the importance of maintaining a clean print head for optimal printing performance.
Check if the printer head is clogged or if there’s a paper jam. Run a printer cleaning cycle and make sure the ink cartridges are properly installed. If the issue persists, try updating the printer driver or contacting customer support.
Cleaning the Print Head
Over time, print heads in inkjet printers can become clogged or dirty, leading to issues such as streaks, smudges, or poor print quality. Cleaning the print head is essential for maintaining optimal printing performance. Here’s how to clean the print head of an inkjet printer:
-
Use Built-in Cleaning Utility: Many inkjet printers have a built-in cleaning utility accessible through the printer’s settings or control panel. Running the print head cleaning function initiates a process that clears any clogs or debris from the print head nozzles.
-
Manual Cleaning: For printers without an automated cleaning function, manual cleaning of the print head is an option. This involves removing the print head and gently wiping the nozzles with a lint-free cloth dampened with distilled water or a specialized print head cleaning solution.
-
Printer Maintenance Software: Some printer manufacturers offer maintenance software that includes print head cleaning tools. Install the manufacturer’s maintenance software on the connected computer and use the provided tools to clean the print head.
-
Professional Cleaning Kits: For stubborn print head clogs, specialized cleaning kits are available for purchase. These kits typically include cleaning solutions and tools designed to effectively clear print head blockages without causing damage to the printer.
Regularly cleaning the print head can significantly improve print quality and prevent printing issues associated with clogged nozzles. It is advisable to refer to the printer’s user manual or the manufacturer’s guidelines for specific instructions on print head maintenance and cleaning.
Next, we’ll delve into the importance of keeping printer drivers updated for optimal performance and compatibility.
Updating Printer Drivers
Printer drivers play a crucial role in facilitating communication between the printer and the connected devices. Outdated or corrupted printer drivers can lead to various printing issues, including poor print quality, connectivity problems, and error messages. Updating printer drivers is essential for ensuring optimal performance and compatibility. Here’s how to update printer drivers:
-
Automatic Updates: Many operating systems, such as Windows and macOS, offer automatic driver updates. Enable automatic updates in the system settings to allow the operating system to download and install the latest printer drivers as they become available.
-
Manufacturer’s Website: Visit the printer manufacturer’s official website and navigate to the support or downloads section. Locate the specific printer model and download the latest driver software compatible with the operating system of the connected device.
-
Device Manager (Windows): In Windows, the Device Manager allows users to manage and update device drivers. Access the Device Manager, locate the printer under the “Printers” category, right-click on the printer, and select “Update driver” to search for and install updated drivers.
-
Software Update (macOS): On macOS, system updates often include driver updates. Check for system updates in the “Software Update” section of the system preferences to ensure that the latest printer drivers are installed.
-
Driver Update Utility: Some printer manufacturers offer driver update utilities that automatically detect and install the latest drivers for the connected printer. Download and run the manufacturer’s driver update utility to ensure that the printer has the most up-to-date drivers.
Regularly updating printer drivers is essential for resolving compatibility issues, improving printing performance, and ensuring seamless communication between the printer and connected devices. By keeping printer drivers up to date, users can mitigate potential printing problems and optimize the functionality of their printers.
With a clear understanding of common printer issues and effective troubleshooting methods, users can confidently address printing problems and maintain smooth and efficient printing operations.
Frequently Asked Questions about Why Is My Printer Not Printing Even Though It Has Ink?
Was this page helpful?
At Storables.com, we guarantee accurate and reliable information. Our content, validated by Expert Board Contributors, is crafted following stringent Editorial Policies. We're committed to providing you with well-researched, expert-backed insights for all your informational needs.


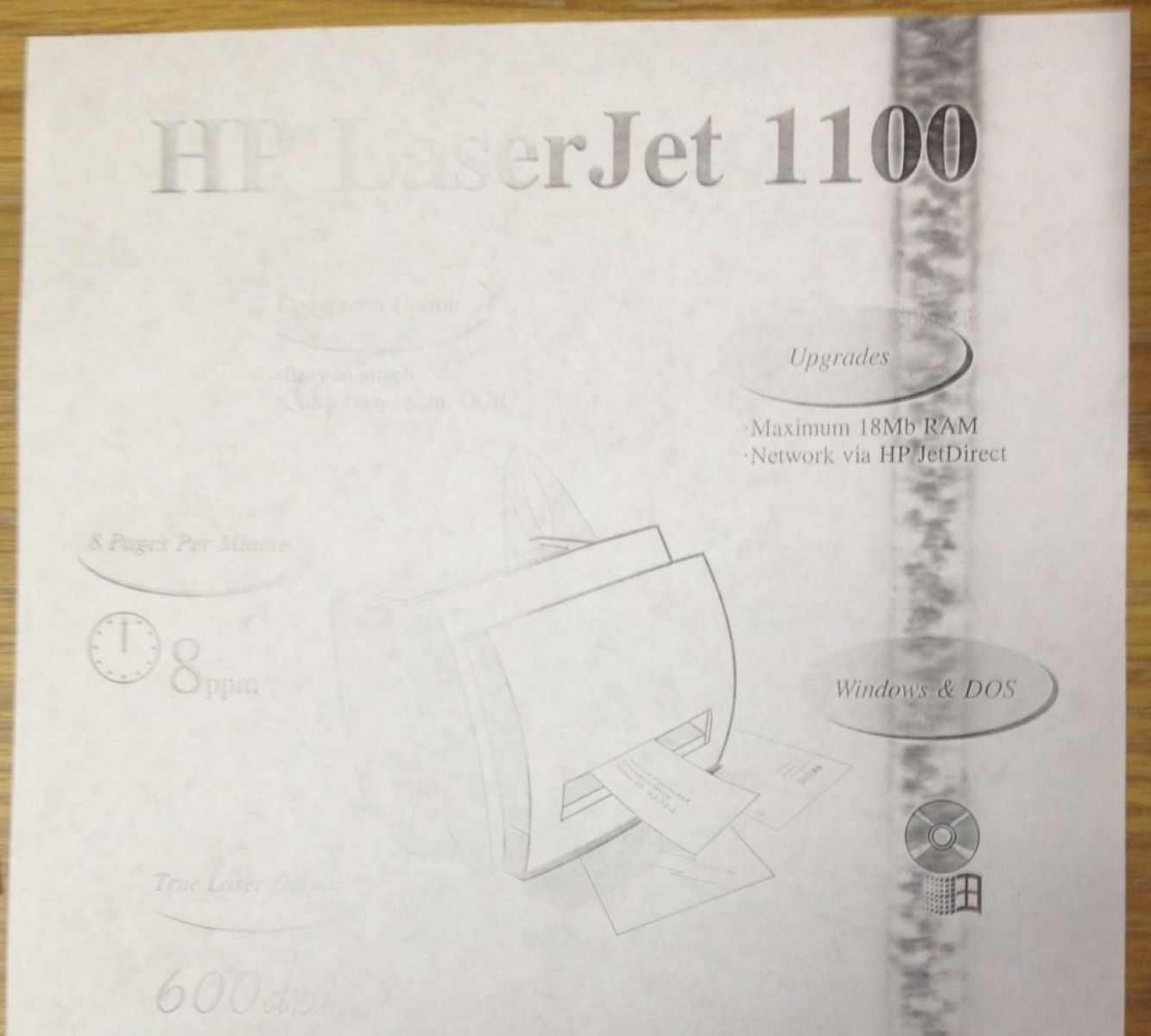













0 thoughts on “Why Is My Printer Not Printing Even Though It Has Ink?”