Home>Technology>Smart Home Devices>Why Is My Printer Not Showing Up
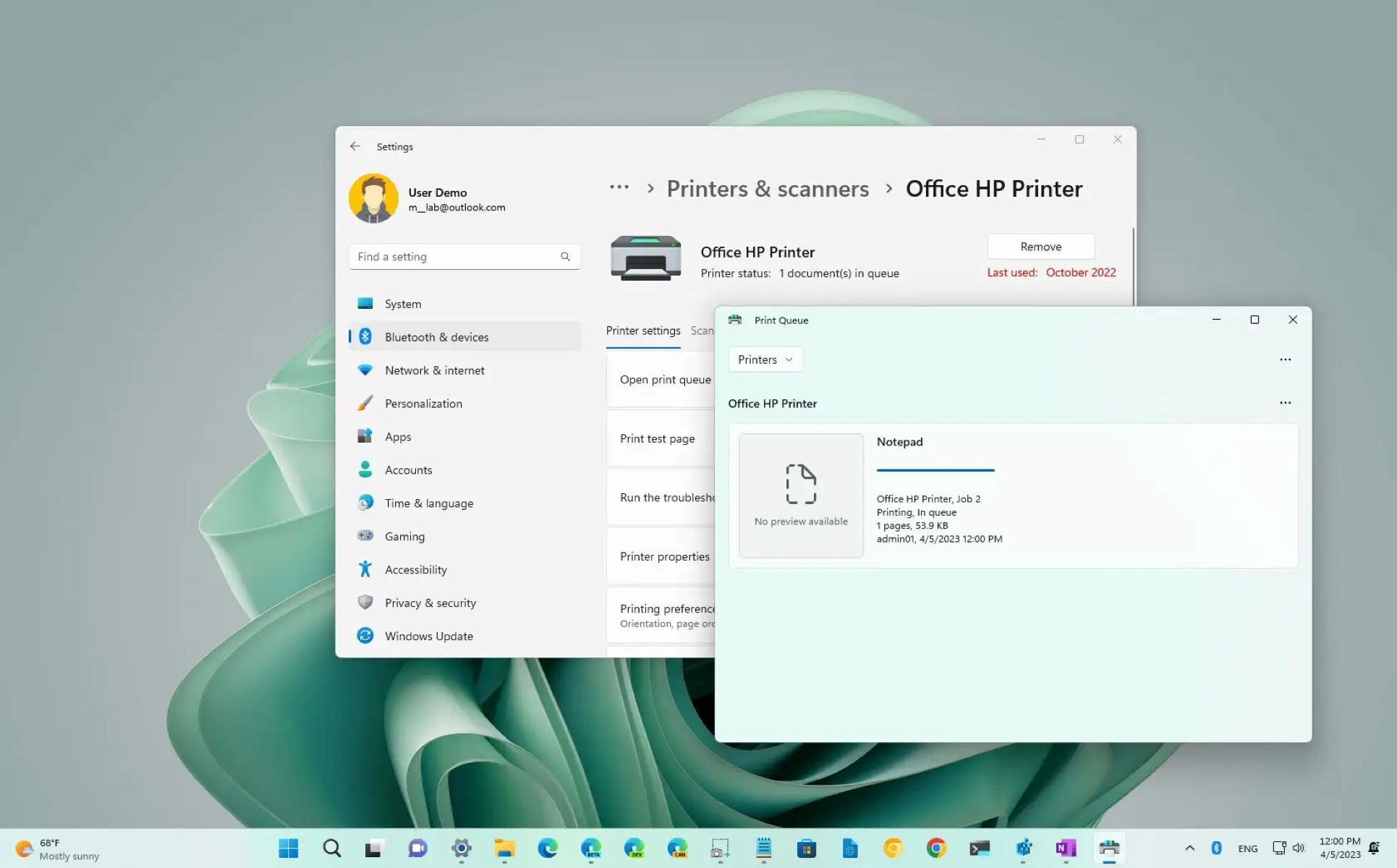
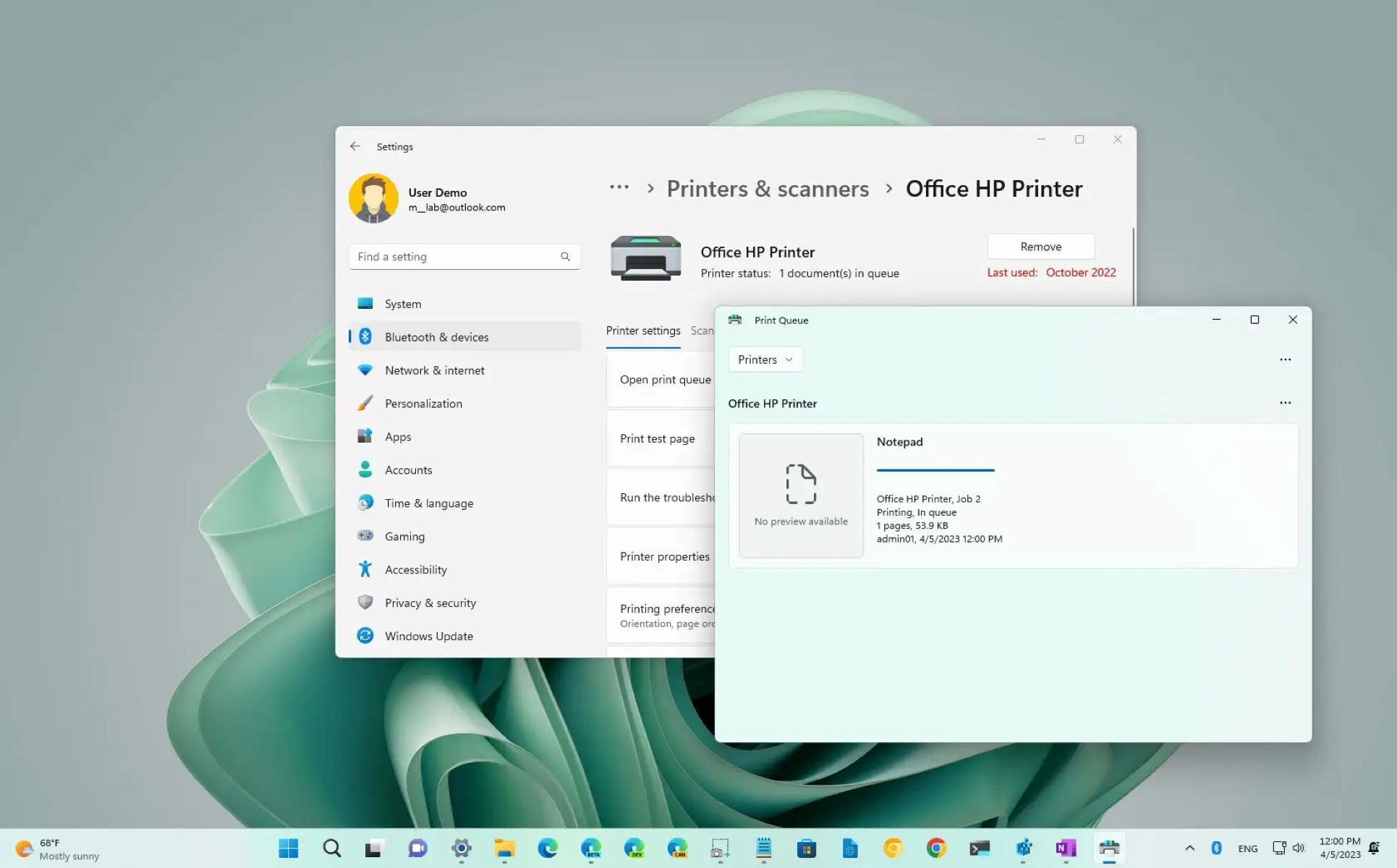
Smart Home Devices
Why Is My Printer Not Showing Up
Modified: August 17, 2024
Having trouble with your smart home devices? Learn why your printer is not showing up and how to fix it with our expert tips and solutions. Discover the best troubleshooting methods for smart home devices.
(Many of the links in this article redirect to a specific reviewed product. Your purchase of these products through affiliate links helps to generate commission for Storables.com, at no extra cost. Learn more)
Introduction
In the modern era, printers have become an indispensable part of our daily lives, seamlessly translating digital documents and images into tangible, physical copies. However, encountering the issue of a printer not showing up can be exasperating, especially when you urgently need to produce hard copies of essential documents. This perplexing predicament can stem from various sources, ranging from connectivity glitches to software malfunctions. Fear not, as we embark on a journey to unravel the mysteries behind this conundrum and equip you with the knowledge to troubleshoot and resolve the issue.
Let's delve into the intricacies of printer connectivity and software functionality to unearth the root causes of this vexing problem. By the end of this comprehensive guide, you will possess the insights and strategies necessary to conquer the perplexing issue of a printer that refuses to make its presence known.
Key Takeaways:
- Ensure your printer is connected properly and check for any physical damage or interference to resolve the issue of it not showing up.
- Restart the printer spooler and update printer drivers to troubleshoot and restore the visibility and accessibility of your printer.
Read more: Why Is My Epson Printer Showing As Offline
Check Printer Connection
When your printer fails to show up, the first step in troubleshooting this issue is to inspect the printer’s physical and network connections. Begin by verifying that the printer is powered on and properly connected to your computer or network. Ensure that the USB or Ethernet cable is securely plugged into both the printer and the computer or network router. If your printer is wireless, confirm that it is connected to the correct Wi-Fi network and that the signal is strong and stable.
Next, check the status of the printer’s indicators or display panel to ascertain whether it is encountering any errors or connectivity issues. Look for any error messages or warning lights that may indicate a problem with the printer’s hardware or network connection. Additionally, if the printer has a built-in network interface, such as Wi-Fi or Ethernet, verify that the network settings are correctly configured and that the printer’s IP address is accessible from your computer or network.
It’s also prudent to inspect the cables and ports for any physical damage or debris that may impede proper connectivity. Dust or debris in the USB or Ethernet ports can hinder the connection, so gently clean the ports and cables if necessary. If you’re using a wireless connection, ensure that there are no physical obstructions or interference that could disrupt the signal between the printer and your wireless router.
By meticulously scrutinizing the printer’s connections and network settings, you can eliminate potential hardware or network-related issues that may be preventing the printer from appearing and enable smooth communication between your computer and the printer.
Restart Printer Spooler
The printer spooler, a crucial component of the Windows operating system, manages the print jobs in the print queue. When the printer spooler encounters errors or becomes unresponsive, it can lead to issues such as a printer not showing up. Restarting the printer spooler can often resolve these issues and restore the functionality of your printer.
To restart the printer spooler, follow these steps:
- Open the Services Console: Press the Windows key + R to open the Run dialog, then type “services.msc” and press Enter.
- Locate the Print Spooler Service: In the Services window, scroll down to find the Print Spooler service.
- Stop the Print Spooler: Right-click on the Print Spooler service and select “Stop” from the context menu. This action will halt the spooler service.
- Restart the Print Spooler: After stopping the spooler, right-click on the Print Spooler service again and choose “Start” from the context menu. This will initiate the spooler service.
Once the printer spooler has been restarted, check if the printer reappears and is accessible from your computer. Restarting the printer spooler can clear any pending print jobs and resolve issues that may have been hindering the printer’s visibility and functionality.
If you find that the printer still does not show up after restarting the spooler, proceed to the next troubleshooting step to continue unraveling the mystery behind the elusive printer.
Make sure the printer is turned on and connected to the same network as your computer. Check for any error messages on the printer or computer. Restart both devices and try reinstalling the printer drivers.
Update Printer Drivers
Outdated or corrupted printer drivers can often be the underlying cause of a printer not showing up on your computer. Printer drivers act as the intermediary between your operating system and the printer hardware, facilitating communication and enabling the proper functioning of the printer. When the printer drivers are obsolete or malfunctioning, it can impede the recognition and accessibility of the printer.
To update your printer drivers, you can follow these steps:
- Access Device Manager: Right-click on the Start button and select “Device Manager” from the context menu.
- Locate the Printers Category: In the Device Manager window, expand the “Printers” category to reveal the list of installed printers.
- Update Printer Driver: Right-click on the printer for which you want to update the driver, then select “Update driver” from the context menu. Follow the on-screen prompts to search for and install the latest driver updates for your printer.
If the updated driver is not found automatically, you can visit the manufacturer’s website for your printer model and search for the latest driver software. Download and install the updated driver, following the manufacturer’s instructions for installation.
After updating the printer drivers, restart your computer to ensure that the changes take effect. Once your computer has rebooted, check if the printer reappears and is now accessible. Updating the printer drivers can often rectify issues related to printer visibility and restore seamless communication between your computer and the printer.
If the printer still does not show up after updating the drivers, proceed to the next troubleshooting step to further investigate and address the issue.
Check Printer Sharing Settings
If your printer is connected to a network and shared among multiple devices, ensuring that the printer sharing settings are properly configured is essential for seamless accessibility. Issues with printer sharing settings can result in the printer not showing up on your computer or other devices within the network. By inspecting and adjusting the printer sharing settings, you can troubleshoot and resolve potential obstacles to the printer’s visibility.
To check and adjust the printer sharing settings, follow these steps:
- Access Printer Properties: Right-click on the printer that is not showing up and select “Printer Properties” from the context menu.
- Verify Sharing Settings: In the Printer Properties window, navigate to the “Sharing” tab or section to review the printer’s sharing settings.
- Enable Printer Sharing: If the printer is intended to be shared on the network, ensure that the “Share this printer” option is selected. You can also assign a distinct share name to the printer for easy identification by other devices.
- Adjust Permissions: Verify that the appropriate sharing permissions are configured to allow other devices on the network to access and use the shared printer. Adjust the permissions as needed to ensure seamless sharing.
After reviewing and adjusting the printer sharing settings, click “Apply” and “OK” to save the changes. Once the sharing settings have been configured, attempt to locate the printer on other devices within the network to confirm its accessibility.
If the printer is now visible and accessible from other devices, the adjustments to the sharing settings have likely resolved the issue. However, if the printer still does not show up, further investigation may be necessary to pinpoint and address the underlying cause.
By meticulously examining and optimizing the printer sharing settings, you can promote efficient printer accessibility and streamline the printing experience across your network.
Read more: Why Is My Security Camera Showing No Video?
Conclusion
Encountering the perplexing issue of a printer not showing up can disrupt productivity and cause frustration, but armed with the knowledge and troubleshooting strategies outlined in this guide, you are well-equipped to tackle this enigma head-on. By meticulously examining the printer’s connections, restarting the printer spooler, updating printer drivers, and optimizing printer sharing settings, you have embarked on a journey to unravel the mysteries behind this vexing problem.
Throughout this troubleshooting expedition, you’ve delved into the intricacies of printer connectivity and software functionality, uncovering potential sources of the issue and implementing targeted solutions to restore the visibility and accessibility of your printer. Whether it’s ensuring secure physical and network connections, rejuvenating the printer spooler, updating critical printer drivers, or fine-tuning printer sharing settings, you’ve navigated the labyrinth of printer-related challenges with confidence and expertise.
As you forge ahead on your quest for printer visibility and functionality, remember that patience and persistence are your steadfast allies. Troubleshooting printer issues often requires a methodical approach and a keen eye for detail, but the rewards of reclaiming seamless printing capabilities are well worth the effort.
Armed with the insights gleaned from this comprehensive guide, you are empowered to conquer the perplexing issue of a printer that refuses to make its presence known. By applying the troubleshooting techniques and strategies outlined herein, you can breathe new life into your printer and restore its rightful place in your digital ecosystem.
Embrace the journey of troubleshooting and discovery, and let the resilience of your resolve illuminate the path to a reinvigorated printing experience. May your printer reappear with resplendent visibility, ready to transform your digital creations into tangible works of art once more.
Frequently Asked Questions about Why Is My Printer Not Showing Up
Was this page helpful?
At Storables.com, we guarantee accurate and reliable information. Our content, validated by Expert Board Contributors, is crafted following stringent Editorial Policies. We're committed to providing you with well-researched, expert-backed insights for all your informational needs.
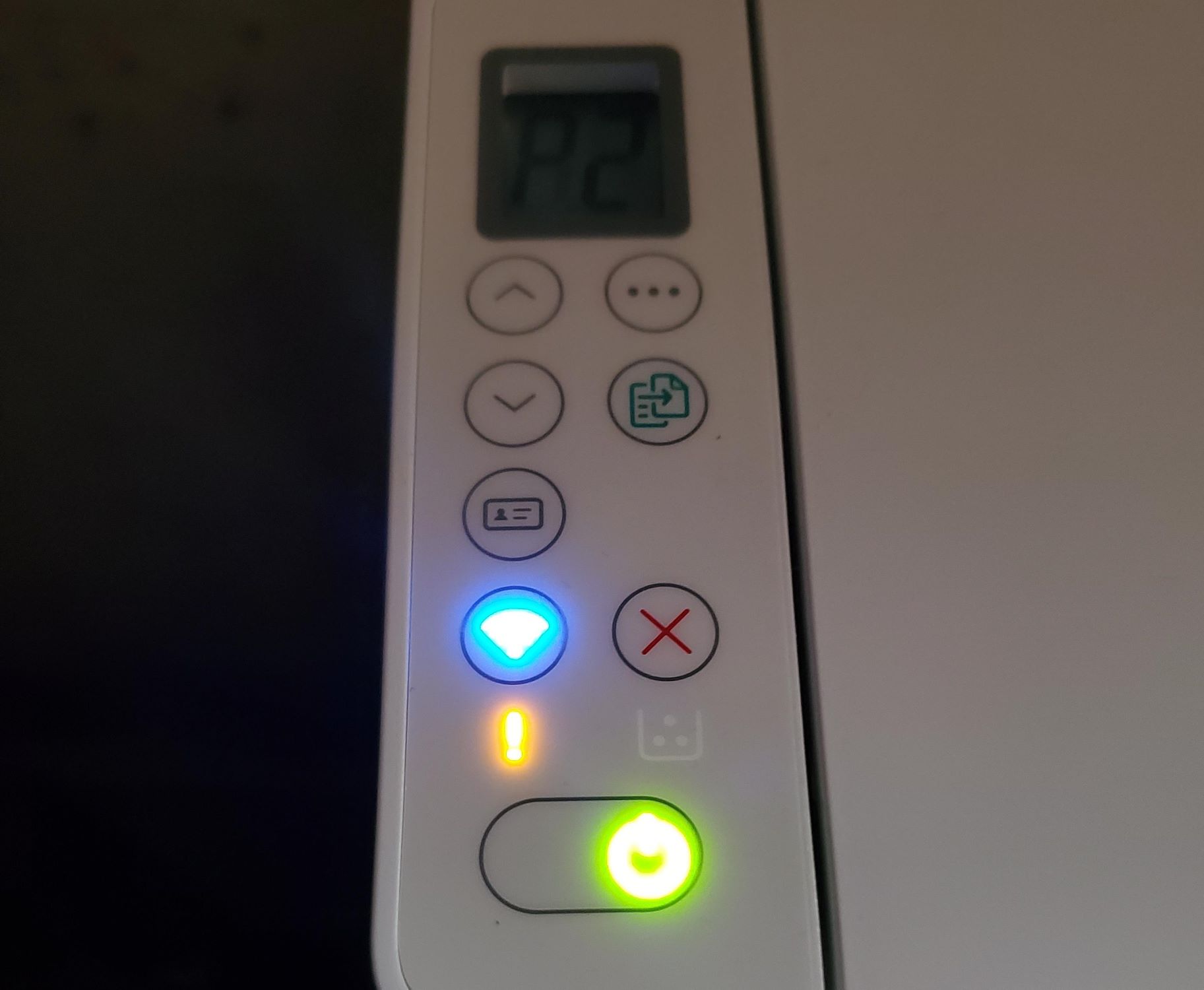






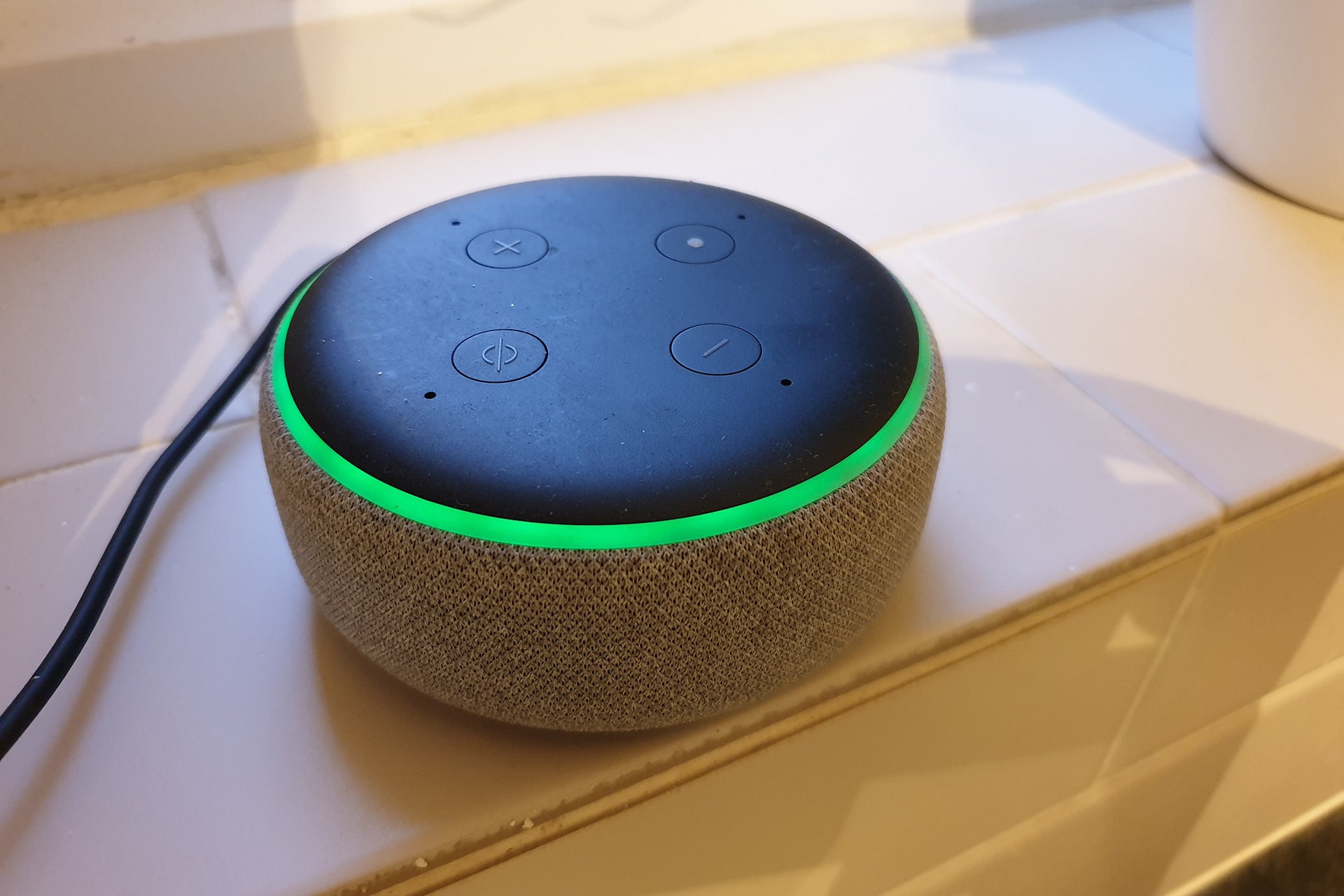
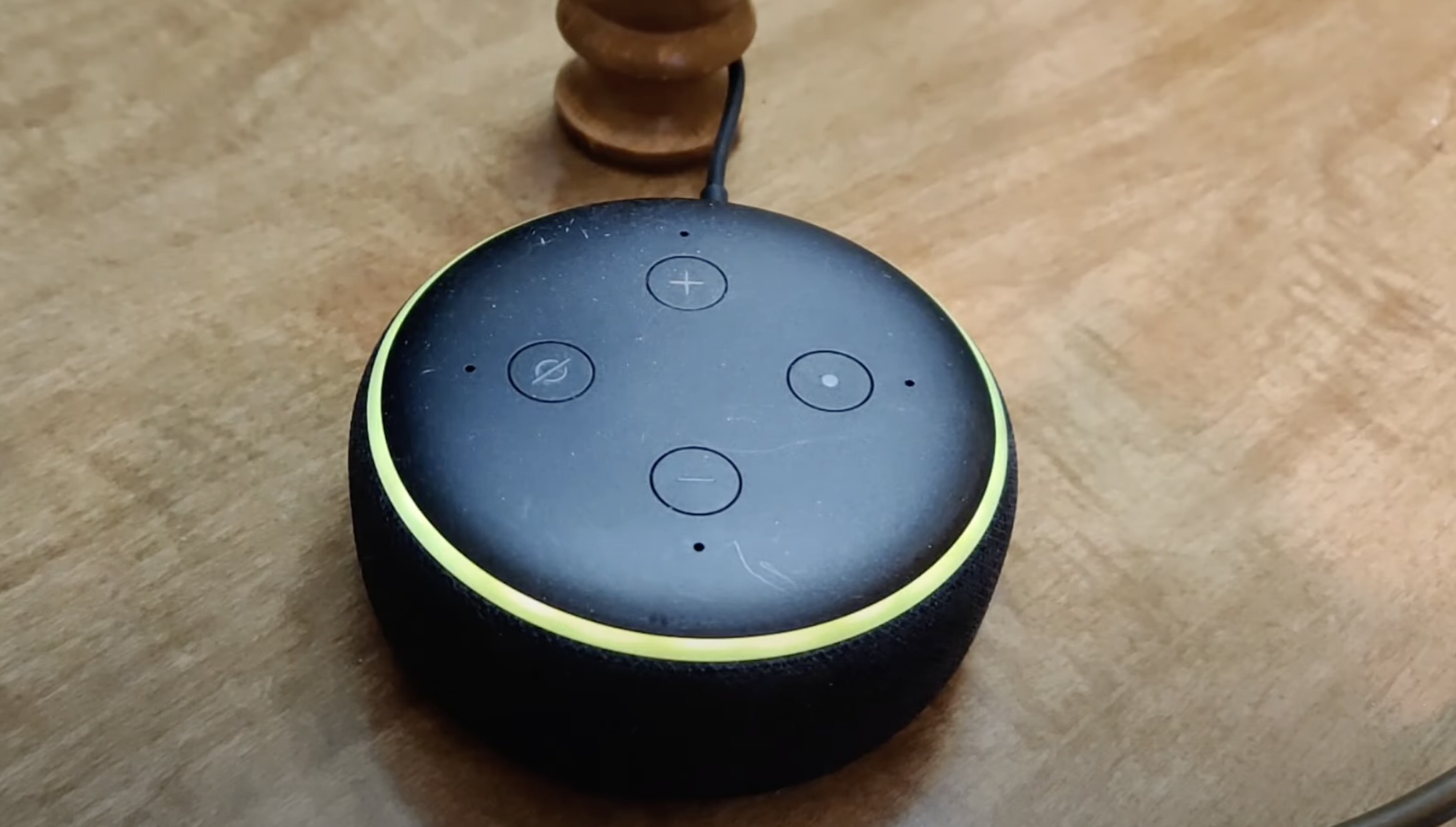


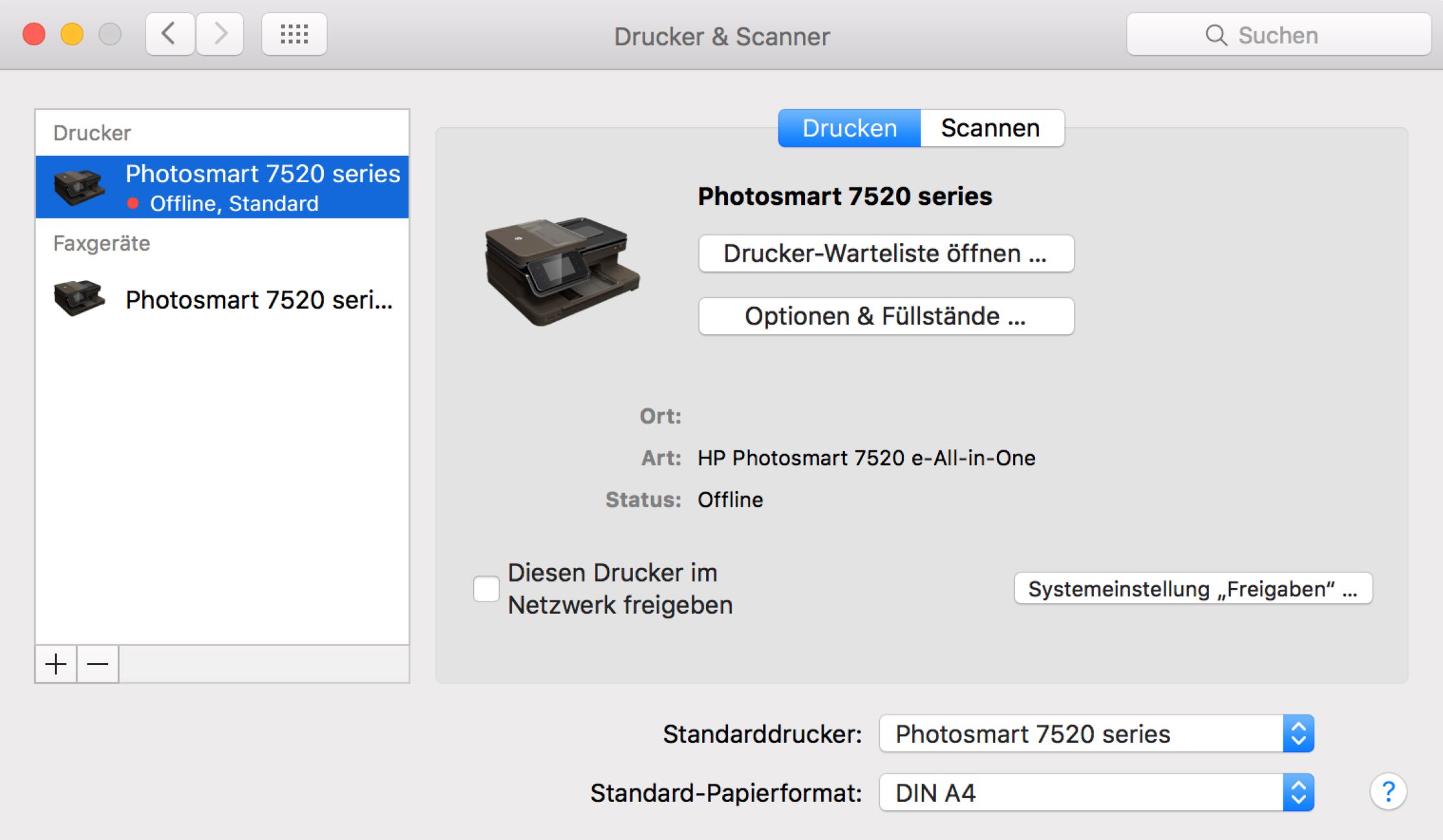



0 thoughts on “Why Is My Printer Not Showing Up”