

Articles
How To Reset Eufy Doorbell
Modified: August 26, 2024
Learn how to reset your Eufy doorbell with our informative articles. Gain step-by-step instructions and troubleshoot common issues for a hassle-free experience.
(Many of the links in this article redirect to a specific reviewed product. Your purchase of these products through affiliate links helps to generate commission for Storables.com, at no extra cost. Learn more)
Introduction
Welcome to our guide on how to reset your Eufy doorbell. Eufy doorbells are an excellent addition to any home, providing convenience and security. However, there may come a time when you need to reset your doorbell, whether it’s due to troubleshooting issues or if you’re moving to a new house and want to start fresh.
In this article, we will walk you through the step-by-step process of resetting your Eufy doorbell, ensuring that you can easily restore it to its factory defaults. But before we dive into the reset process, let’s take a moment to understand why you might need to reset your Eufy doorbell.
Firstly, a reset can help resolve any technical issues or malfunctions you may be experiencing with your doorbell. By resetting it, you can clear any software glitches or incorrect settings that might be causing problems. Secondly, if you’re planning to sell or give away your Eufy doorbell, a reset ensures that all your personal information is wiped clean from the device, protecting your privacy.
Now that we understand the importance of resetting the Eufy doorbell, let’s take a look at the step-by-step process you need to follow. Don’t worry, it’s a simple procedure that anyone can do, even if you’re not particularly tech-savvy.
Key Takeaways:
- Easily reset your Eufy doorbell by following simple steps using the Eufy Security app and a paperclip. Ensure optimal performance and privacy protection with a smooth reset process.
- After resetting, reconfigure your doorbell settings through the Eufy Security app and test its functionality to enjoy seamless convenience and security. Troubleshoot any issues with the helpful guide provided.
Read more: How To Charge Eufy Doorbell
Step 1: Prepare for the reset
Before you begin the reset process, it’s essential to make sure you have everything you need. Here’s what you’ll need to prepare:
- An internet-connected device such as a smartphone, tablet, or computer.
- The Eufy Security app installed on your device. If you haven’t already, you can download it from the App Store or Google Play.
- Your Eufy doorbell’s power supply. Make sure it’s connected and functioning correctly.
- A stable and reliable Wi-Fi network. Ensure that your device is connected to the same network as your Eufy doorbell.
- A paperclip or a small tool to press the reset button on the doorbell.
Once you have gathered all the necessary items, you’re ready to move on to the next step. It’s important to have everything prepared to ensure a smooth reset process.
It’s worth mentioning that before proceeding with the reset, you should consider backing up any important data or settings from your Eufy doorbell. This way, you can easily restore them later without any hassle. Once you’ve completed the backup process, let’s move on to locating the reset button on your Eufy doorbell.
Step 2: Locate the reset button
The next step in resetting your Eufy doorbell is to locate the reset button. The reset button is a small, recessed button typically located on the underside or side of the doorbell device. Its location may vary depending on the model of your Eufy doorbell, so refer to the user manual or manufacturer’s website for specific instructions.
Grab your paperclip or small tool and prepare to press and hold the reset button. It’s important to ensure that the Eufy doorbell is powered on before proceeding. If your doorbell has a battery, make sure it’s charged and inserted correctly.
Once you’ve located the reset button, it’s time to move on to the next step, which is resetting the Eufy doorbell itself.
Note: In some cases, you may need to remove the faceplate or cover of your Eufy doorbell to access the reset button. Refer to the user manual or online resources for your specific model to determine if this is necessary.
Step 3: Resetting the Eufy doorbell
Now that you’ve located the reset button on your Eufy doorbell, it’s time to proceed with the reset process. Follow these steps to reset your Eufy doorbell:
- Take your paperclip or small tool and gently press and hold the reset button. Hold it for about 10-15 seconds.
- While continuing to hold the reset button, you’ll notice the LED light on the doorbell start flashing, indicating that the reset process has started.
- After a few seconds, release the reset button.
- You will see the LED light on the doorbell flash rapidly for a brief moment, indicating that the reset is complete.
By following these steps, you have successfully reset your Eufy doorbell to its factory defaults. The device is now ready to be configured and set up again.
Resetting your Eufy doorbell can be a useful troubleshooting step if you’re experiencing issues with the device. It clears any erroneous settings or software glitches that may be causing problems. However, keep in mind that resetting the doorbell will erase any personalized settings or data associated with it.
Now that you’ve reset your Eufy doorbell, let’s move on to the next step, which is reconfiguring the doorbell settings.
To reset your Eufy doorbell, press and hold the reset button on the device for 15 seconds until the LED indicator flashes blue. This will restore the doorbell to its factory settings.
Step 4: Reconfigure the doorbell settings
After successfully resetting your Eufy doorbell, the next step is to reconfigure its settings. Follow these steps to get your doorbell up and running again:
- Open the Eufy Security app on your smartphone or tablet.
- Log in to your Eufy account using your username and password. If you don’t have an account, you’ll need to create one.
- Once you’re logged in, tap on the “+” or “Add Device” button to add your Eufy doorbell to the app.
- Follow the on-screen instructions to put your Eufy doorbell in pairing mode. This usually involves pressing a button on the doorbell to activate the pairing process.
- The app will guide you through the setup process, which may include connecting your doorbell to your Wi-Fi network, selecting specific settings, and customizing features such as motion detection and notifications.
- Make sure to review and adjust your preferences accordingly, such as setting up motion zones or adjusting the doorbell’s sensitivity.
- Once you’ve completed the setup process, your Eufy doorbell should be fully configured and ready to use.
It’s important to ensure that you follow the instructions provided by the Eufy Security app during the setup process. This will help you optimize the functionality and performance of your doorbell according to your specific needs.
Now that you’ve reconfigured your Eufy doorbell, it’s time to move on to the final step: testing the reset to ensure everything is working correctly.
Read more: How To Remove A Eufy Doorbell
Step 5: Test the reset
Once you’ve reconfigured your Eufy doorbell, it’s crucial to test the reset and ensure that everything is working correctly. Here’s how you can do that:
- Place yourself in front of the doorbell and trigger its motion detection by moving within its field of view.
- Check if the doorbell captures the motion and sends you a notification on your smartphone or tablet through the Eufy Security app.
- If your doorbell has a two-way audio feature, test it by speaking into your device and ensuring that the sound is transmitted clearly to the doorbell and back to your device.
- Verify that you can view the live video feed from the Eufy doorbell on your smartphone or tablet, either through the app or by accessing it on a web browser.
- Test other features or settings you have customized, such as adjusting the sensitivity of motion detection or setting up activity zones.
If all the tested features and settings are working as expected, congratulations! You have successfully reset and reconfigured your Eufy doorbell.
In the event that you encounter any issues or if the doorbell does not function properly after the reset, refer to the Eufy Support website or seek assistance from their customer support team for further troubleshooting and guidance.
Remember, it’s always a good idea to familiarize yourself with the user manual or online resources specific to your Eufy doorbell model. This will provide you with additional insights and instructions that can help you make the most of your device.
With the reset process complete and the doorbell working properly, you can now enjoy the convenience, security, and peace of mind that your Eufy doorbell brings to your home.
To sum up, we have covered the step-by-step process of resetting your Eufy doorbell, starting from preparing for the reset to testing the reset after reconfiguration. By following these instructions, you can easily reset your doorbell and resolve any issues you may be experiencing or start fresh if needed.
Thank you for reading this guide, and we hope it has been helpful to you. Enjoy the seamless functionality of your Eufy doorbell!
Conclusion
Resetting your Eufy doorbell can be a straightforward process when you follow the steps outlined in this guide. Whether you’re troubleshooting an issue or preparing to sell your doorbell, resetting it allows you to start fresh and ensure optimal performance.
Remember to gather the necessary tools and prepare your device before starting the reset process. Locate the reset button on your Eufy doorbell and perform the reset by pressing and holding the button for a specified time. Once the reset is complete, you can reconfigure the doorbell settings using the Eufy Security app and customize it to your preferences.
After reconfiguring the settings, it is essential to test the reset to confirm that all features and functionalities of your Eufy doorbell are working as expected. If any issues arise, refer to the user manual or seek assistance from Eufy’s customer support.
By following these steps, you can ensure that your Eufy doorbell is functioning optimally and providing you with the security and convenience you expect. Enjoy the peace of mind that comes with a properly reset and configured doorbell.
We hope this guide has been helpful in understanding the process of resetting your Eufy doorbell. Should you have any further questions or need additional assistance, don’t hesitate to reach out to the Eufy support team or consult the user manual for your specific model.
Thank you for reading, and best of luck with your Eufy doorbell reset!
Now that you've mastered resetting your Eufy doorbell, why stop there? Enhance your household's safety with our guide on the latest smart home security systems, where you'll find cutting-edge tips and tricks for keeping your living space secure. Or, if convenience is what you're after, take a peek at our latest insights on integrating home automation technologies. Both guides are packed with essential information to keep your home up-to-date and running smoothly.
Frequently Asked Questions about How To Reset Eufy Doorbell
Was this page helpful?
At Storables.com, we guarantee accurate and reliable information. Our content, validated by Expert Board Contributors, is crafted following stringent Editorial Policies. We're committed to providing you with well-researched, expert-backed insights for all your informational needs.











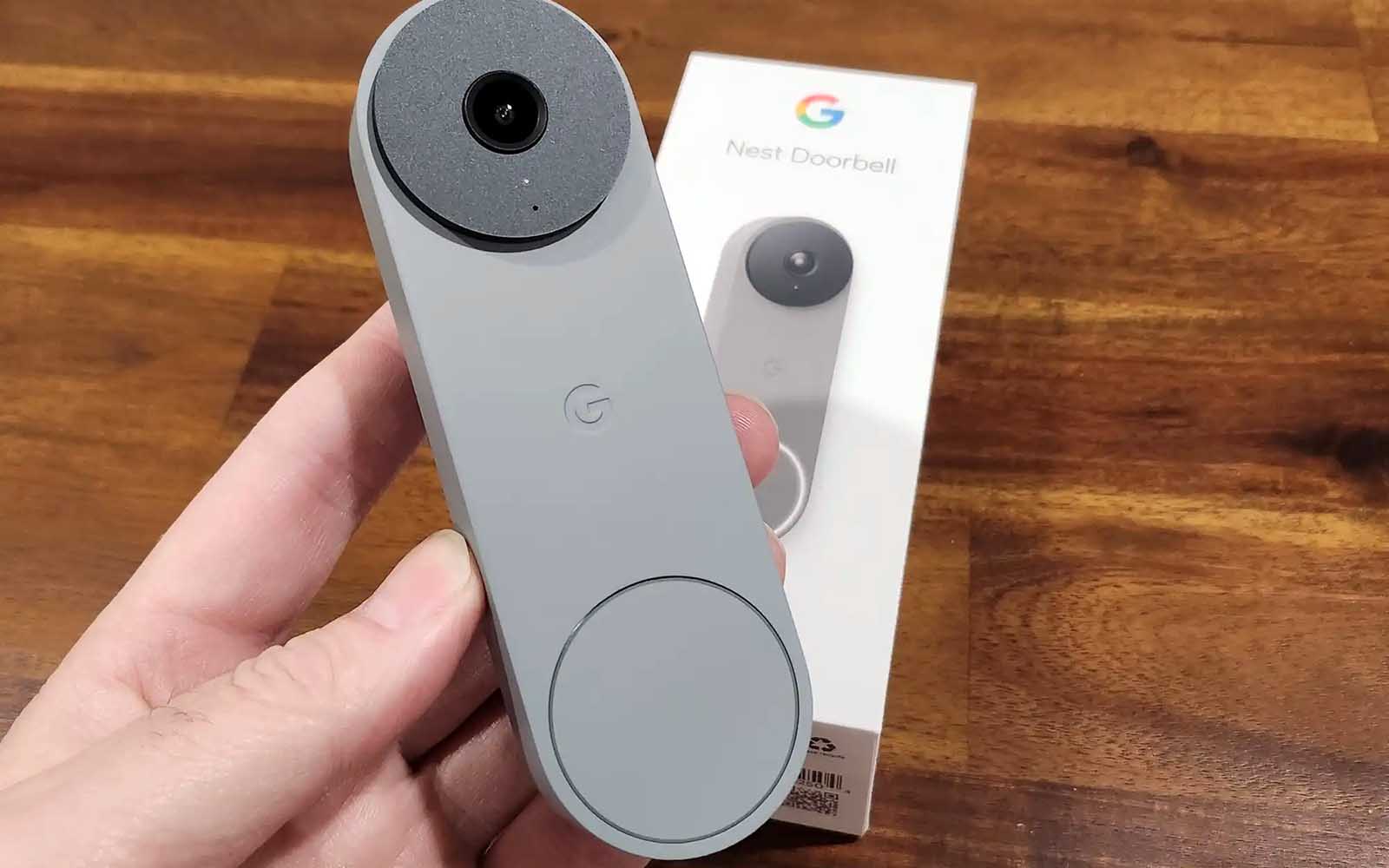

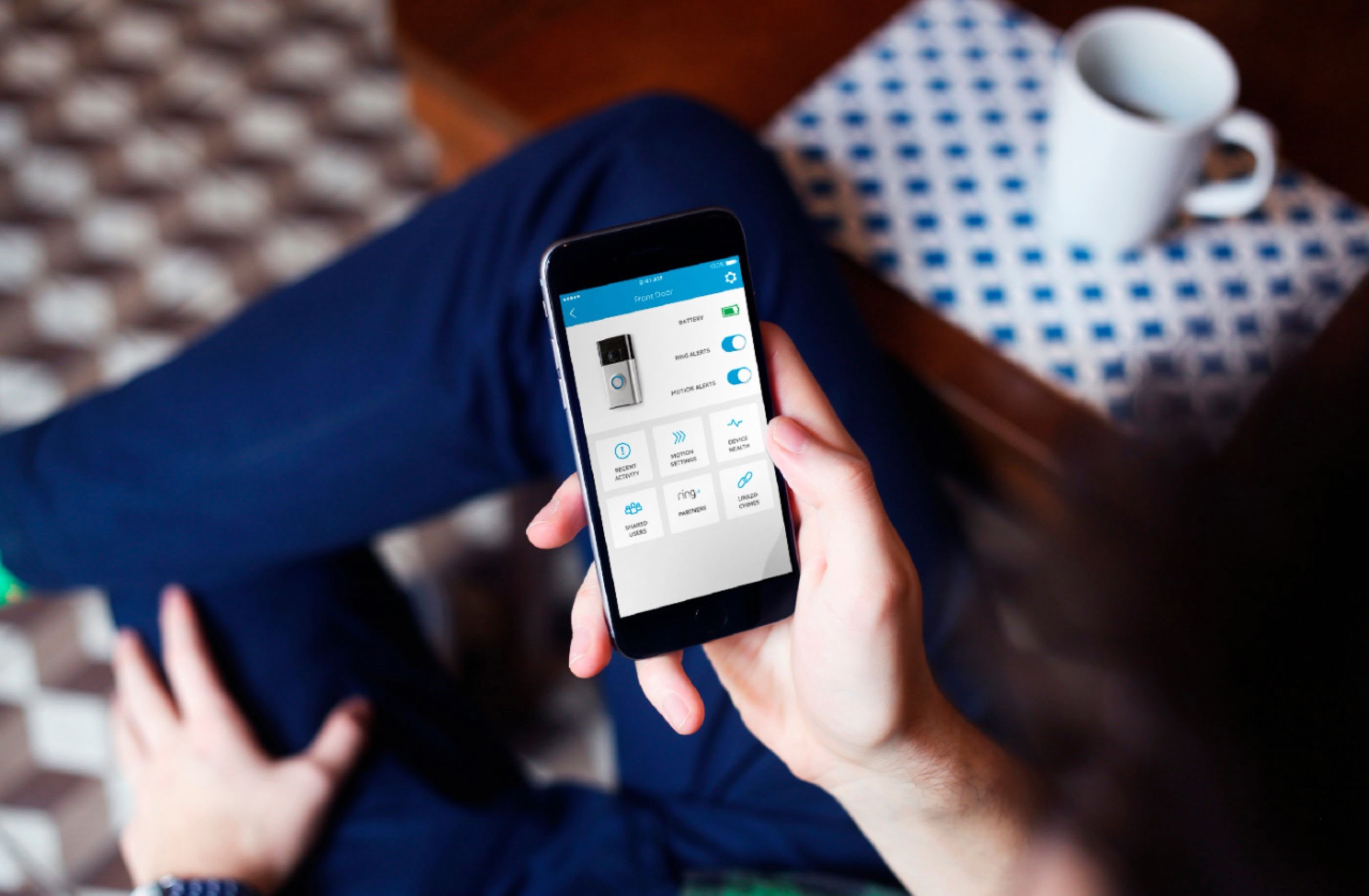

0 thoughts on “How To Reset Eufy Doorbell”