

Articles
How To Store A Computer
Modified: October 20, 2024
Learn how to properly store your computer with these helpful articles. Keep your device safe and protected for long-term storage.
(Many of the links in this article redirect to a specific reviewed product. Your purchase of these products through affiliate links helps to generate commission for Storables.com, at no extra cost. Learn more)
Introduction
Welcome to this comprehensive guide on how to properly store a computer. Whether you are temporarily moving, upgrading your device, or simply need to keep your computer safe, it’s important to know the best practices for storing your computer to prevent any damages or data loss. In this article, we will take you through a step-by-step process to ensure that your computer is safely stored and ready to use whenever you need it.
Computers are sophisticated electronic devices that require proper care and attention, especially when storing them for an extended period of time. Without proper storage techniques, computers can be susceptible to dust, humidity, temperature fluctuations, and physical damage. By following the steps outlined in this guide, you can minimize the risk of these issues and ensure that your computer remains in optimal condition for future use.
Throughout this guide, we will cover essential practices such as backing up your data, cleaning your computer, choosing the right storage location, disconnecting and labeling cables, using protective cases or boxes, maintaining proper environmental conditions, and regularly checking on your stored computer. So, without further ado, let’s dive into the details and begin the process of properly storing your computer.
Key Takeaways:
- Safely store your computer by backing up data, cleaning thoroughly, choosing the right storage location, labeling cables, using a protective case, and maintaining a cool, dry environment. Regular checks ensure optimal functionality when retrieving your computer.
- Protect your computer during storage by backing up data, cleaning, choosing the right storage location, labeling cables, using a protective case, and maintaining a cool, dry environment. Regular checks ensure optimal functionality when retrieving your computer.
Read more: How To Store Computer Monitors
Step 1: Backup your data
Before you proceed with storing your computer, it is crucial to back up all your important data. This step is essential to prevent any potential loss or damage to your files. By creating a backup, you can have peace of mind knowing that your valuable data is safe and can easily be restored if needed.
There are several methods you can use to back up your data:
- External Hard Drive or SSD: Connect an external hard drive or solid-state drive (SSD) to your computer and copy all your important files onto it. Make sure to organize your data in a structured manner to facilitate easy retrieval later. Store the external drive separately from your computer to keep it safe from any potential damage.
- Cloud Storage: Utilize cloud storage services such as Google Drive, Dropbox, or Microsoft OneDrive to back up your files. These services offer a certain amount of free storage, and you can also purchase additional storage if required. Upload your files to the cloud and ensure that they are properly synced before proceeding with storing your computer.
- Network Attached Storage (NAS): If you have a NAS device connected to your local network, you can back up your files directly to it. This method allows for easy access to your files from multiple devices, ensuring redundancy and accessibility.
- Online Backup Services: Consider using online backup services like Backblaze or Carbonite, which provide automated backups of your computer’s files. These services continuously monitor and back up your data in the background, ensuring that all changes are recorded and saved.
Whichever method you choose, make sure to verify that your data is successfully backed up and accessible before proceeding with storing your computer. Taking the time to back up your data ensures that even if something goes wrong during the storage process, your files will be safe and easily recoverable.
Step 2: Clean your computer
Before you store your computer, it is crucial to clean it thoroughly to remove any dust, dirt, or debris that may have accumulated. Cleaning your computer not only helps to prevent potential damage to the internal components but also ensures that it remains in good condition during storage.
Here are some steps to follow when cleaning your computer:
- Power Off: Make sure to turn off and unplug your computer before you begin cleaning. This will prevent any electrical shock or damage to the components.
- External Cleaning: Start by cleaning the external surfaces of your computer. Use a soft, lint-free cloth slightly dampened with water or a mild cleaning solution to wipe away dust, fingerprints, and smudges. Avoid using harsh chemicals or abrasive materials that could damage the outer casing.
- Keyboard and Mouse: If you are storing your computer with peripherals like a keyboard and mouse, clean them as well. Use compressed air to blow away any dust or debris from between the keys, and wipe them down with a gentle cleaning solution or disinfecting wipes.
- Internal Cleaning: To clean the internal components of your computer, you can use compressed air to blow away dust from the fans, vents, and other hard-to-reach areas. Be careful not to touch any components with your hands or the nozzle of the compressed air canister, as this can cause static electricity and potentially damage the computer.
- Screen Cleaning: If your computer has a display screen, clean it using a soft, microfiber cloth. Moisten the cloth slightly with a screen cleaning solution or water and gently wipe the screen in a circular motion to remove smudges and fingerprints. Avoid applying excessive pressure, as this can damage the screen.
By properly cleaning your computer before storage, you can prevent the accumulation of dust and debris, which can lead to overheating and potential hardware issues. A clean computer will also be more visually appealing when you retrieve it from storage.
Step 3: Choose the right storage location
When it comes to storing your computer, selecting the right storage location is crucial for maintaining its integrity and longevity. The ideal storage location should provide a controlled environment with minimal exposure to dust, moisture, temperature fluctuations, and physical damage.
Here are some factors to consider when choosing the right storage location:
- Avoid Moisture: Moisture is one of the biggest enemies of electronic devices, as it can cause corrosion and damage to sensitive components. Avoid storing your computer in areas prone to high humidity, such as basements or areas without proper ventilation. Look for a storage location that is dry and well-ventilated.
- Temperature Control: Extreme temperatures can have a negative impact on your computer’s performance and lifespan. Avoid storing your computer in areas that are subject to temperature extremes, such as attics or unheated garages. Aim for a storage location with a consistent, moderate temperature range, typically between 50°F (10°C) and 80°F (27°C).
- Avoid Sunlight: Direct sunlight can cause heat buildup and damage your computer, as well as fade the colors of the display screen. Choose a storage location away from direct sunlight or cover your computer with a cloth or protective covering if sunlight is unavoidable.
- Secure and Elevated: Ensure that your chosen storage location is secure and elevated off the ground to minimize the risk of damage from flooding or accidental spills. This can be achieved by using a sturdy shelf, cabinet, or protective case specifically designed for computer storage.
- Protection from Dust: Dust can accumulate and clog the internal components of your computer, leading to overheating and performance issues. Store your computer in a location that is less susceptible to dust, and consider using a dust cover or protective case to shield it from airborne particles.
By carefully selecting the right storage location, you can help prolong the lifespan of your computer and minimize the risk of damage during storage. Remember to choose a place that provides a controlled environment and protects your computer from moisture, extreme temperatures, sunlight, and dust.
Step 4: Disconnect and label cables
Before storing your computer, it’s important to properly disconnect and label all cables to ensure a smooth setup process when you retrieve it from storage. This step will help you avoid confusion and frustration later on.
Here’s how to effectively disconnect and label your cables:
- Take a Picture: Before disconnecting any cables, take a clear picture of the back of your computer. This will serve as a reference for reconnecting the cables correctly when you retrieve your computer from storage.
- Organize and Bundle Cables: Start by organizing the cables to make the disconnection process easier. Bundle similar cables, such as power cords, USB cables, and display connectors, together with zip ties or cable organizers. This will prevent tangles and make it easier to identify specific cables when you need them again.
- Labeling: Label each cable with a small sticker or adhesive label. Write a brief description on the label indicating the purpose of the cable or its connection port. For example, “Power cord”, “Display cable”, “USB 3.0”. This will help you identify and reconnect the cables correctly when you retrieve your computer from storage.
- Store Cables Separately: Consider storing the labeled cables separately from your computer. You can use cable organizers or dedicated compartments in your storage container to keep the cables neatly organized and easily accessible. This will prevent them from tangling and potentially causing damage to your computer or other stored items.
- Secure Connection Ports: If you have removed any cables from your computer, it’s a good idea to protect the connection ports to prevent dust or debris from entering. Use protective caps or covers specifically designed for connection ports, or cover them with masking tape or plastic wrap.
By disconnecting and labeling your cables properly, you will greatly simplify the reconnection process when you retrieve your computer from storage. This step will save you time and ensure that your computer is set up correctly without any confusion or frustration.
When storing a computer, make sure to back up all important data and shut down the computer properly. Store it in a cool, dry place away from direct sunlight and extreme temperatures to prevent damage.
Read more: How To Store Computer Parts
Step 5: Store computer in a protective case or box
When it comes to storing your computer, it’s important to provide proper protection to prevent any physical damage. Storing your computer in a protective case or box not only shields it from potential impacts and accidents but also helps to keep it safe from dust and other environmental risks.
Here are some tips for storing your computer in a protective case or box:
- Choose the Right Case: Look for a case or box that is specifically designed for computer storage. These cases are often padded, providing cushioning and shock absorption to protect your computer from impacts. Ensure that the case is the appropriate size to fit your computer and any additional peripherals you may be storing.
- Use Protective Padding: If your chosen case doesn’t have built-in padding, use additional padding materials such as foam or bubble wrap. Wrap your computer and peripherals individually to provide an extra layer of protection against scratches and bumps.
- Secure Loose Components: If you have any loose components, such as removable hard drives or graphics cards, make sure to secure them in anti-static bags and place them in a separate compartment or pouch within the case. This will help prevent any damage or loss of these valuable components.
- Label the Case: Label the case or box with clear identification, such as your name or a description of the contents. This will make it easier to locate and identify your computer when you need to retrieve it from storage.
- Keep Manuals and Accessories: If you have any manuals, cables, or accessories that belong to your computer, store them in the case as well. This will keep everything together and make it easier to set up your computer when you retrieve it from storage.
Storing your computer in a protective case or box adds an extra layer of security and ensures that it remains safe from physical damage. By following these tips, you can maintain the condition of your computer and protect it from any potential accidents during storage.
Step 6: Keep in a cool and dry place
When it comes to storing your computer, maintaining the right environmental conditions is essential for its longevity and overall performance. Computers are sensitive to temperature and humidity, and exposure to extreme conditions can cause damage to the internal components and affect their functionality.
Follow these guidelines to ensure that your computer is stored in a cool and dry place:
- Avoid High Humidity: High humidity can lead to condensation, which can damage the internal components of your computer. Choose a storage location where the humidity levels are low, ideally below 50%. If the humidity is too high in your storage area, consider using dehumidifiers or desiccant packs to absorb excess moisture.
- Control Temperature: Extreme temperatures can have a negative impact on your computer’s performance and lifespan. Choose a storage location with a stable temperature range, typically between 50°F (10°C) and 80°F (27°C). Avoid areas that are prone to temperature fluctuations, such as attics or garages without proper insulation.
- Avoid Direct Sunlight: Sunlight can heat up your computer and cause damage, especially to the display screen. Choose a storage location away from direct sunlight. If storing near windows is unavoidable, use curtains or blinds to block the sunlight and protect your computer.
- Keep Away from Water Sources: Ensure that your storage location is away from any potential water sources, such as pipes or plumbing fixtures. This will help prevent accidental water damage due to leaks or spills.
- Avoid Dust and Debris: Dust can accumulate and clog the internal components of your computer, leading to overheating and potential hardware issues. Choose a storage location that is clean and less prone to dust buildup. Consider using dust covers or placing your computer in a protective case to further protect it from dust and debris.
By storing your computer in a cool and dry place, you can minimize the risk of damage from environmental factors. These measures will help ensure that your computer remains in optimal condition during storage and is ready for use when you retrieve it.
Step 7: Regularly check and maintain stored computer
While your computer is in storage, it’s important to periodically check and maintain it to ensure its continued condition and readiness for future use. Even when not in active use, computers can still be affected by environmental factors, dust, and other potential issues.
Here are some steps you can take to regularly check and maintain your stored computer:
- Check for Dust: Periodically inspect your computer for any dust or debris that may have accumulated on the external surfaces or inside the case. Gently clean it using compressed air or a soft, lint-free cloth. Be careful not to touch any internal components unless necessary.
- Inspect for Moisture or Water Damage: Check for any signs of moisture or water damage, such as condensation, mold, or corrosion. If you discover any issues, take appropriate action to address them, such as using a dehumidifier or checking for potential leaks in the storage area.
- Ensure Connectivity: Double-check that all cables and connections are secure and properly attached. If you notice any loose or damaged cables, replace them as necessary to prevent any connectivity issues when you retrieve your computer from storage.
- Monitor Battery Health: If you’re storing a laptop or other portable device with a built-in battery, check the battery health periodically. Ensure that the battery level is not critically low and, if needed, charge it to maintain its longevity. If the battery is removable, consider storing it separately to prevent any potential deterioration.
- Update Software: When retrieving your computer from storage, make sure to update the operating system and software applications to the latest versions. This ensures that your computer has the latest security patches and performance improvements.
- Run System Diagnostics: Perform system diagnostics, such as disk checking and scanning for any potential errors or issues. Address any problems promptly to ensure your computer’s optimal functionality.
- Review Backup Status: Confirm that your backup systems and storage devices are functioning properly and that your data is being backed up regularly. This ensures that your important files and data remain accessible and protected.
By regularly checking and maintaining your stored computer, you can identify and address any potential issues early on, keeping your computer in good condition and ready for use. This proactive approach helps to extend its lifespan and ensures a smooth transition when you retrieve your computer from storage.
Conclusion
Properly storing your computer is essential for maintaining its integrity, protecting it from damage, and ensuring its longevity. By following the steps outlined in this comprehensive guide, you can store your computer with confidence, knowing that it will be in optimal condition when you retrieve it.
Remember to start by backing up your data, ensuring that all important files are securely stored. Clean your computer thoroughly to remove dust and debris, keeping it in top shape. Choose the right storage location, considering factors such as humidity, temperature control, and protection from sunlight and dust.
Before storing your computer, disconnect and label all cables to make setup easier later. Store your computer in a protective case or box, providing an extra layer of physical protection. Keep it in a cool and dry place, away from extreme temperatures, direct sunlight, and moisture.
Finally, regularly check and maintain your stored computer, inspecting for dust, moisture, and connectivity issues. Update software, perform system diagnostics, and review backup status to ensure optimal functionality and data protection.
By following these guidelines and taking proper care of your computer during storage, you can prolong its lifespan, protect its components, and ensure that it remains ready for use whenever you need it. Remember to periodically check on your stored computer to address any issues promptly, allowing for a seamless transition when you retrieve it from storage.
Now that you are equipped with a comprehensive understanding of how to store a computer, you can confidently proceed with the storage process, knowing that you are taking the necessary steps to keep your computer safe, secure, and well-maintained.
Frequently Asked Questions about How To Store A Computer
Was this page helpful?
At Storables.com, we guarantee accurate and reliable information. Our content, validated by Expert Board Contributors, is crafted following stringent Editorial Policies. We're committed to providing you with well-researched, expert-backed insights for all your informational needs.

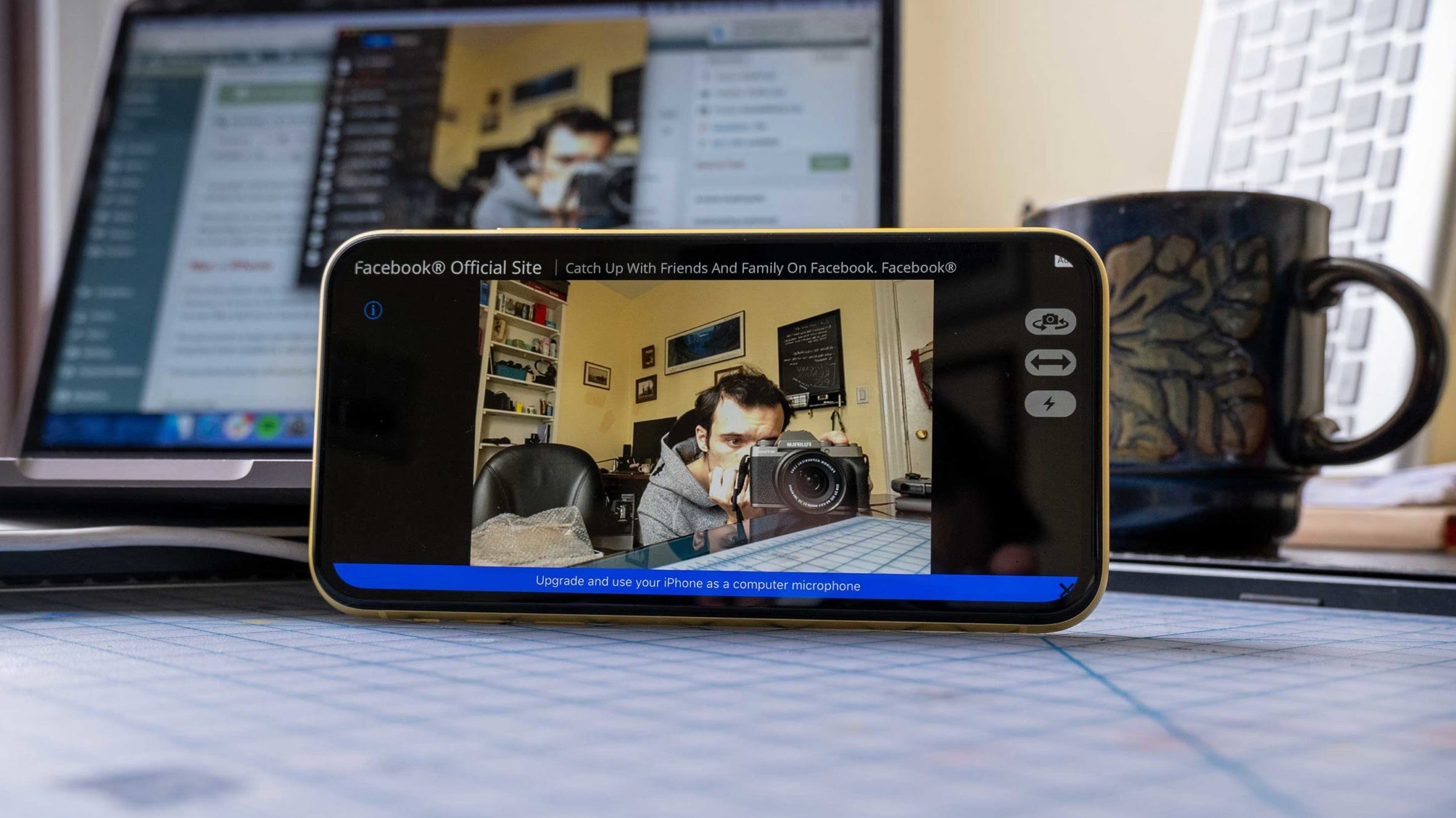













0 thoughts on “How To Store A Computer”