Home>Data Storage>Memory Cards>How To Fix A Corrupted Memory Card (100% Effective)


Memory Cards
How To Fix A Corrupted Memory Card (100% Effective)
Modified: December 6, 2023
Find out how you can fix a damaged or corrupted memory card effectively, along with the best recovery software to help recover lost files.
(Many of the links in this article redirect to a specific reviewed product. Your purchase of these products through affiliate links helps to generate commission for Storables.com, at no extra cost. Learn more)
Signs Of Corrupted SD Memory Card
Memory cards come with various capacities ranging from 2 GB, 4 GB, 8 GB, 32 GB, to 62 GB, and even 128 GB. Irrespective of the quality or capacity of your card, it can be corrupted or degraded over time if no diligence is taken. The following are potential signs that your SD memory card is corrupted.
Lost Files

This happens when you are unable to access the files or data contained in your memory card. When this happens, you know that your memory card needs to be fixed.
Camera Black Screen
While you are trying to use your device camera, when you encounter error messages like “SD card is not accessible, file directory is corrupted and unreadable,” then, you can conclude that you have a corrupted SD card.
Unrecognizable SD Memory Card
Another indication of a corrupted memory card is when you find out it is unrecognizable by any computer or other devices you attempt to connect to.
Error Messages
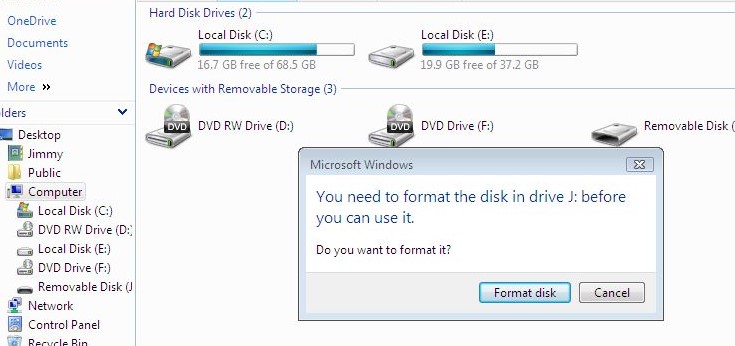
When you get an error message warning you to fix or format your memory card, these messages are pop-up alerts that let you know your memory is corrupted. Most of the time you see warnings like memory card error, “corrupt SD card,” “damaged SD card.” Try to format it, etc.
Read more: 10 Best Camera Memory Card Brands To Go For
Appearance Of Unknown Files
When you discover strange and unknown files in your memory card, that’s a clue that you have a corrupted card.
- You can also know that your memory card is damaged when you can view the files in it on your computer (with the aid of a memory card reader), but are unable to add, delete, save, or copy them. At such times, you get error message “disk is write-protected.” When you encounter this, you can tell that your memory card is corrupted.
- Your memory card is also likely corrupted when some of your photos or files are missing without you deleting anything.
Causes Of Memory Card Corruption
Of course, there is always something responsible for your memory card damage. Here are some of the most common causes:
- Physical damage to the memory card device
- Corrupted files on the memory card
- Removing the micro SD card from your computer during file transfer
- Excess dirt on the surface of the memory card’s panel
- The use of a single memory card on several devices
- Improper ejection of your SD memory card
4 Ways To Fix Your Corrupted Memory Card
1. Try Using Your Memory Card On Other Devices
When you encounter some of the above-listed signs in your memory card, you may not have to conclude hastily that the card is corrupted. You may simply try other methods to ascertain the status of your SD card. That is exactly what to do.
Simply insert your card into a variety of different devices that is SD card-compatible such as smartphones, laptops, tablets, and so on. It may turn out that the card is not only compatible with your device, or that it has issues related to the driver of your computer.
2. Test For “chkdsk” Command Errors
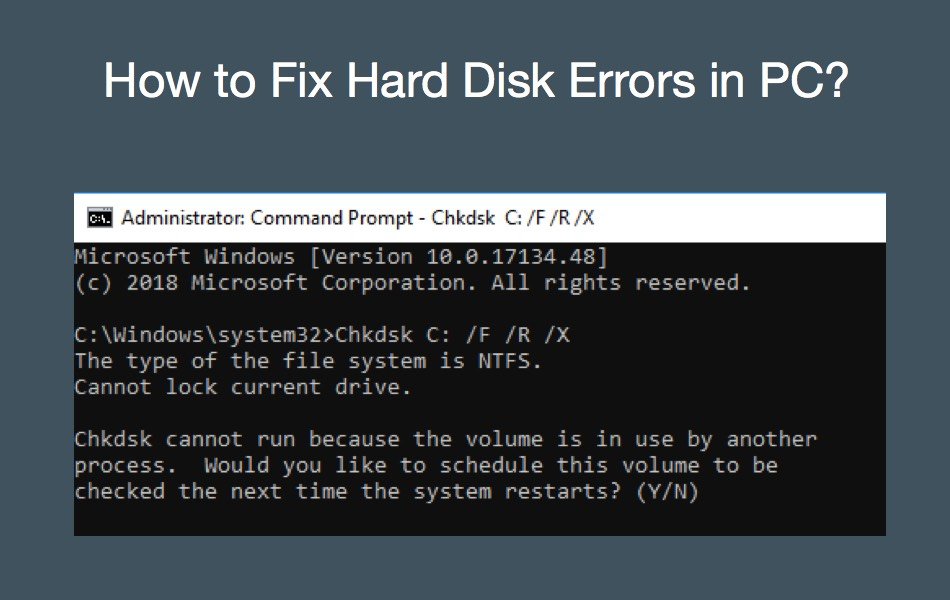
If you still get the initial symptoms after comparing your memory card with other devices, try checking for errors with the “chkdsk” command. To achieve the desired results with this method carefully follow the steps below:
- Link a corrupted memory card to your device using a memory card reader.
- Select the “Start” button on your Windows Taskbar and choose “Computer”. Then go to “Devices with Removable Storage” and from the drop-down box, find your card under it, take note of the assigned Drive letter of your card.
- Again, click on the Start menu and type in the letters “cmd “- which is the command in the search box. Right-click on the cmd button. When it comes up, choose “Run as Administrator” as your choice.
- Fix the corrupted memory card by typing the “chkdsk” letters in the command window that opens afterward. What follows, at this point, is your card drive letter, colon (:) and “/f”. Your card drive letter is the letter displayed on your computer when performing step (iii) above. This is what you get, for example: “chkdskc:/f” (excluding the quotation marks).
- To start the “chkdsk” checking process for potential errors, click the “Enter” key on your keyboard. Next, begin replacing the corrupted SD card and carefully follow the prompts that will inevitably pop up. Wait until the CHKDSK software finishes checking your memory card for systemic error.
- Press the letter ‘Y’ on your keyboard to allow the software to continue checking your SD card until you can identify the files and directories you saved on your memory card. Once the CHKDSK test process is done, you will be prompted to transfer missing chains to the archives.
- Click on the ‘Yes’ option. In a few moments, “chkdsk” will display all your missing data files that have been restored on your computer. Go back and review your card drive letter to confirm that your memory card has been recovered and that your files have been retrieved. But, if you discover that the files have not been retrieved or that you still find it difficult to assess your files. Then allocate your SD card with a new drive letter.
Using your computer, you can allocate a new drive letter to your card by following these simple steps:
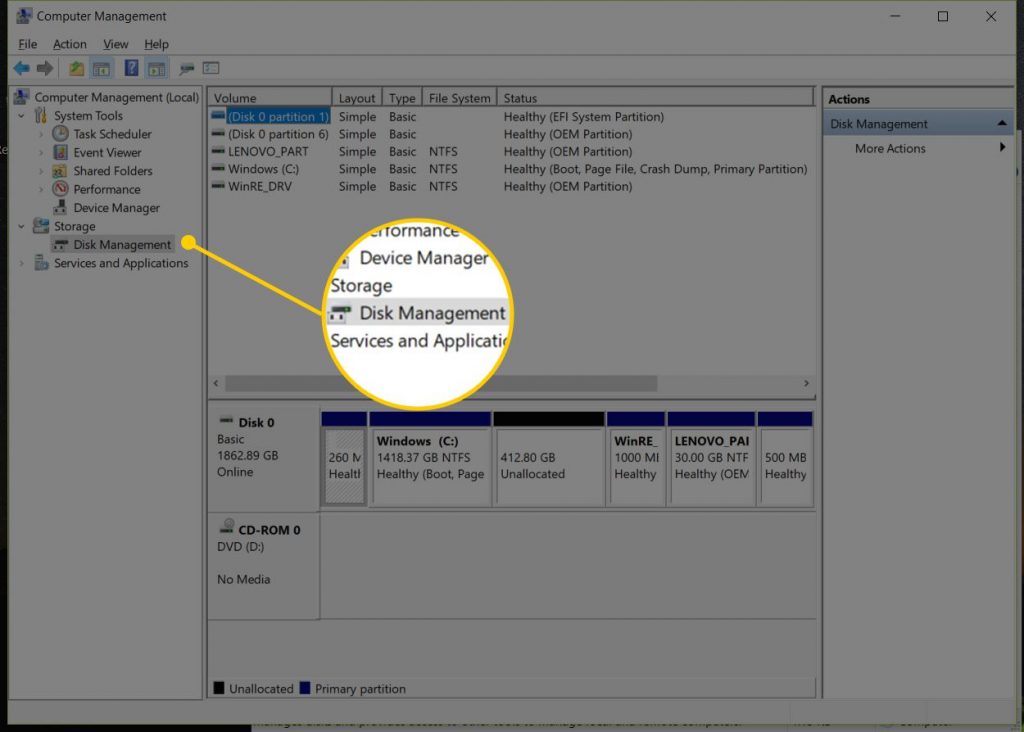
- Right-click ‘Start’ button
- Click on the “Disk Management” to open the screen.
- Right-click on the volume of the drive letter you wish to change
- Choose from the available list of drive letters given and select “OK” At this point, you will be asked to choose “Yes” “if you really want to try to do this.”
- Once finished, you can remove the “disk management” console by clicking on it.
3. Format Your SD Card
You can decide to format your SD memory card and erase all data in it. And you can start using these steps on your computer again.
- Attach the affected SD card to your device using a card reader or some other adapter.
- Click the “Start” button. Then click on the computer to take you to “my computer”.
- All of your hard drives will appear in the “My Computer” tab. If the files do not, select on the computer from the left menu.
- Your memory card should be seen listed here under “Devices with Removable Storage.” To show the context menu of your SD card, right-click your card. Select “Format” to view from a range of formatting choices. Tick the box next to “Fast Format” for faster operation. Finally, select the “Start” button to start the operation. If completed, remove the memory card from your PC and return it to your other devices.
4. How To Fix Corrupted SD Card Without Formatting

To avoid making mistakes in the process of checking your corrupted memory card via the CHKDSK command (or perhaps, if you are not well familiar with computers and computing, then manually repairing your corrupted memory card using a precision cleaning agent will be enough. Here is how you go about this:
- Using cotton wool or cotton swab, apply a large amount of precision cleaning agent to moisten it.
- Use the moist cotton swab to clean the surface of your memory card.
- With a sharp tool like a knife, gently scrape the surface of the panel (use it like you’re attempting to remove excess dirt). Once done, clean the surface again with the cleaning agent and leave it to dry. Insert the memory card back to your device or computer to be certain it’s working.
How To Recover Your Files From A Formatted Micro SD Card
Data loss is inevitable with a corrupted, damaged, or formatted memory card. However, it may interest you that your data is not completely gone if the information on your card has either formatted or lost (due to its damage). Data recovery software allows you to restore the data saved on the memory card. They help with erased recovery, formatted recovery and raw recovery, and much more. These are the steps:
- Use your card reader to attach your memory card to your desktop computer or laptop.
- Launch the data recovery software on your computer. Select on the memory card and press the “Start” button to start the operation. This enables it to pull out all the files it can find on your SD card.
- When the process is completed, you can search through the list of files to recover and save them back to your memory card as you wish.
You may find the following recovery software/corrupted memory card format software quite handy.
Best SD Memory Card Recovery Software
EaseUS Data Recovery Wizard
Finding the right memory card recovery application software out of the many can be quite tasking. Top of the data recovery software list is the EaseUS Data Recovery Wizard developed in 2004. However, based on consumer experience, it has remained the best with proven data recovery outcomes with more than 100 real-life data loss scenarios of all kinds. It is lightweight, easy to install, and use.
The EaseUS data recovery wizard is most recommended for people with little to no technical knowledge of computing in order to prevent complicated issues using the CHKDSK recovery tool. EaseUS data recovery software has the ability to repair and restore corrupted JPG / JPEG images and damaged MP4/MOV camera videos. It also supports almost all file systems, including NTFS5, exFAT, and lots more. The EaseUS software also supports a wide range of devices from PC (both desktop / laptop), USB drive, micro SD card, RAID, digital camera to video player.
Disk Drill Data Recovery Software
Another ideal data recovery software is the Disk Drill Recovery software created by CleverFiles. Disk Drill is a data recovery software for professionals. However, unlike EaseUS (which has three quick data recovery steps), Disk Drill has four recovery steps which make it take a bit longer than EaseUS. Another advantage of EaseUS over Disk Drill is in terms of cost. Whereas EaseUS has a free version, Disk Drill only provides a free option for storage capacity of 500mb.
Many other popular corrupted memory card format software that you can choose from if you need to restore important files from a formatted SD memory card include, but not limited to, Test Disk, Acronis Revive, Recuva, R-Studio, Reno Recover, Recover My Files and Stellar Data Recovery. These applications work perfectly just like the two discussed in detail in this article. Of these types, you can select the program that best suits your needs.
SD cards are important when it comes to modern day living. Primarily, it is important to ensure that you purchase memory cards produced by proven and trustworthy brands. From our perspective, some of your best buy SD card brands are SanDisk, Transcend, Samsung, Lexar, Sony, etc.
With quality products from these brands, the chances of having your memory card corrupted or losing valuable information are highly minimized. Also, with the knowledge of the main causes of memory card damage (as listed in the article), you should consciously ensure that your SD card is properly cared for. With the right product and the proper care, you can guarantee your SD card to work perfectly longer than you intend using it.
Was this page helpful?
At Storables.com, we guarantee accurate and reliable information. Our content, validated by Expert Board Contributors, is crafted following stringent Editorial Policies. We're committed to providing you with well-researched, expert-backed insights for all your informational needs.
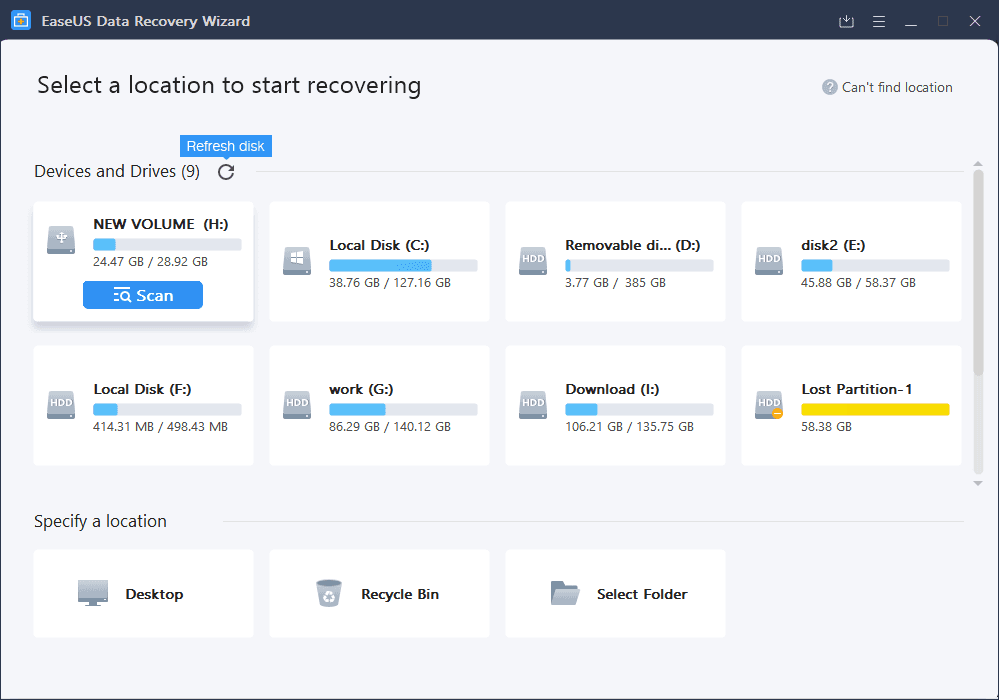
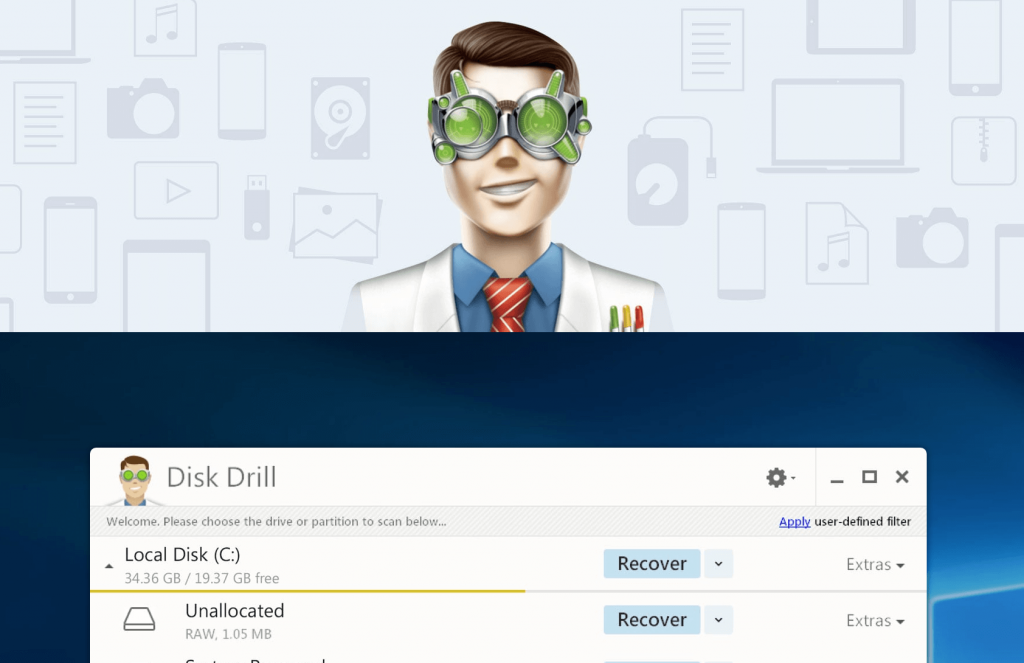









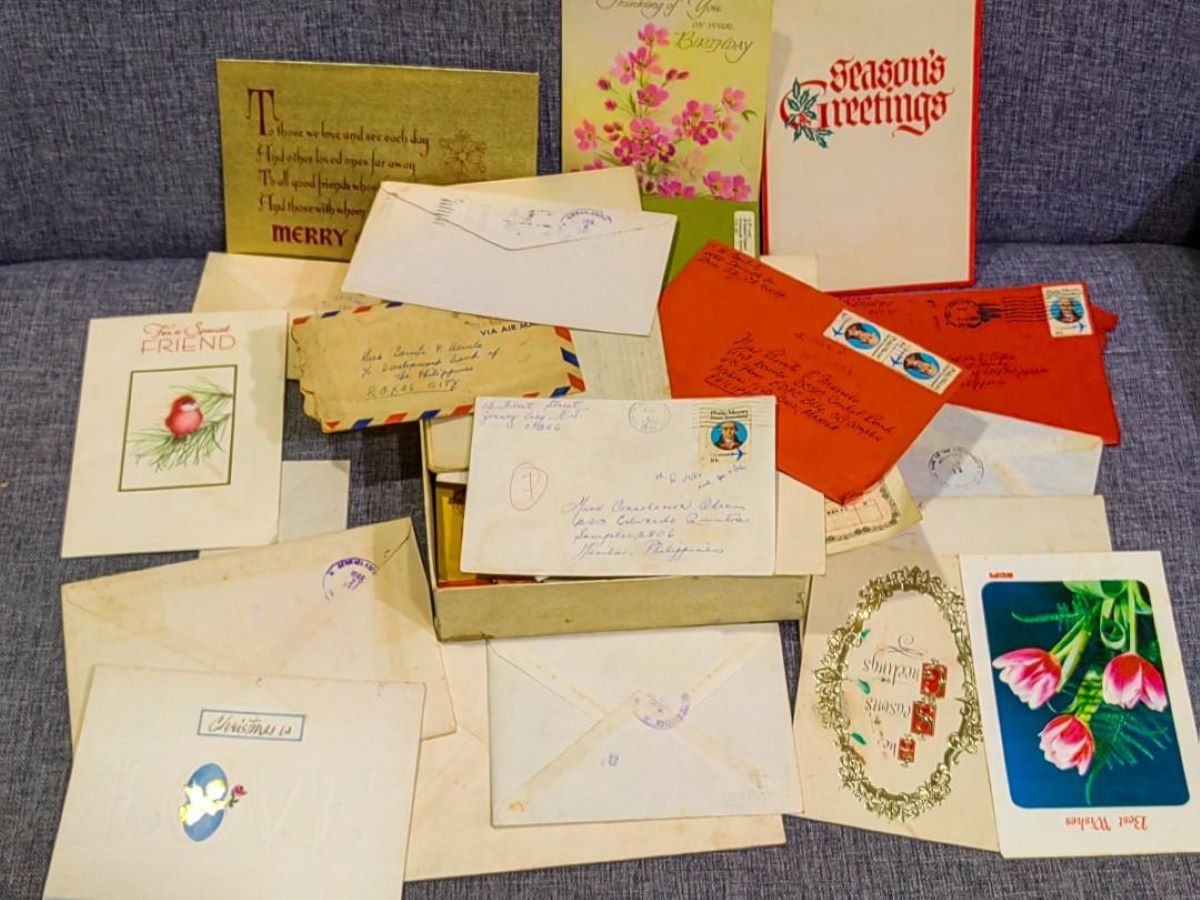



0 thoughts on “How To Fix A Corrupted Memory Card (100% Effective)”