Home>Home Appliances>Home Automation Appliances>How To Add Photos To Google Home


Home Automation Appliances
How To Add Photos To Google Home
Published: December 22, 2023
Learn how to easily add and manage photos on your Google Home using simple steps. Enhance your home automation appliances with personalized images.
(Many of the links in this article redirect to a specific reviewed product. Your purchase of these products through affiliate links helps to generate commission for Storables.com, at no extra cost. Learn more)
Introduction
Welcome to the era of smart homes, where every aspect of our living space can be seamlessly integrated with technology. Google Home, a popular smart speaker and voice assistant, has become an essential part of many households. With its array of features, Google Home allows users to manage their daily tasks, control smart devices, and access information using voice commands. One of the delightful features of Google Home is its ability to display photos, transforming it into a digital photo frame that can showcase your favorite memories.
In this article, we will explore various methods to add photos to Google Home, allowing you to personalize your device and bring cherished moments to life. Whether you prefer using the Google Home app on your smartphone or leveraging the power of Google Photos, we have you covered. Additionally, we will delve into the convenience of using voice commands to effortlessly display your photos on Google Home. By the end of this guide, you will have a comprehensive understanding of how to curate and showcase your photo collection through your Google Home device.
Key Takeaways:
- Easily personalize your Google Home with cherished memories by adding photos through the app, Google Photos, or voice commands, creating a dynamic and captivating visual experience for you and your guests.
- Transform your Google Home into a captivating digital photo frame, seamlessly integrating technology with personal expression to create a warm and inviting atmosphere in your living space.
Read more: How To Add Google Wi-Fi To Google Home
Method 1: Using Google Home App
The Google Home app serves as a centralized hub for managing and customizing your Google Home device. To begin adding photos using the app, follow these steps:
- Open the Google Home App: Launch the Google Home app on your smartphone or tablet. Ensure that your device is connected to the same Wi-Fi network as your Google Home device.
- Select Your Device: Tap on the device for which you want to add photos. This will open the device settings and options.
- Access Photo Settings: Look for the “Photo” or “Photo Frame” option within the device settings. This is where you can manage the photo display settings for your Google Home device.
- Choose Your Photo Source: Select the source from which you want to display photos. You may have the option to choose from Google Photos, Facebook, or other compatible photo services.
- Select Specific Albums or Folders: Once you’ve chosen the photo source, you can specify which albums, folders, or categories you want to display on your Google Home device. This allows you to curate a personalized selection of photos.
- Customize Display Settings: Depending on the app version and your device model, you may have options to customize the display settings, such as slideshow duration, transition effects, and display order.
- Save and Enjoy: After configuring your photo preferences, save the settings and exit the app. Your selected photos will now be displayed on your Google Home device, adding a personal touch to your living space.
Using the Google Home app provides a user-friendly interface for managing your photo display preferences. This method allows you to seamlessly integrate your photo collection with your Google Home device, creating a dynamic and personalized visual experience for you and your guests.
Method 2: Using Google Photos
Google Photos offers a convenient and versatile platform for organizing, storing, and sharing your photo collection. Leveraging the integration with Google Home, you can effortlessly display your favorite moments on your Google Home device. Here’s how to add photos using Google Photos:
- Open Google Photos: Launch the Google Photos app on your smartphone or access it via a web browser on your computer. Sign in with the Google account linked to your Google Home device.
- Select Photos for Display: Browse through your photo library and select the photos or albums that you want to display on your Google Home device. You can choose specific events, trips, or cherished memories to showcase.
- Tap the Share Icon: Once you’ve selected the photos, tap on the share icon within the Google Photos app. This will open a menu of sharing options.
- Choose Google Home Device: From the sharing menu, select the option to cast or display the photos on your Google Home device. Ensure that your Google Home device is powered on and connected to the same Wi-Fi network.
- Confirm and Enjoy: After selecting your Google Home device, confirm the action to start displaying the chosen photos. Sit back and delight in the seamless transfer of your cherished moments to the digital canvas of your Google Home device.
Using Google Photos provides a straightforward and intuitive method for displaying your photos on Google Home. The seamless integration allows you to effortlessly curate and share your photo collection, bringing your memories to life in your living space. Whether you’re entertaining guests or simply enjoying a quiet evening at home, your Google Home device can serve as a captivating digital photo frame, showcasing the moments that matter most to you.
To add photos to Google Home, open the Google Home app on your phone, tap on the device you want to add the photos to, then select “Photo” and choose the album or folder you want to display.
Method 3: Using Voice Command
Google Home’s voice command functionality adds a touch of convenience and interactivity to the process of displaying photos. By leveraging simple voice prompts, you can initiate the display of specific photos or albums on your Google Home device. Here’s how to use voice commands to showcase your photos:
- Activate Google Assistant: Begin by saying “Hey Google” or “OK Google” to wake up the Google Assistant on your Google Home device. You will hear an acknowledgment prompt indicating that the Assistant is ready to receive your command.
- Issue Photo Display Command: Once the Google Assistant is activated, you can issue a command to display specific photos or albums. For example, you can say “Hey Google, show my beach vacation photos” or “OK Google, display pictures from last Christmas.”
- Confirm Display Preferences: After issuing the command, the Google Assistant will confirm the request and proceed to display the specified photos on your Google Home device. You can sit back and enjoy the seamless transition of your chosen memories to the digital display.
Using voice commands to showcase your photos on Google Home adds a layer of interactivity and hands-free convenience to the experience. Whether you’re entertaining guests or simply want to relive cherished moments, the ability to verbally trigger photo displays enhances the overall user experience of your Google Home device.
Conclusion
Adding photos to your Google Home device allows you to infuse your living space with personal memories and captivating visuals. Whether you opt to utilize the Google Home app, leverage the seamless integration with Google Photos, or employ voice commands to initiate photo displays, the process is designed to be intuitive and customizable. By following the methods outlined in this guide, you can curate a dynamic visual experience that reflects your unique preferences and cherished moments.
As technology continues to intersect with our daily lives, the ability to transform a smart device into a digital photo frame represents a harmonious blend of functionality and personalization. Your Google Home device can serve as more than just a voice assistant; it can become a captivating canvas for displaying the moments that matter most to you and your loved ones.
Whether you’re hosting gatherings, enjoying quiet evenings at home, or simply seeking to elevate the ambiance of your living space, the addition of personalized photos to your Google Home device can create a warm and inviting atmosphere. The seamless integration of technology and personal expression allows you to curate an environment that resonates with your unique style and storytelling.
Embrace the opportunity to transform your Google Home device into a digital showcase of your most cherished memories. The process of adding photos is designed to be accessible and adaptable, ensuring that you can effortlessly curate a visual narrative that reflects your individuality and the moments that define your journey.
Frequently Asked Questions about How To Add Photos To Google Home
Was this page helpful?
At Storables.com, we guarantee accurate and reliable information. Our content, validated by Expert Board Contributors, is crafted following stringent Editorial Policies. We're committed to providing you with well-researched, expert-backed insights for all your informational needs.
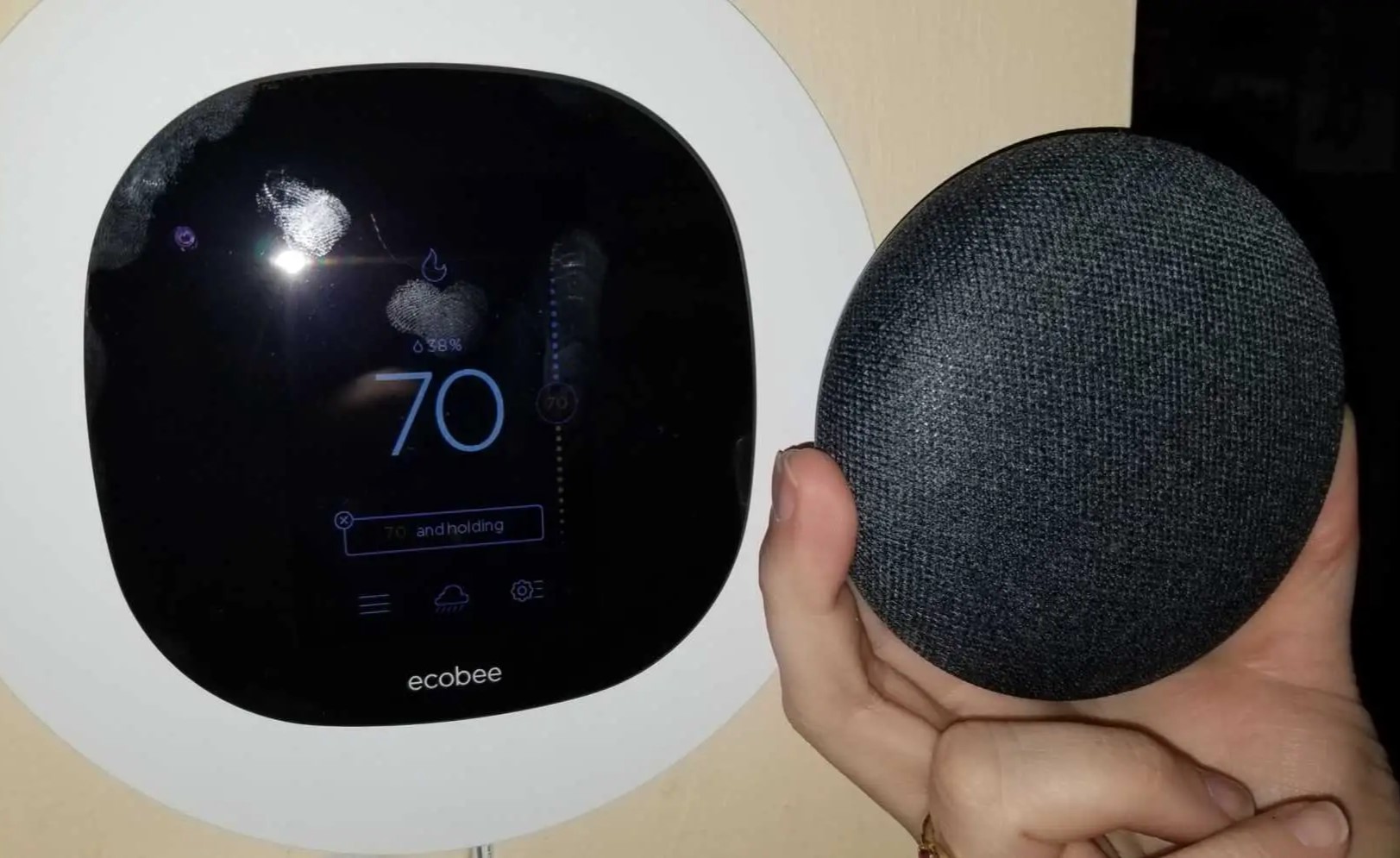
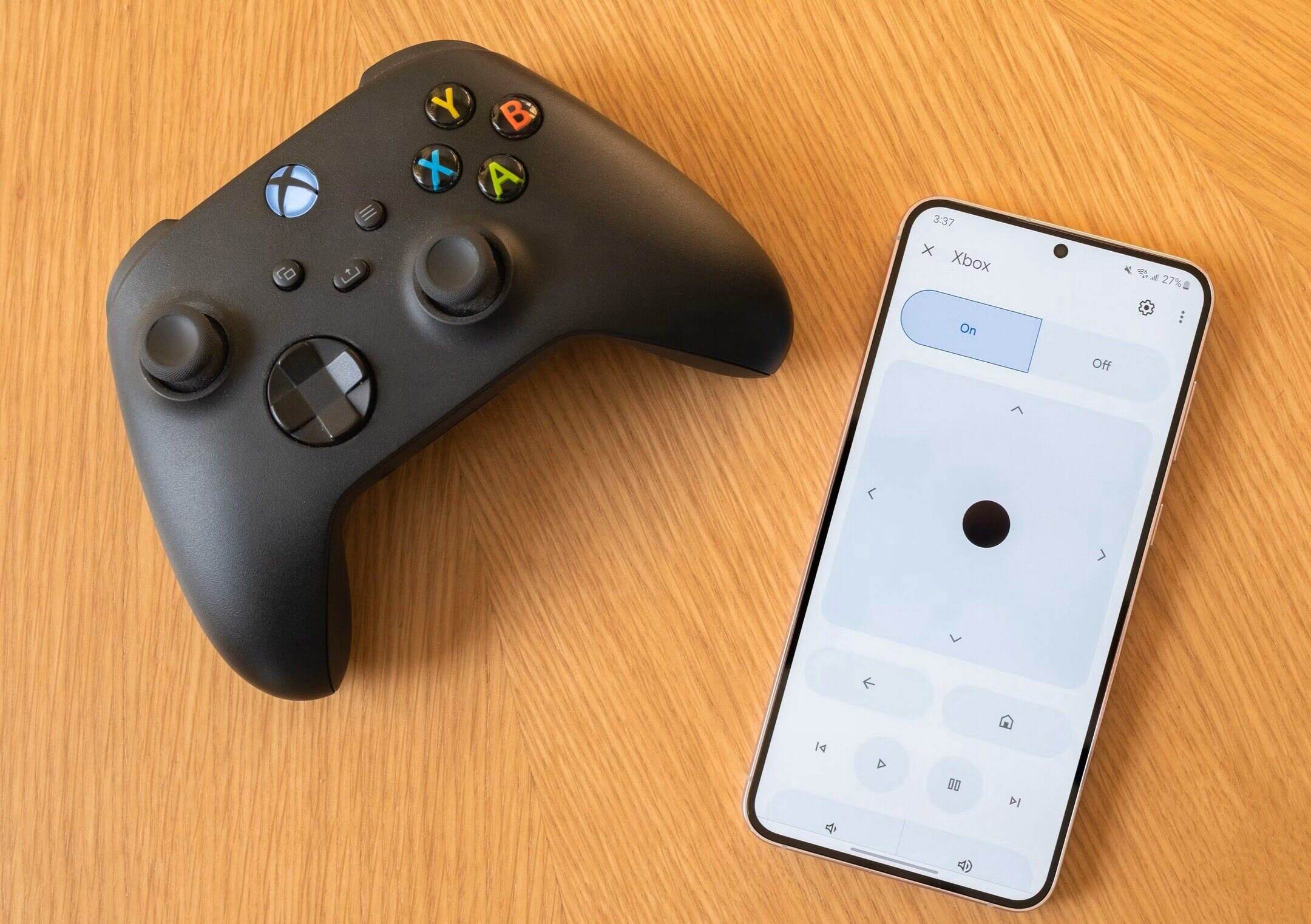
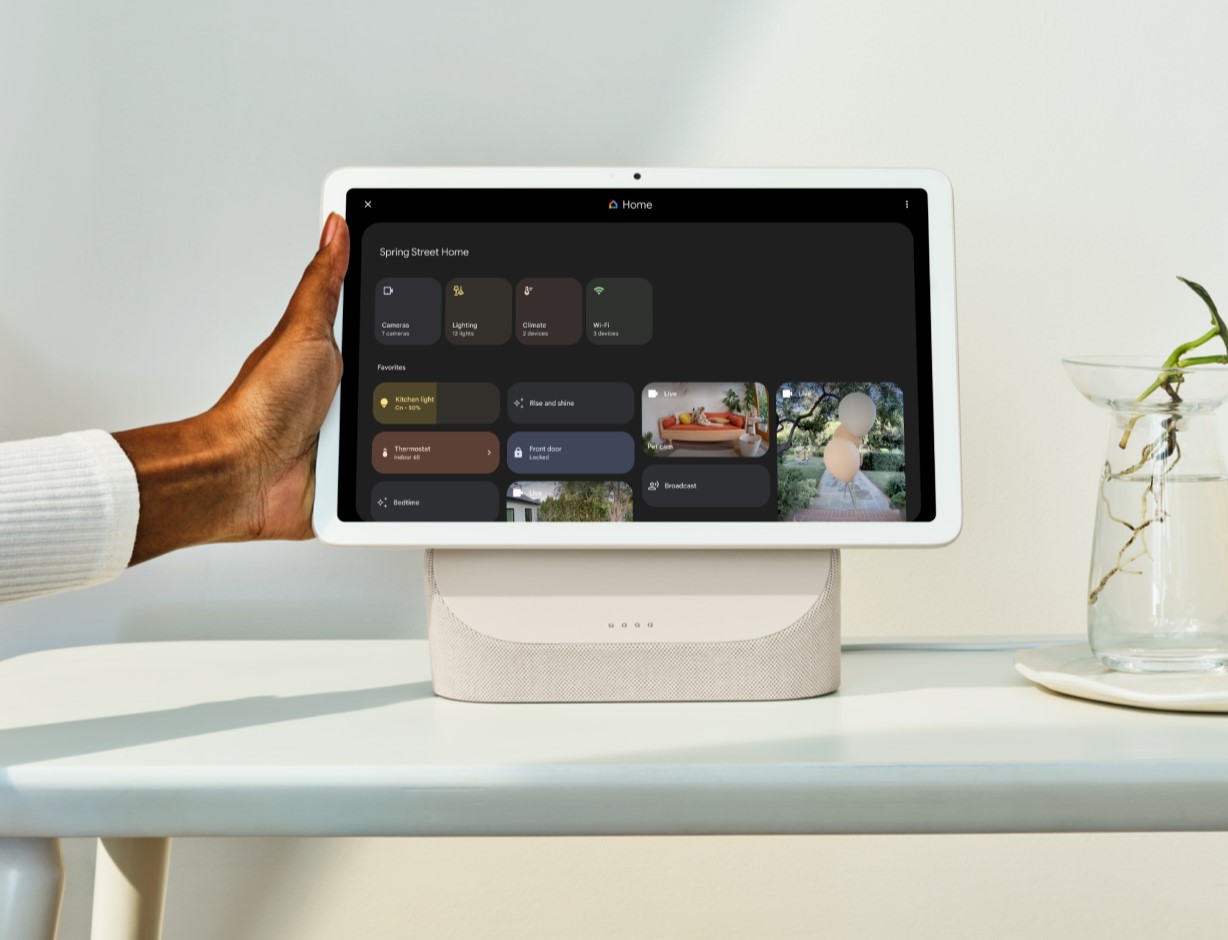

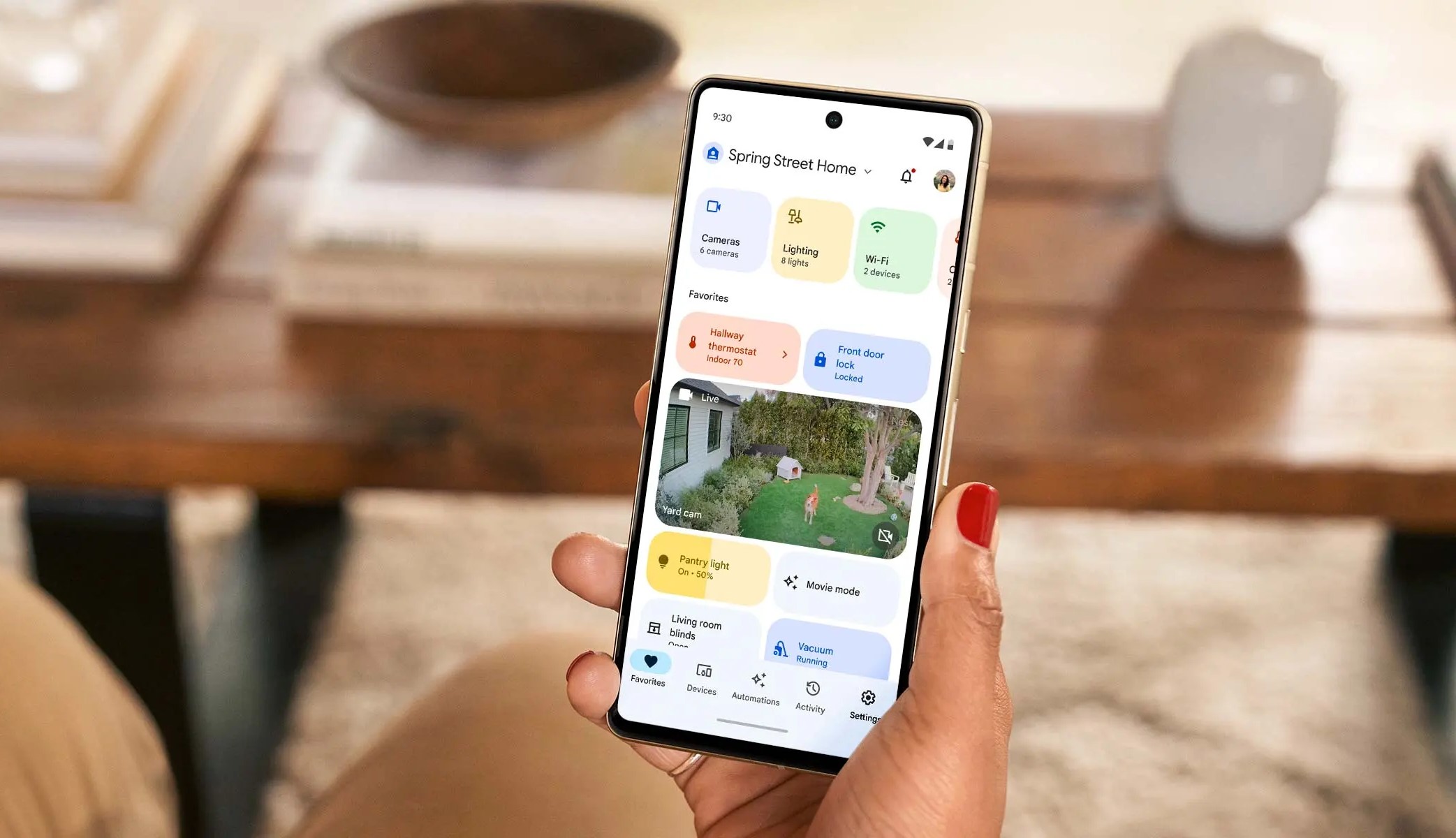
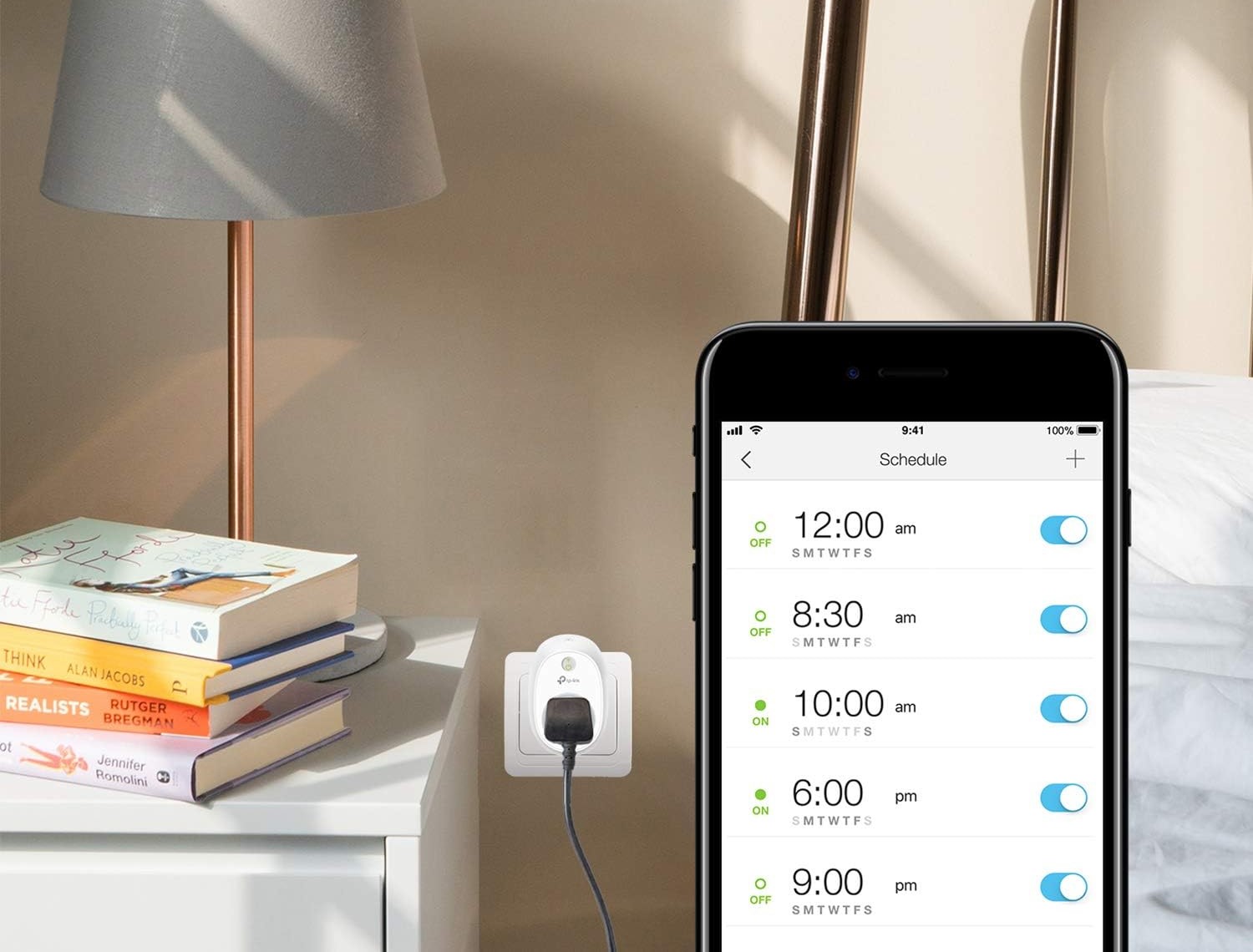
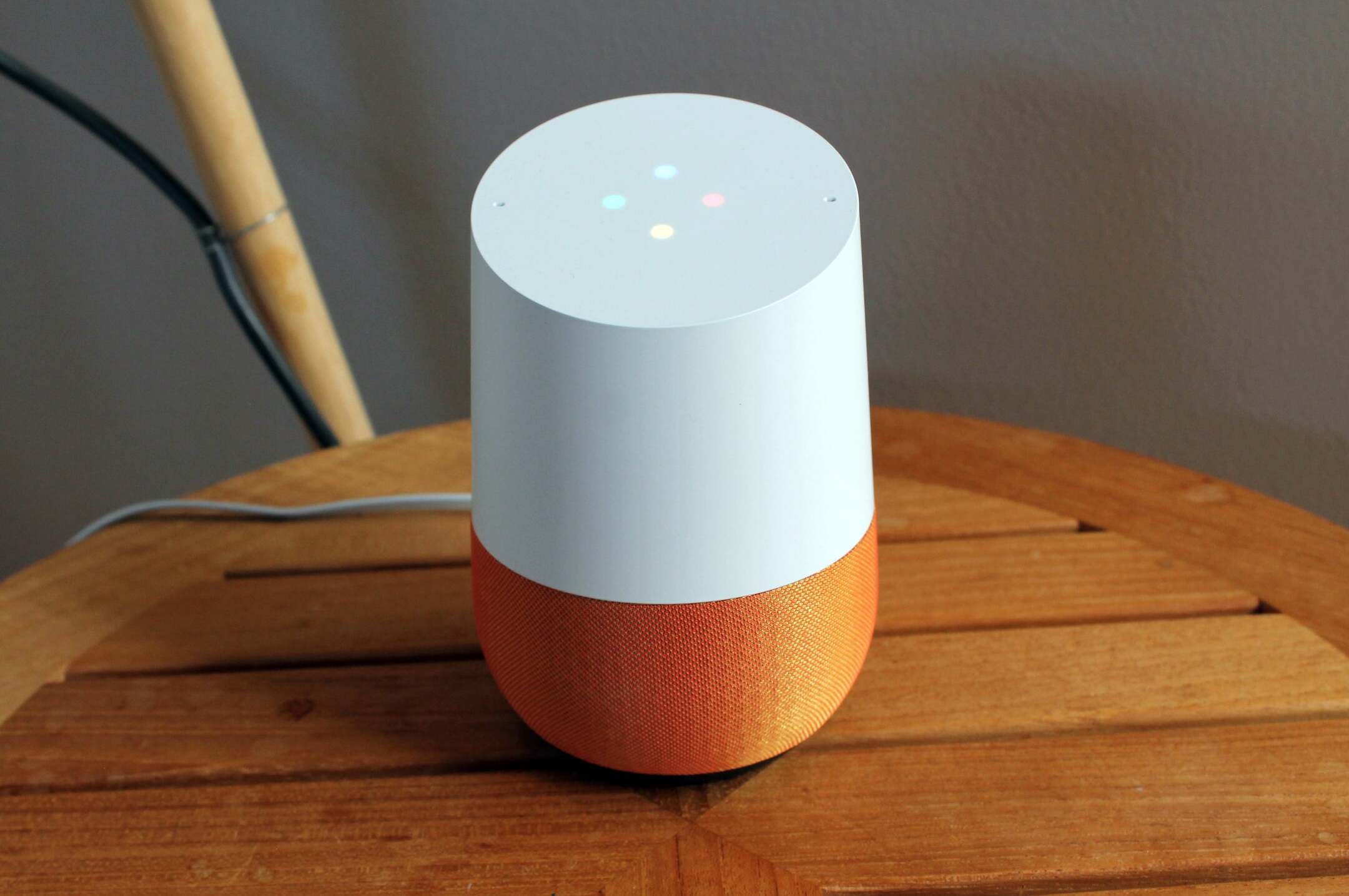
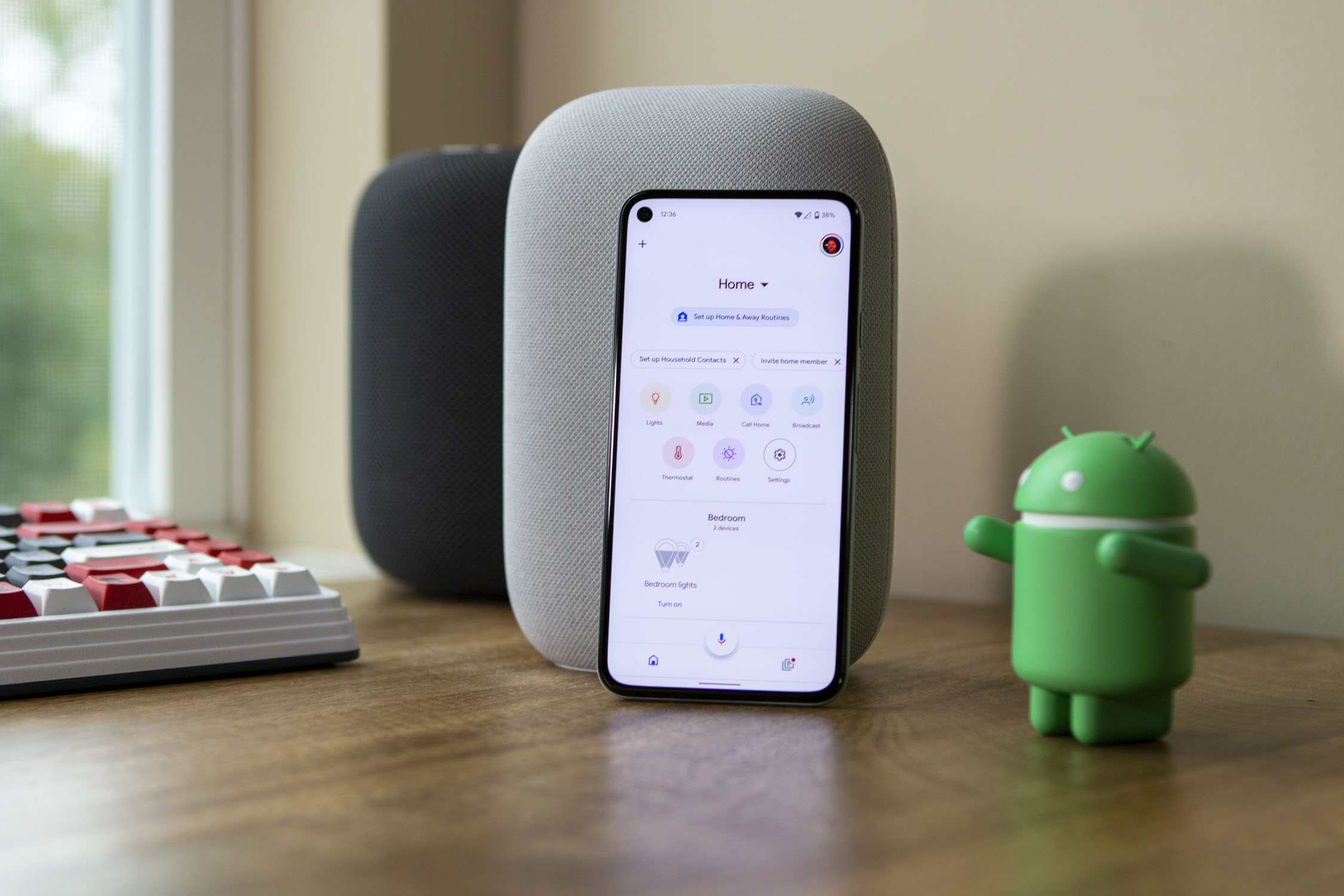
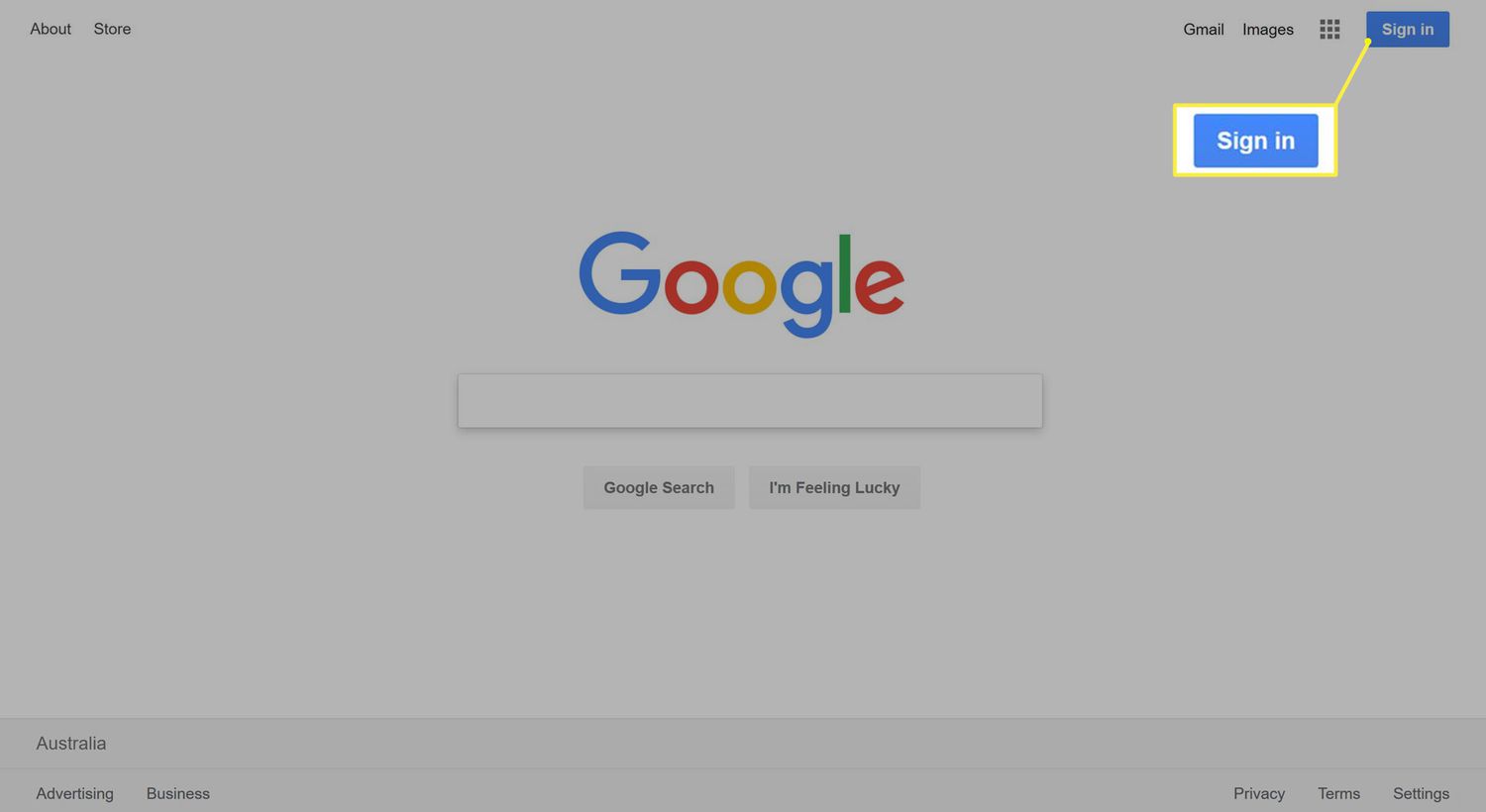
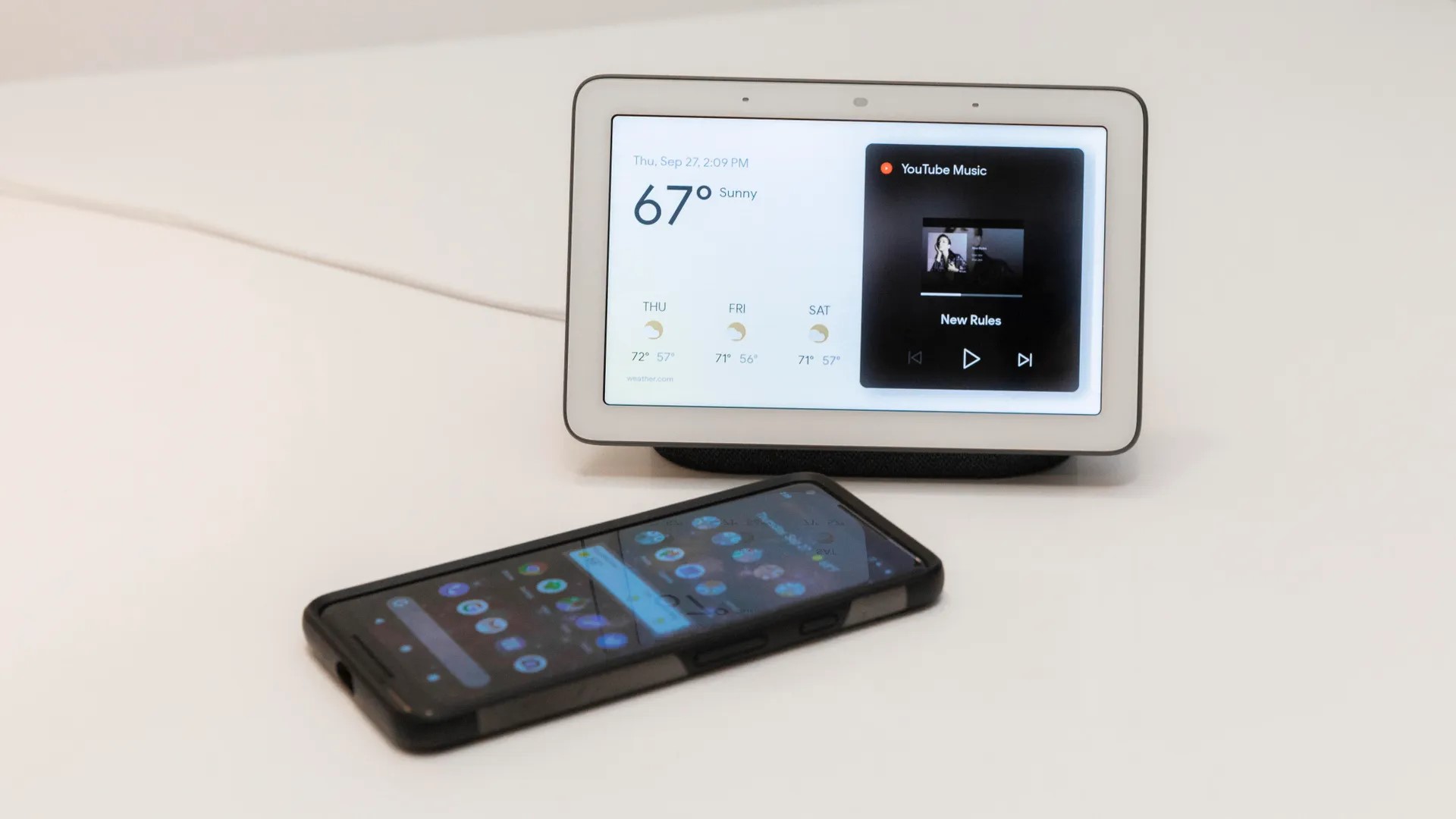
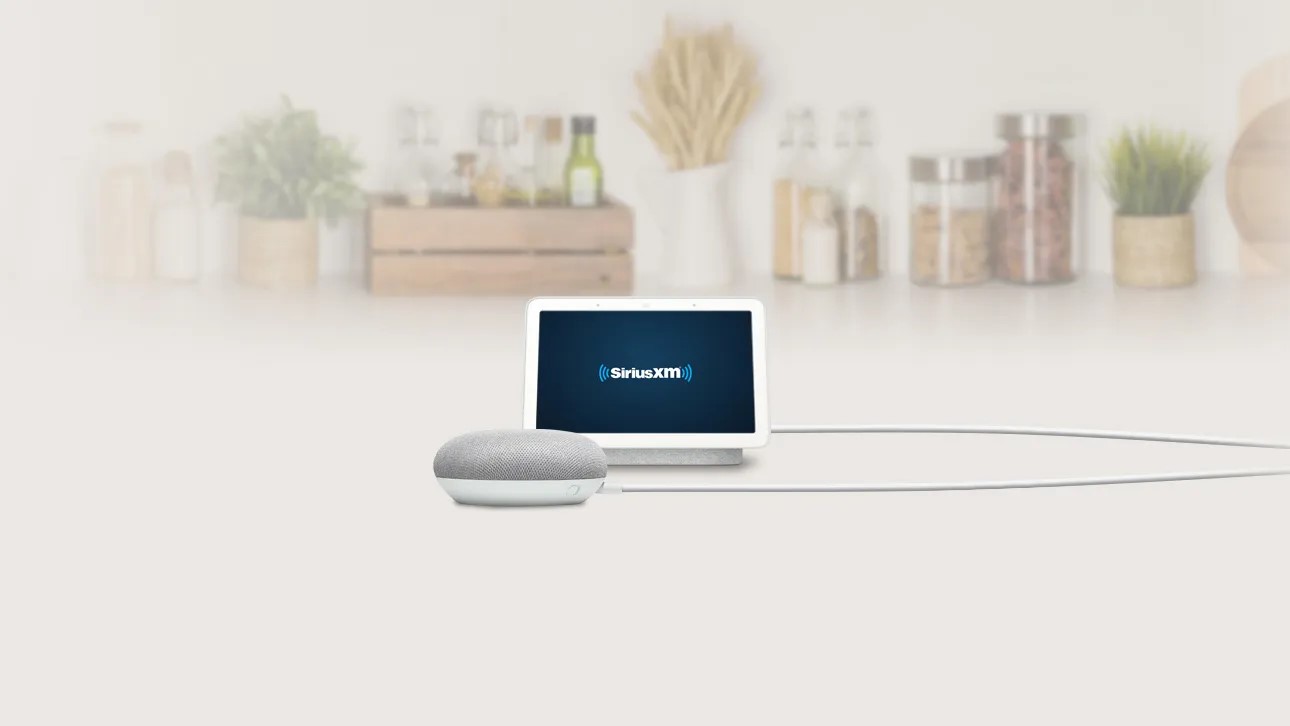
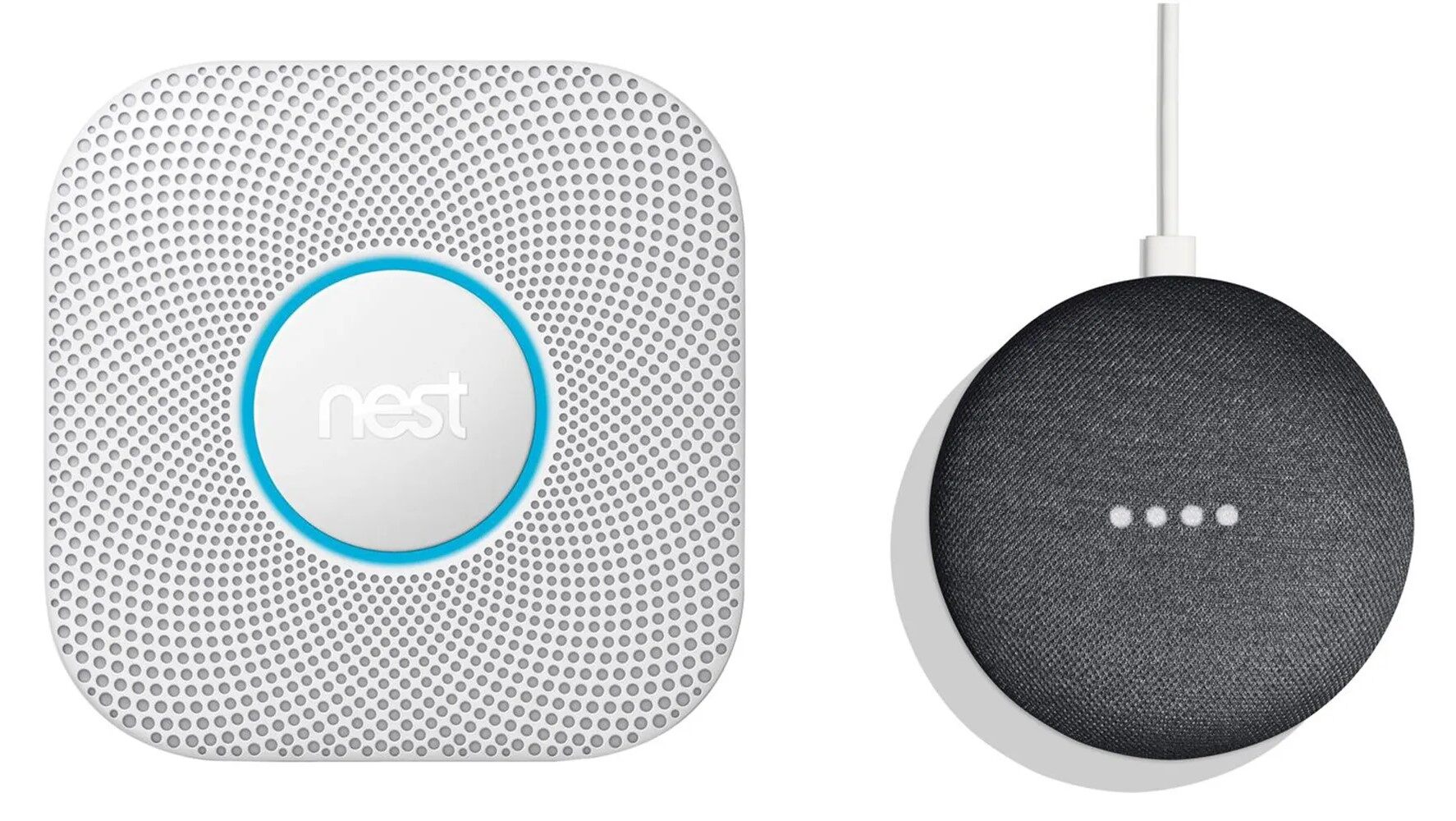




0 thoughts on “How To Add Photos To Google Home”