Home>Home Appliances>Home Automation Appliances>How To Cast To Google Home


Home Automation Appliances
How To Cast To Google Home
Modified: August 23, 2024
Learn how to cast to Google Home and control your home automation appliances with ease. Discover the steps to set up and use casting features for seamless smart home integration.
(Many of the links in this article redirect to a specific reviewed product. Your purchase of these products through affiliate links helps to generate commission for Storables.com, at no extra cost. Learn more)
Introduction
Introduction
In the age of smart technology, the ability to control our homes with voice commands has become a reality, thanks to devices like Google Home. Google Home, powered by the Google Assistant, allows users to interact with their smart home appliances, play music, get answers to questions, and much more, all through simple voice commands. One of the most convenient features of Google Home is the ability to cast or stream audio and video content from compatible devices. Whether you're an Android or iOS user, casting to Google Home is a seamless and enjoyable experience that can enhance your entertainment and productivity at home. In this comprehensive guide, we will explore the setup process for Google Home and provide step-by-step instructions for casting to Google Home from both Android and iPhone devices. Additionally, we will address common troubleshooting issues and share valuable tips to ensure a smooth casting experience. By the end of this guide, you will be equipped with the knowledge and confidence to make the most of your Google Home device and enjoy the convenience it brings to your daily life. So, let's dive in and unlock the full potential of casting to Google Home!
Setting Up Google Home
Key Takeaways:
- Setting up Google Home is as easy as unboxing, downloading the app, connecting to Wi-Fi, and customizing settings. Once set up, you can cast your favorite content from your Android or iPhone for a seamless entertainment experience.
- Troubleshooting tips and valuable recommendations, such as optimizing Wi-Fi signal and exploring multi-room audio, can enhance your casting experience with Google Home. Embrace the convenience and innovation it brings to your home.
Read more: How To Cast To Google Home From PC
Setting Up Google Home
Before you can start casting to your Google Home device, you need to ensure that it is properly set up and connected to your home network. The following steps will guide you through the initial setup process:
- Unboxing and Powering On: When you unbox your Google Home, you will find the device itself, a power adapter, and a quick start guide. Begin by plugging in the power adapter to the designated port on the device and connecting it to a power source. Google Home will boot up and greet you with a friendly sound and a visual indicator that it is ready to be set up.
- Downloading the Google Home App: To proceed with the setup, you will need to download the Google Home app on your smartphone or tablet. The app is available for both Android and iOS devices and can be found in the respective app stores. Once downloaded, open the app and sign in with your Google account.
- Adding a Device: In the Google Home app, tap on the “Add” button to add a new device. Select “Set up device” and choose the “Set up new devices in your home” option. The app will search for available devices, and when it identifies your Google Home, select it to begin the setup process.
- Connecting to Wi-Fi: Follow the on-screen instructions to connect your Google Home to your Wi-Fi network. You will need to select your network from the list of available options and enter the password to establish the connection. Once connected, Google Home will be able to access the internet and respond to your voice commands.
- Customizing Settings: After successfully connecting to Wi-Fi, you can customize various settings, including the location of your Google Home, the preferred language, and your music and video services. These settings will personalize your Google Home experience and tailor it to your specific preferences.
Once you have completed these steps, your Google Home device will be fully set up and ready to receive casting commands from your compatible devices. With the setup process complete, you can now explore the seamless casting capabilities of Google Home and enjoy a new level of convenience and entertainment in your home.
Casting to Google Home from Android
Casting to Google Home from Android
With Google Home set up and ready to go, casting from your Android device is a straightforward process that allows you to enjoy your favorite content on a larger screen or through superior speakers. Follow these simple steps to cast to Google Home from your Android device:
- Ensure Compatibility: Before casting, ensure that the app or content you want to cast is compatible with Google Home. Many popular video and audio streaming apps, such as YouTube, Spotify, and Netflix, support casting to Google Home. Look for the casting icon within the app to initiate the process.
- Connect to the Same Wi-Fi Network: Both your Android device and Google Home need to be connected to the same Wi-Fi network for casting to work seamlessly. Check that both devices are connected to the same network to avoid any connectivity issues.
- Open the App and Select the Content: Open the app containing the content you want to cast and select the specific video, song, or media file you wish to play through Google Home. Look for the casting icon, typically located in the top or bottom corner of the app’s interface.
- Initiate Casting: Tap the casting icon, and a list of available casting devices will appear. Select your Google Home device from the list, and the content will begin playing through your Google Home’s speakers or display on your TV if it supports casting.
- Control Playback: Once the content is casting to your Google Home, you can use your Android device to control playback. This includes adjusting the volume, pausing or resuming playback, and even skipping to the next track or video within the app.
By following these steps, you can effortlessly cast a wide range of content from your Android device to your Google Home, enhancing your entertainment experience and enjoying the convenience of hands-free control. Whether you’re hosting a gathering, unwinding after a long day, or simply want to amplify your audio-visual experience, casting to Google Home from your Android device opens up a world of possibilities.
Casting to Google Home from iPhone
Make sure your Google Home and the device you want to cast from are connected to the same Wi-Fi network. Then, simply say “Hey Google, cast [content] to [device name].”
Casting to Google Home from iPhone
Casting to Google Home from your iPhone is a seamless process that allows you to enjoy your favorite content on a larger screen or through superior speakers. While the casting process from an iPhone differs slightly from that of an Android device, it is equally straightforward and convenient. Follow these simple steps to cast to Google Home from your iPhone:
- Ensure Compatibility: Confirm that the app or content you want to cast is compatible with Google Home. Many popular video and audio streaming apps, such as YouTube, Spotify, and Netflix, support casting to Google Home. Look for the casting icon within the app to initiate the process.
- Connect to the Same Wi-Fi Network: Both your iPhone and Google Home need to be connected to the same Wi-Fi network for casting to work seamlessly. Verify that both devices are connected to the same network to avoid any connectivity issues.
- Open the App and Select the Content: Launch the app containing the content you want to cast and select the specific video, song, or media file you wish to play through Google Home. Look for the casting icon, usually located in the app’s interface.
- Initiate Casting: Tap the casting icon, and a list of available casting devices will appear. Select your Google Home device from the list, and the content will begin playing through your Google Home’s speakers or display on your TV if it supports casting.
- Control Playback: Once the content is casting to your Google Home, you can use your iPhone to control playback. This includes adjusting the volume, pausing or resuming playback, and even skipping to the next track or video within the app.
By following these steps, you can effortlessly cast a wide range of content from your iPhone to your Google Home, enhancing your entertainment experience and enjoying the convenience of hands-free control. Whether you’re hosting a gathering, unwinding after a long day, or simply want to amplify your audio-visual experience, casting to Google Home from your iPhone opens up a world of possibilities.
Troubleshooting and Tips
Troubleshooting and Tips
While casting to Google Home is generally a seamless experience, occasional issues may arise. Here are some troubleshooting tips to help you address common problems and ensure a smooth casting experience:
- Ensure Wi-Fi Connectivity: If you encounter difficulties casting to Google Home, verify that both your casting device and Google Home are connected to the same Wi-Fi network. Inconsistent or weak Wi-Fi signals can disrupt the casting process.
- Restart Devices: Sometimes, a simple restart can resolve connectivity issues. Try restarting your casting device and Google Home to refresh their connections and eliminate any temporary glitches.
- Update Apps and Firmware: Ensure that the apps on your casting device, as well as the firmware on your Google Home, are up to date. Outdated software can cause compatibility issues and hinder the casting process.
- Check Volume Levels: If you’re experiencing low or no audio output from Google Home, check the volume levels on both your casting device and Google Home. Adjust the volume settings to ensure that the audio is audible and balanced.
- Optimize Wi-Fi Signal: Position your Google Home and Wi-Fi router in optimal locations to improve signal strength and minimize interference. This can enhance the stability of the casting connection and prevent interruptions.
Additionally, here are some valuable tips to enhance your casting experience and make the most of your Google Home device:
- Explore Multi-Room Audio: If you have multiple Google Home devices, consider creating a multi-room audio setup to simultaneously play music or audio in different areas of your home.
- Utilize Voice Commands: Take advantage of the Google Assistant’s voice commands to control playback, adjust volume, and even queue up specific content for casting.
- Discover New Content: Use Google Home to explore new music, podcasts, and videos by asking the Google Assistant to recommend content based on your preferences.
- Integrate Smart Home Devices: Connect compatible smart home devices to Google Home and use it as a central hub for controlling lights, thermostats, and more through voice commands.
By following these troubleshooting tips and leveraging the suggested recommendations, you can optimize your casting experience and enjoy seamless connectivity with your Google Home device. These insights will empower you to troubleshoot minor issues and unlock the full potential of casting to Google Home.
Conclusion
Read more: How To Link Google Calendar To Google Home
Conclusion
As we conclude this comprehensive guide, you have gained valuable insights into setting up Google Home and casting to it from both Android and iPhone devices. The seamless integration of Google Home with your smart home ecosystem and the convenience of casting audio and video content have undoubtedly enhanced your home entertainment experience. By following the step-by-step instructions provided in this guide, you have learned how to effortlessly cast your favorite media to Google Home, amplifying the enjoyment of music, videos, and more.
With Google Home, powered by the Google Assistant, you have unlocked a world of possibilities, from controlling your smart home appliances to accessing a vast library of entertainment with just your voice. The convenience and versatility of casting to Google Home have undoubtedly enriched your daily routines and leisure activities, offering a hands-free and immersive experience that seamlessly integrates with your lifestyle.
As you continue to explore the capabilities of Google Home, remember to leverage the troubleshooting tips and valuable recommendations shared in this guide to ensure a smooth and uninterrupted casting experience. By optimizing your Wi-Fi connectivity, staying updated with firmware and app versions, and exploring advanced features such as multi-room audio and voice commands, you can maximize the potential of your Google Home device and elevate your home entertainment to new heights.
Embrace the convenience, innovation, and entertainment that Google Home brings to your living space, and let your voice be the key to unlocking a world of possibilities. With Google Home, casting your favorite content is not just a feature; it’s a gateway to a more connected, enjoyable, and enriching home environment.
So, go ahead, cast your favorite music, queue up a compelling video, or simply ask the Google Assistant for the latest news. With Google Home, the power is in your voice, and the possibilities are endless.
Frequently Asked Questions about How To Cast To Google Home
Was this page helpful?
At Storables.com, we guarantee accurate and reliable information. Our content, validated by Expert Board Contributors, is crafted following stringent Editorial Policies. We're committed to providing you with well-researched, expert-backed insights for all your informational needs.





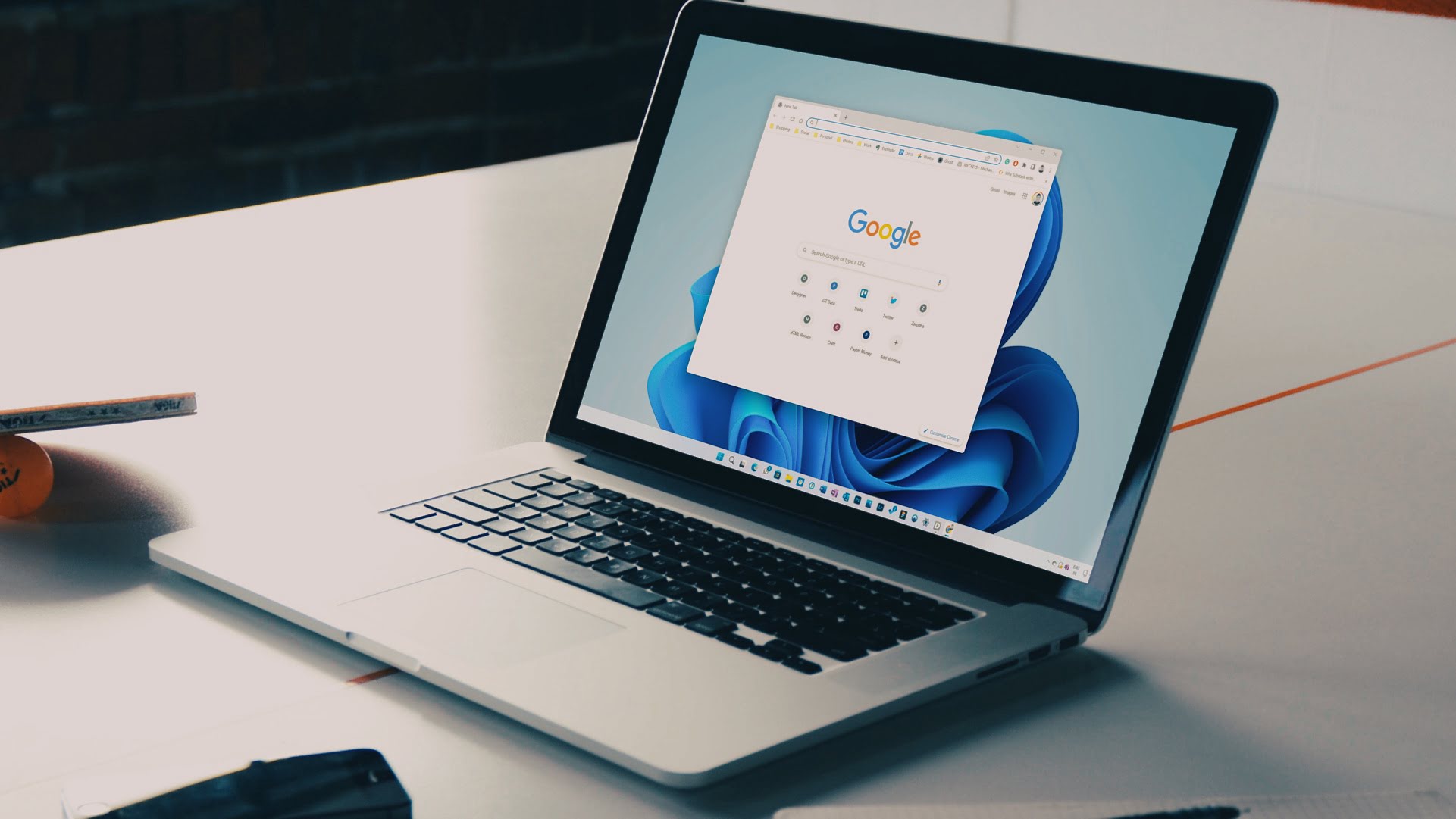
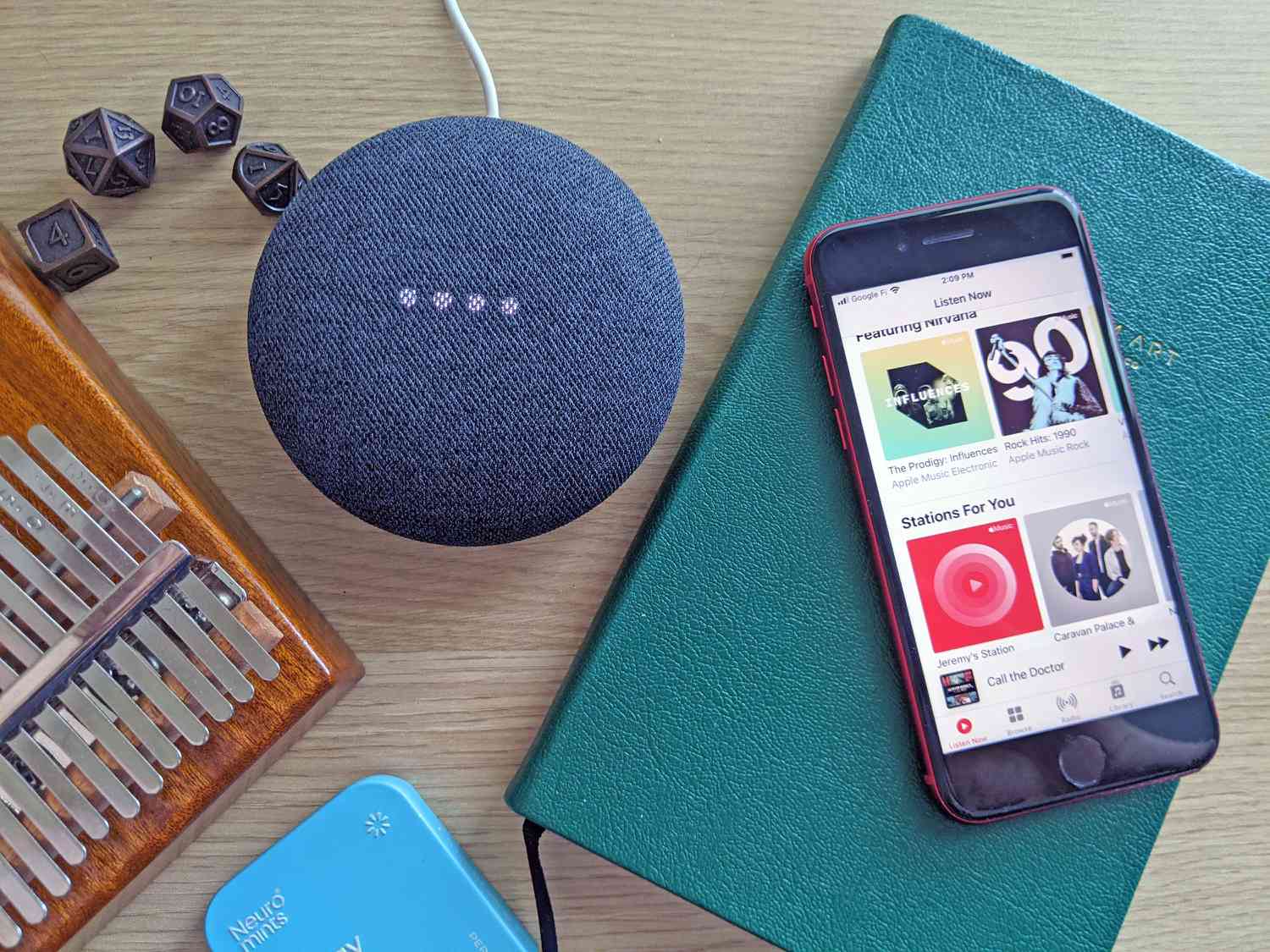
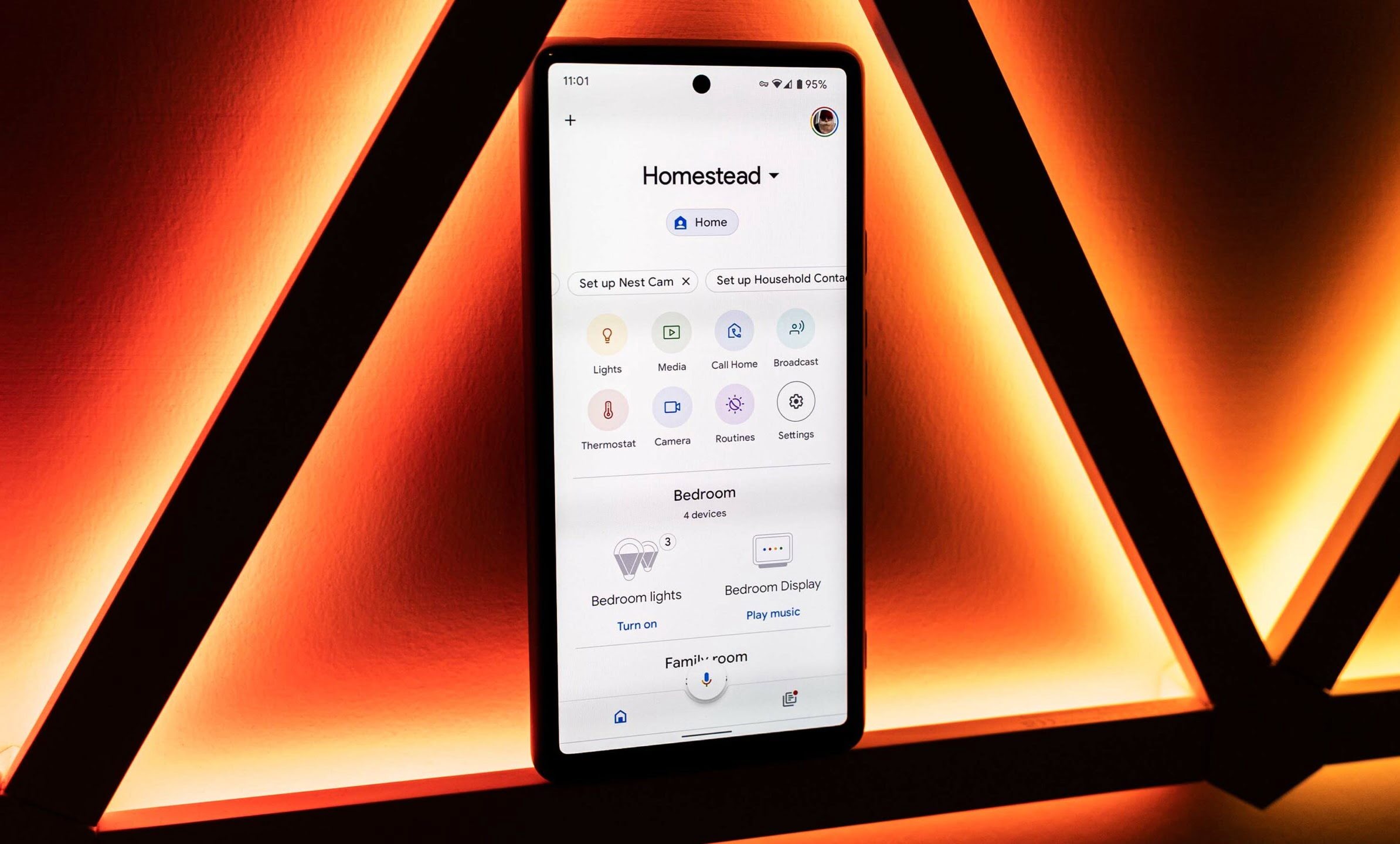

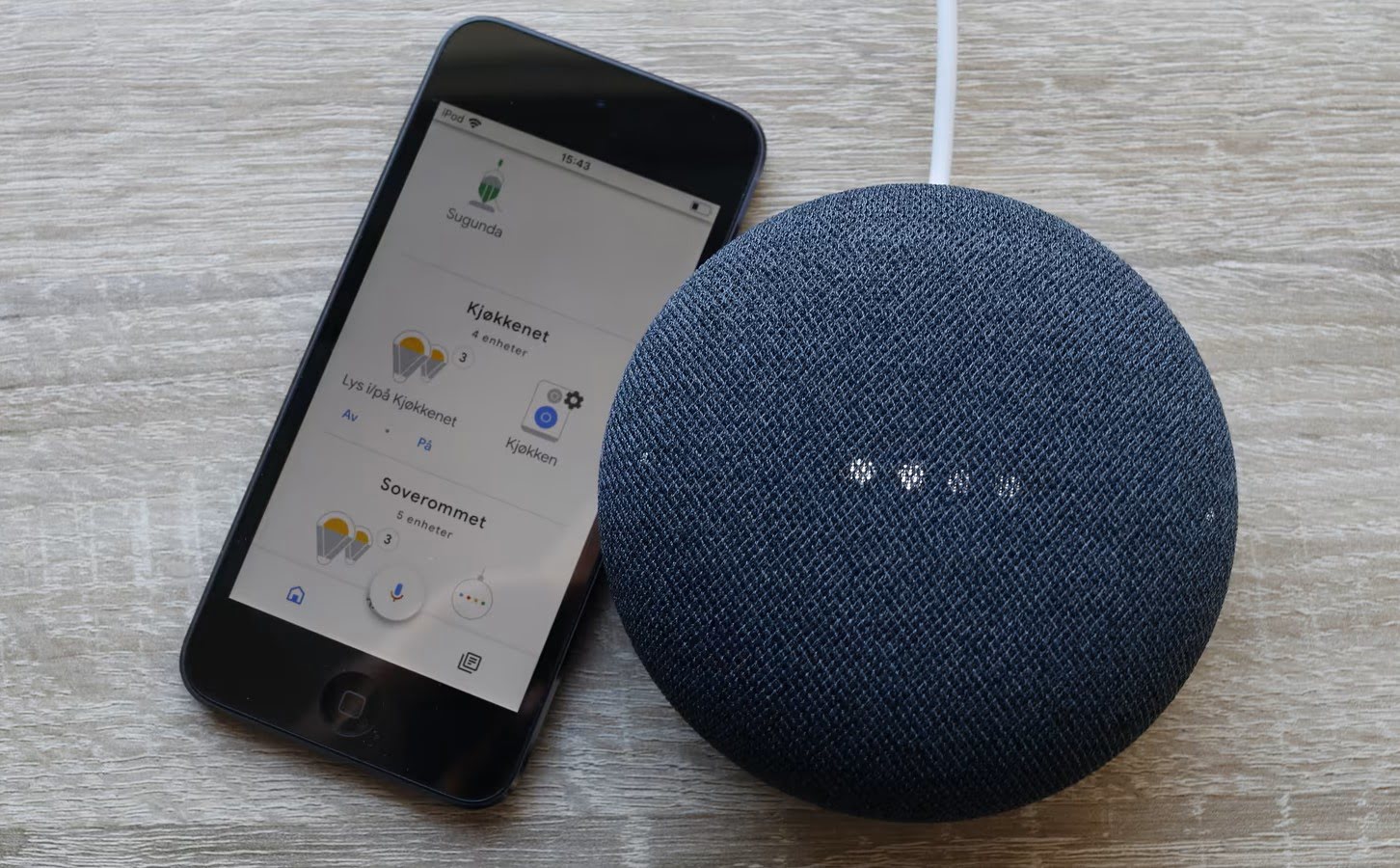
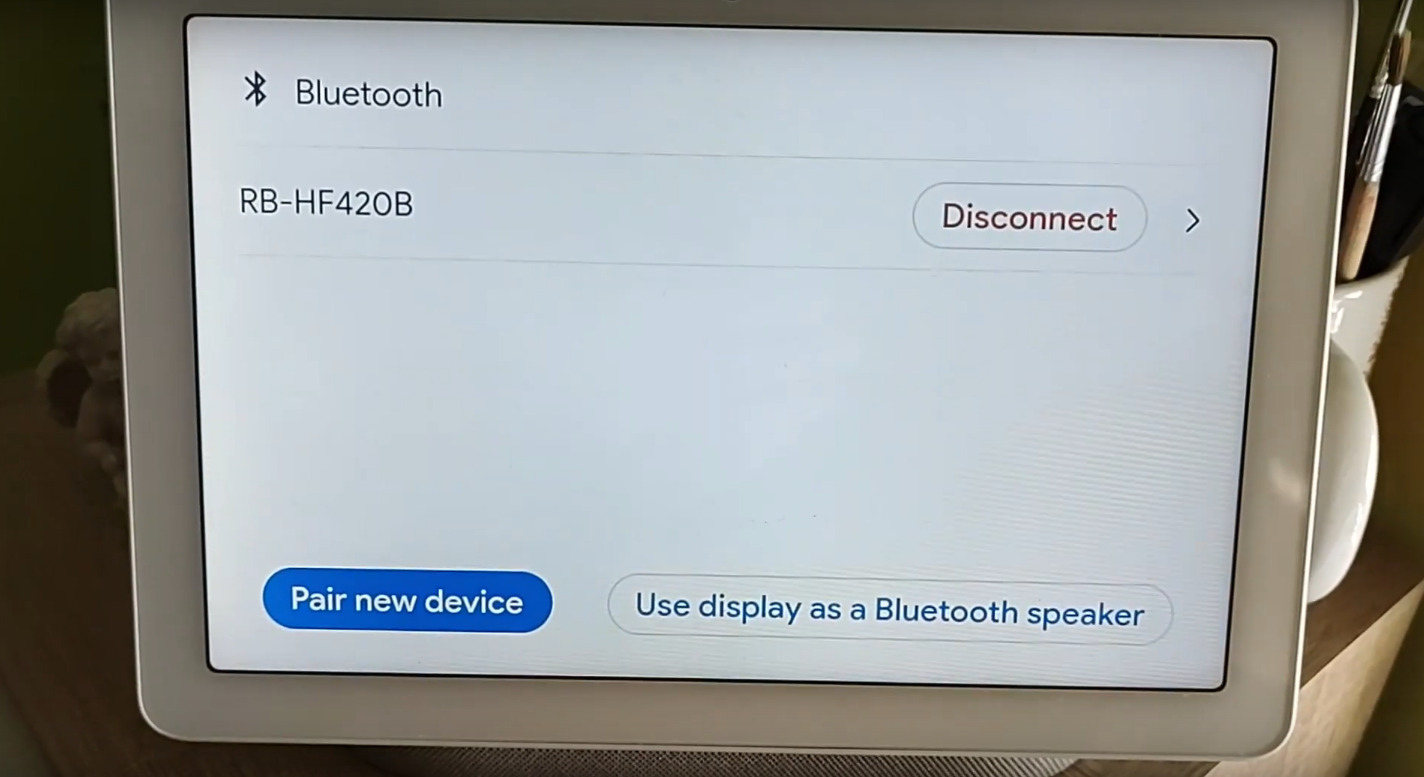

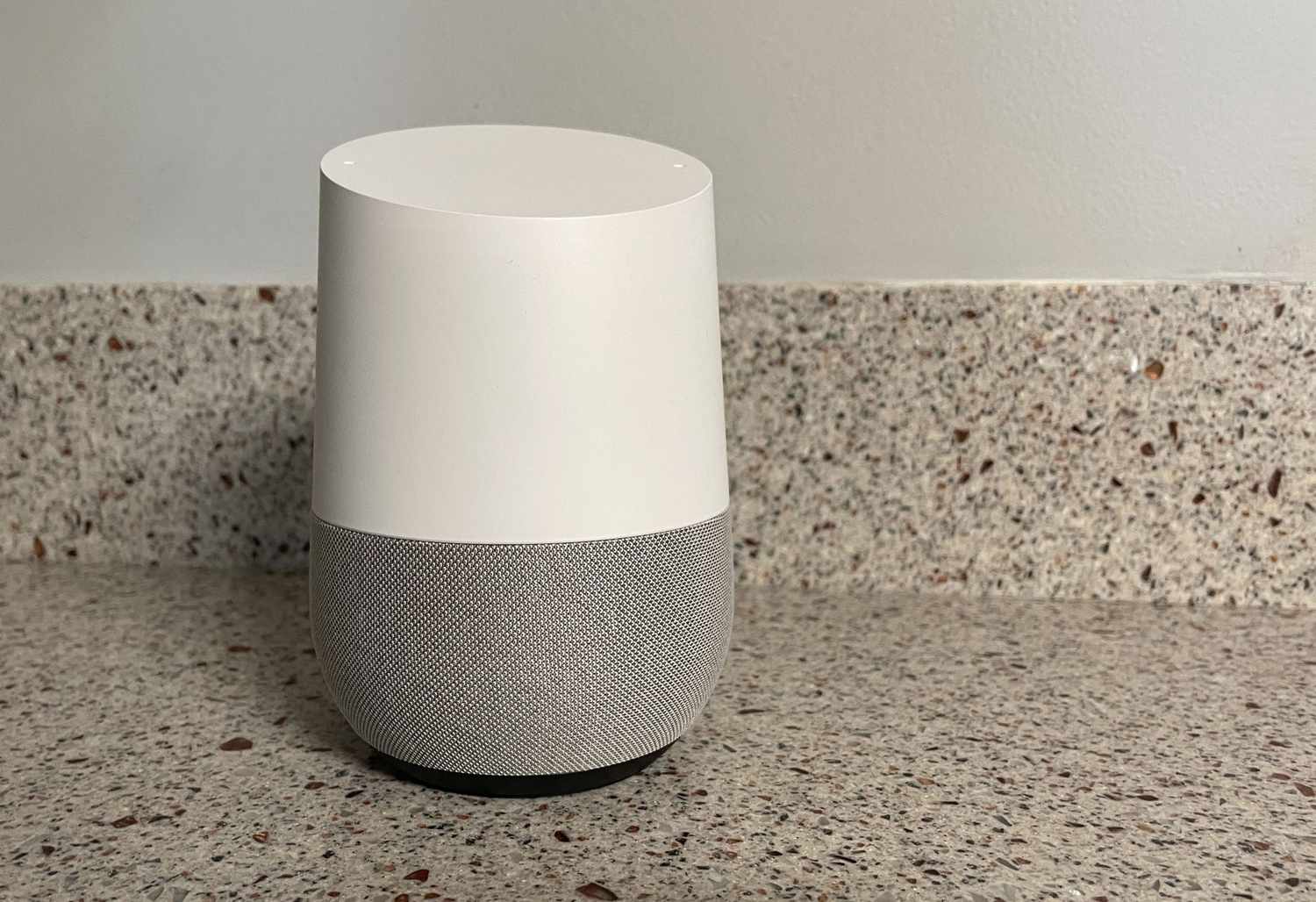
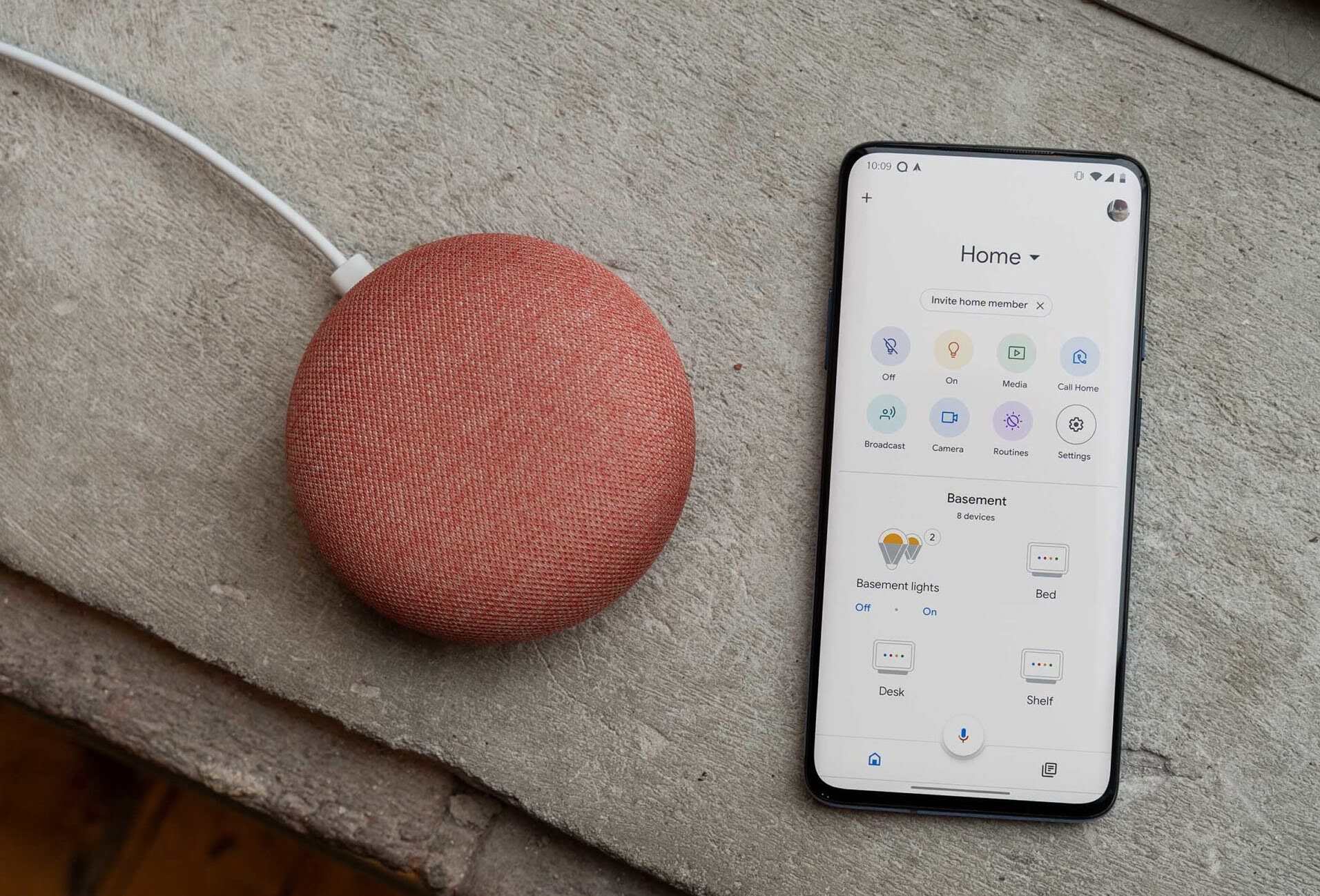

0 thoughts on “How To Cast To Google Home”