Home>Home Appliances>Home Automation Appliances>How To Connect A Google Home To New Wi-Fi


Home Automation Appliances
How To Connect A Google Home To New Wi-Fi
Modified: January 6, 2024
Learn how to easily connect your Google Home to a new Wi-Fi network for seamless home automation. Get step-by-step instructions and troubleshooting tips. Perfect for home automation appliances.
(Many of the links in this article redirect to a specific reviewed product. Your purchase of these products through affiliate links helps to generate commission for Storables.com, at no extra cost. Learn more)
Introduction
So, you've upgraded your Wi-Fi network, and now you're wondering how to reconnect your Google Home to the new network. Don't worry, it's a straightforward process, and I'm here to guide you through it. Whether you've switched to a new internet service provider or simply upgraded your existing network, reconnecting your Google Home to the new Wi-Fi is essential to ensure seamless smart home functionality.
Your Google Home device serves as the central hub for controlling various smart appliances and gadgets in your home. From adjusting the thermostat to playing your favorite music, Google Home has become an indispensable part of modern living. Therefore, ensuring that it's connected to the right Wi-Fi network is crucial for uninterrupted access and control.
In this guide, I'll walk you through the steps to connect your Google Home to a new Wi-Fi network. We'll cover everything from preparing your Google Home for the transition to re-establishing connections with your smart devices. By the end of this tutorial, you'll have your Google Home up and running on your new Wi-Fi network, allowing you to resume enjoying the convenience and efficiency it brings to your daily life. Let's dive in!
Key Takeaways:
- Don’t stress about connecting your Google Home to a new Wi-Fi network. Just follow the simple steps in this guide to keep your smart home running smoothly and enjoy the convenience it brings.
- After connecting your Google Home to the new Wi-Fi, don’t forget to reconnect your smart devices. It’s easy and ensures that everything works seamlessly for effortless control and automation.
Read more: How Can I Connect Google Home To Wi-Fi
Step 1: Prepare Your Google Home
Before diving into the process of connecting your Google Home to a new Wi-Fi network, it’s essential to prepare the device for the transition. Here’s a step-by-step guide to ensure that your Google Home is ready for the upcoming network switch:
- Locate Your Google Home: Find the Google Home device that you intend to connect to the new Wi-Fi network. Ensure that it’s plugged in and powered on, ready to be configured.
- Access the Google Home App: Open the Google Home app on your smartphone or tablet. If you haven’t installed the app yet, you can download it from the Google Play Store for Android devices or the App Store for iOS devices.
- Select Your Device: Once the app is open, select the Google Home device you wish to prepare for the new Wi-Fi network. This will initiate the setup process for that specific device.
- Access Device Settings: Within the Google Home app, navigate to the settings for the selected device. Look for the option to manage Wi-Fi settings or set up a new Wi-Fi network. This is where you’ll begin the process of connecting to the new network.
- Prepare for Setup: Follow the on-screen instructions to prepare your Google Home for the new Wi-Fi network. This may involve resetting the device or entering setup mode to enable it to detect and connect to the new network.
By completing these steps, you’ll ensure that your Google Home device is primed and ready for the upcoming transition to the new Wi-Fi network. Once you’ve prepared your device, you can proceed to the next step of connecting it to the new network seamlessly.
Step 2: Connect to New Wi-Fi
Now that your Google Home device is prepared for the transition, it’s time to connect it to the new Wi-Fi network. Follow these steps to seamlessly establish the connection:
- Access Wi-Fi Settings: Within the Google Home app, navigate to the settings for the selected device. Look for the option to set up a new Wi-Fi network or manage Wi-Fi settings. This will initiate the process of connecting your Google Home to the new network.
- Choose New Wi-Fi Network: From the available list of Wi-Fi networks, select the new network that you want to connect your Google Home to. Enter the network password when prompted to authenticate the connection.
- Complete Setup: Follow the on-screen instructions to complete the setup process. This may involve waiting for the device to establish a secure connection with the new network and update its settings accordingly.
- Verify Connection: Once the setup is complete, verify that your Google Home device is successfully connected to the new Wi-Fi network. You can do this by checking the device’s status within the Google Home app or using voice commands to interact with the device.
By following these steps, you’ll ensure that your Google Home device is seamlessly connected to the new Wi-Fi network, enabling it to function effectively as the central control hub for your smart home. With the connection established, you can proceed to the next step of re-establishing connections with your smart devices to regain full control and functionality.
To connect a Google Home to new Wi-Fi, open the Google Home app, select your device, tap “Settings,” then “Wi-Fi,” and follow the prompts to connect to the new network.
Step 3: Reconnect Your Google Home Devices
With your Google Home successfully connected to the new Wi-Fi network, the next crucial step is to re-establish connections with your smart devices. Whether it’s smart lights, thermostats, or other compatible gadgets, ensuring that they are linked to your Google Home is essential for seamless control and automation. Here’s how you can reconnect your Google Home devices:
- Access Device Settings: Open the Google Home app and navigate to the settings for your Google Home device. Look for the option to manage connected devices or add new devices to your setup.
- Scan for Devices: Initiate a scan for nearby smart devices that are compatible with Google Home. This will allow your Google Home to detect and identify the available devices within its range.
- Add Devices: Once the scan is complete, you’ll be presented with a list of detected devices. Select the devices that you want to reconnect to your Google Home, and follow the on-screen instructions to add them back to your smart home setup.
- Verify Connectivity: After adding the devices, verify that they are successfully connected to your Google Home. You can do this by testing voice commands or using the Google Home app to control the devices and ensure that they respond as expected.
By re-establishing connections with your smart devices, you’ll ensure that they are seamlessly integrated with your Google Home once again, allowing for effortless control and automation. With all your devices back in sync with your Google Home on the new Wi-Fi network, you can fully enjoy the convenience and efficiency of managing your smart home ecosystem.
Conclusion
Congratulations! You’ve successfully navigated the process of connecting your Google Home to a new Wi-Fi network and re-establishing connections with your smart devices. By following the steps outlined in this guide, you’ve ensured that your smart home ecosystem remains seamlessly integrated and fully functional.
Transitioning to a new Wi-Fi network can initially seem daunting, especially when it involves essential devices like your Google Home. However, with the right guidance, the process becomes straightforward and manageable, allowing you to enjoy uninterrupted access to the convenience and control that Google Home provides.
As technology continues to evolve, the role of smart home devices in simplifying daily routines and enhancing comfort becomes increasingly significant. With your Google Home now connected to the new Wi-Fi network, you can continue leveraging its capabilities to streamline tasks, manage your home environment, and enjoy entertainment with ease.
Remember that as you expand your smart home setup or make further changes to your network, the process of connecting and reconnecting devices will likely become a recurring task. By familiarizing yourself with the steps outlined in this guide, you’ll be well-equipped to navigate future transitions seamlessly.
Thank you for entrusting me to guide you through this process. I hope this article has been informative and has empowered you to maintain a smoothly functioning smart home. Embrace the convenience and possibilities that your Google Home and connected devices offer, and continue exploring the ever-expanding world of home automation with confidence.
Frequently Asked Questions about How To Connect A Google Home To New Wi-Fi
Was this page helpful?
At Storables.com, we guarantee accurate and reliable information. Our content, validated by Expert Board Contributors, is crafted following stringent Editorial Policies. We're committed to providing you with well-researched, expert-backed insights for all your informational needs.
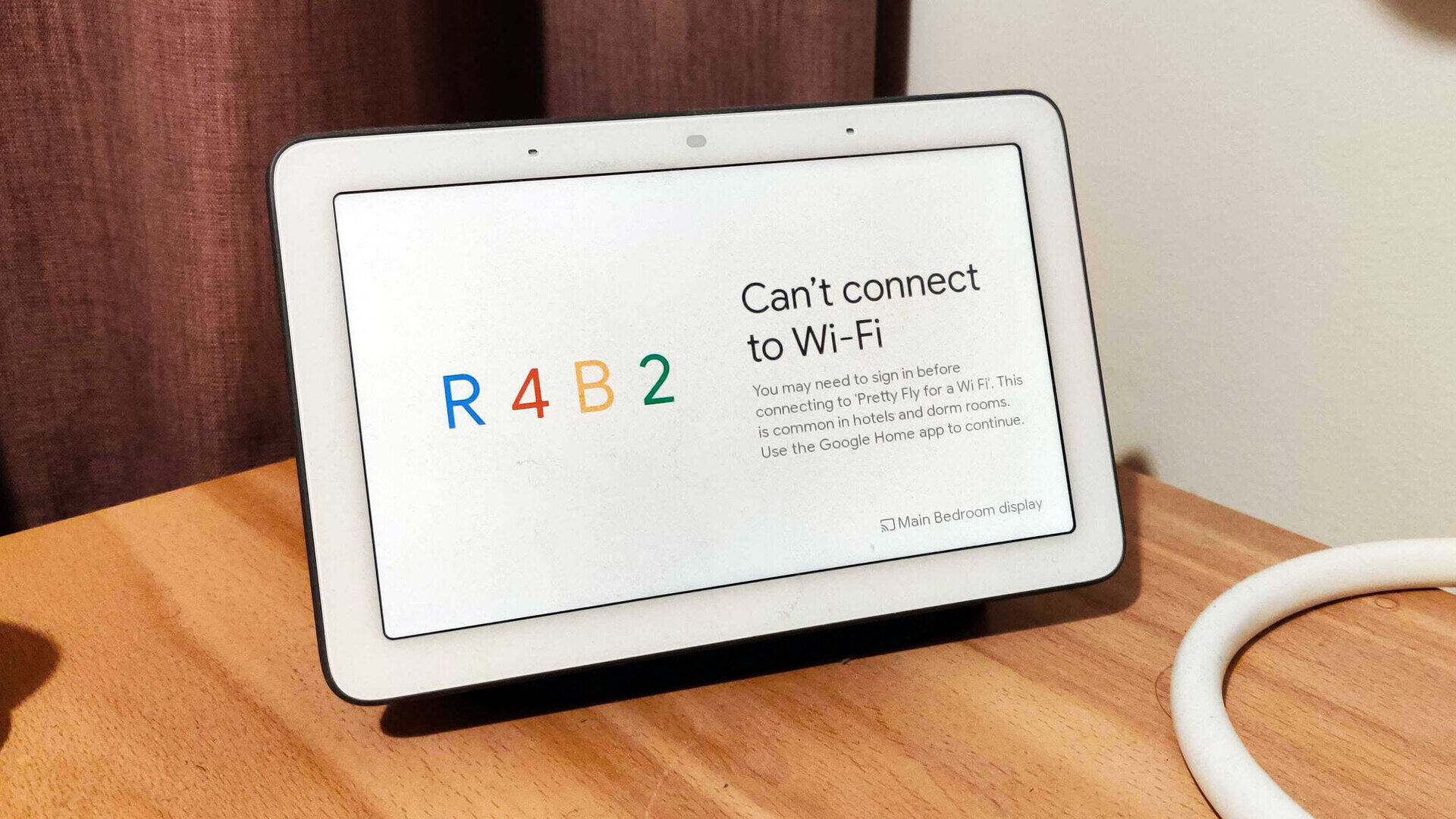
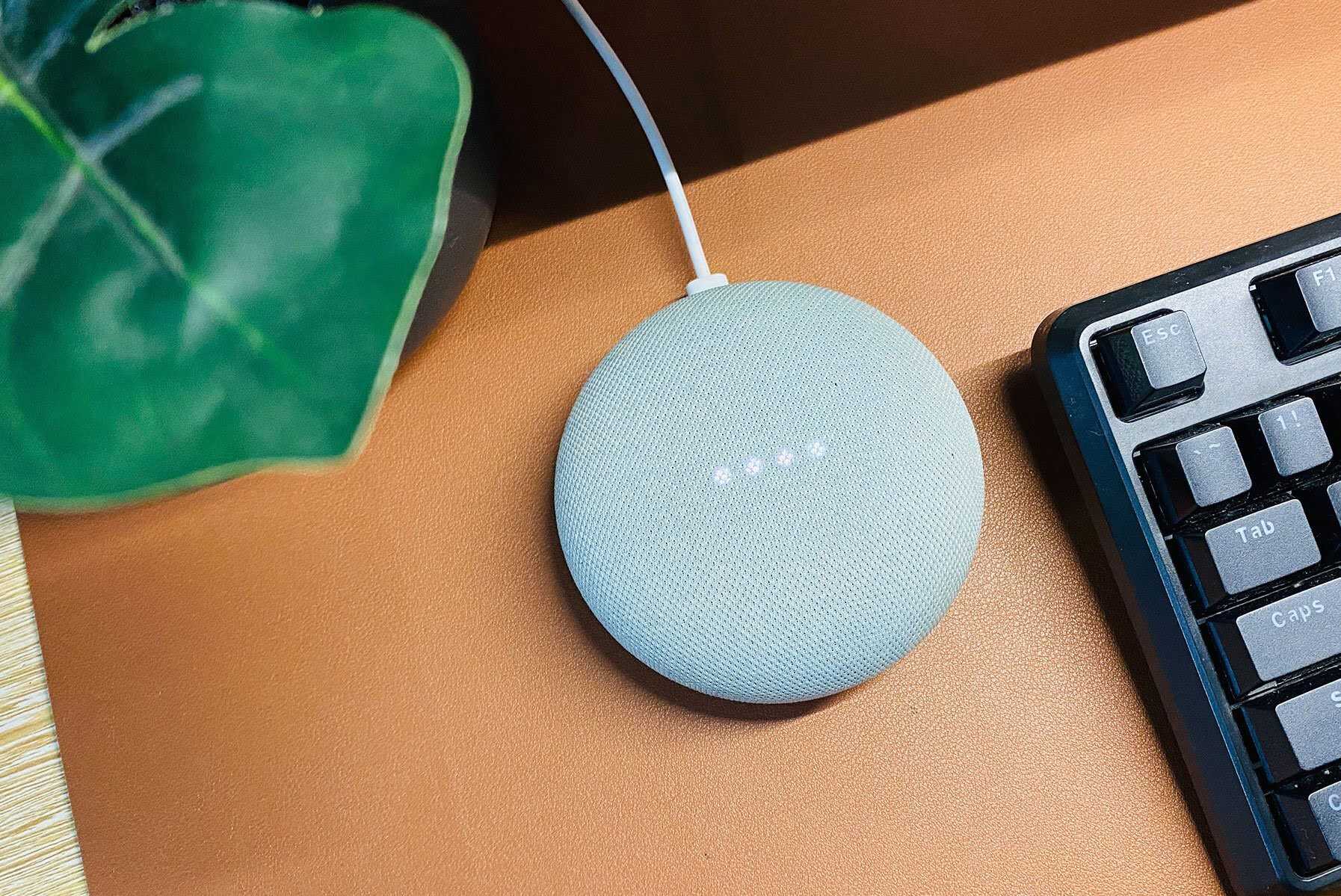



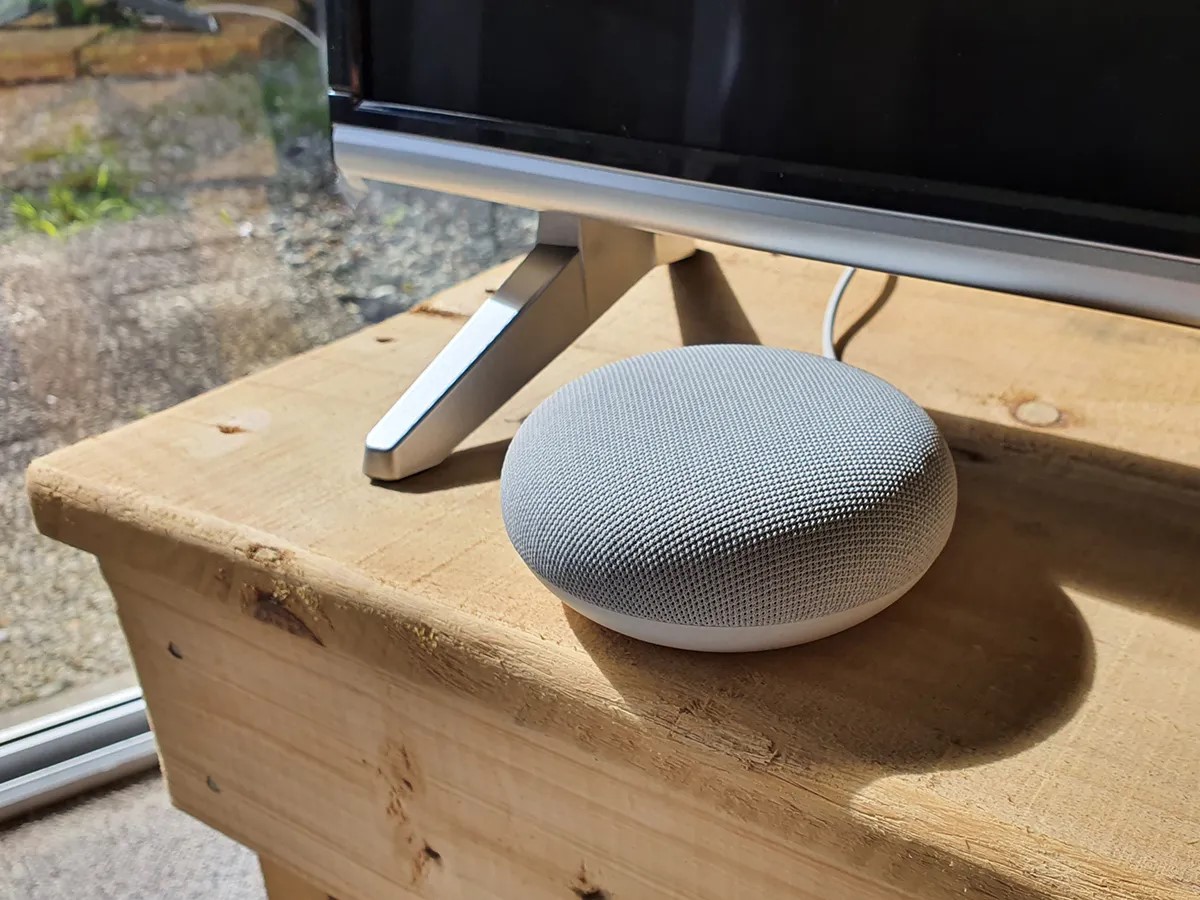


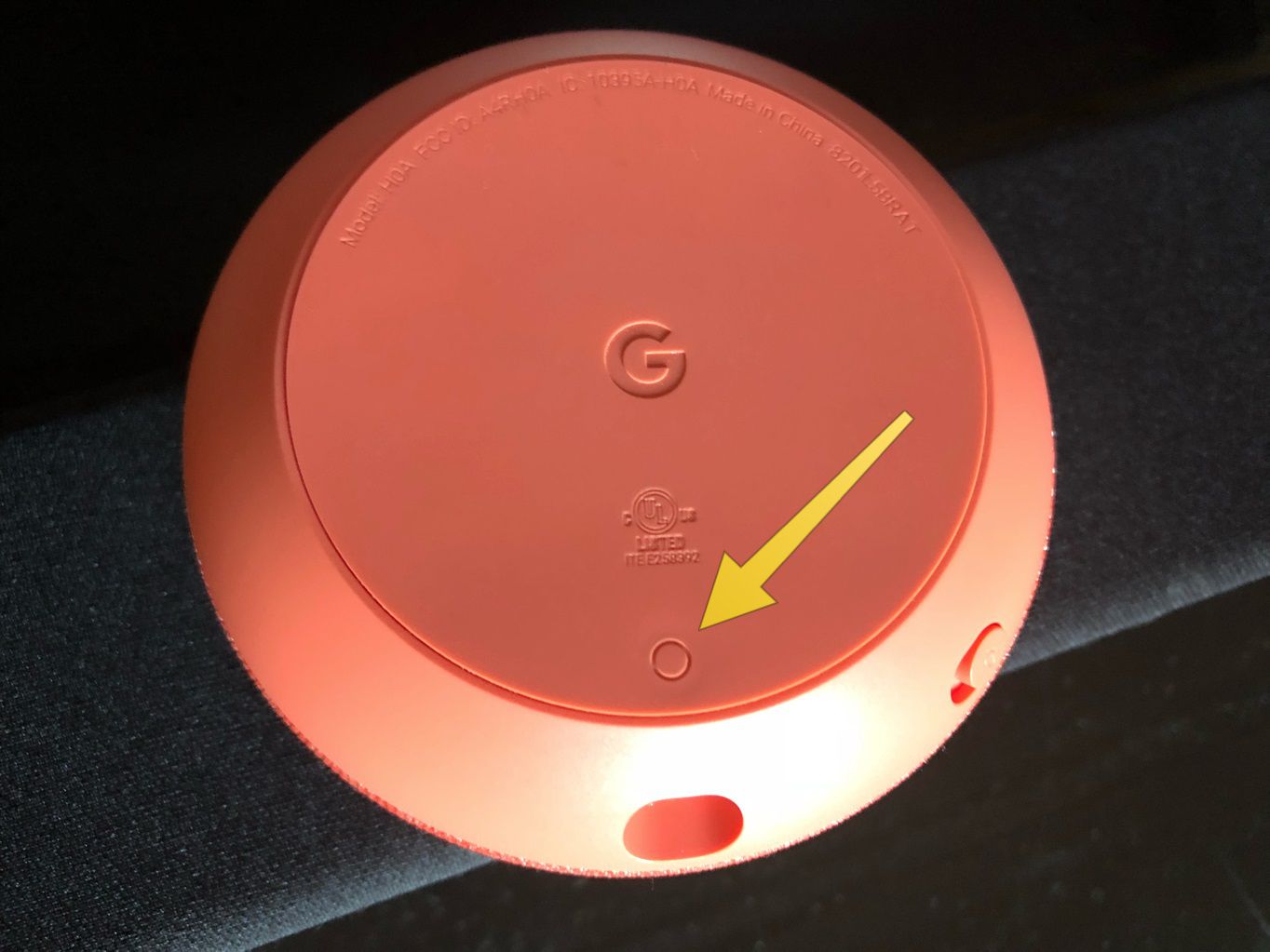
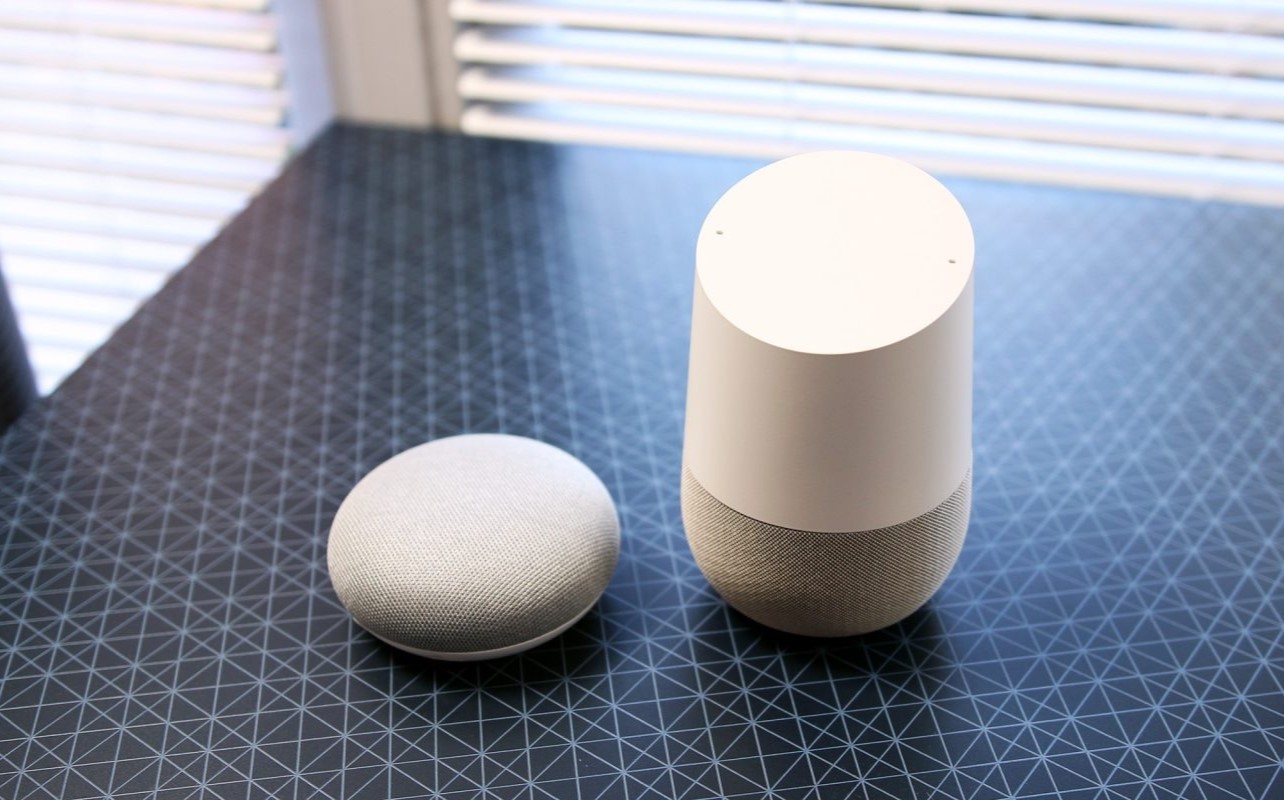
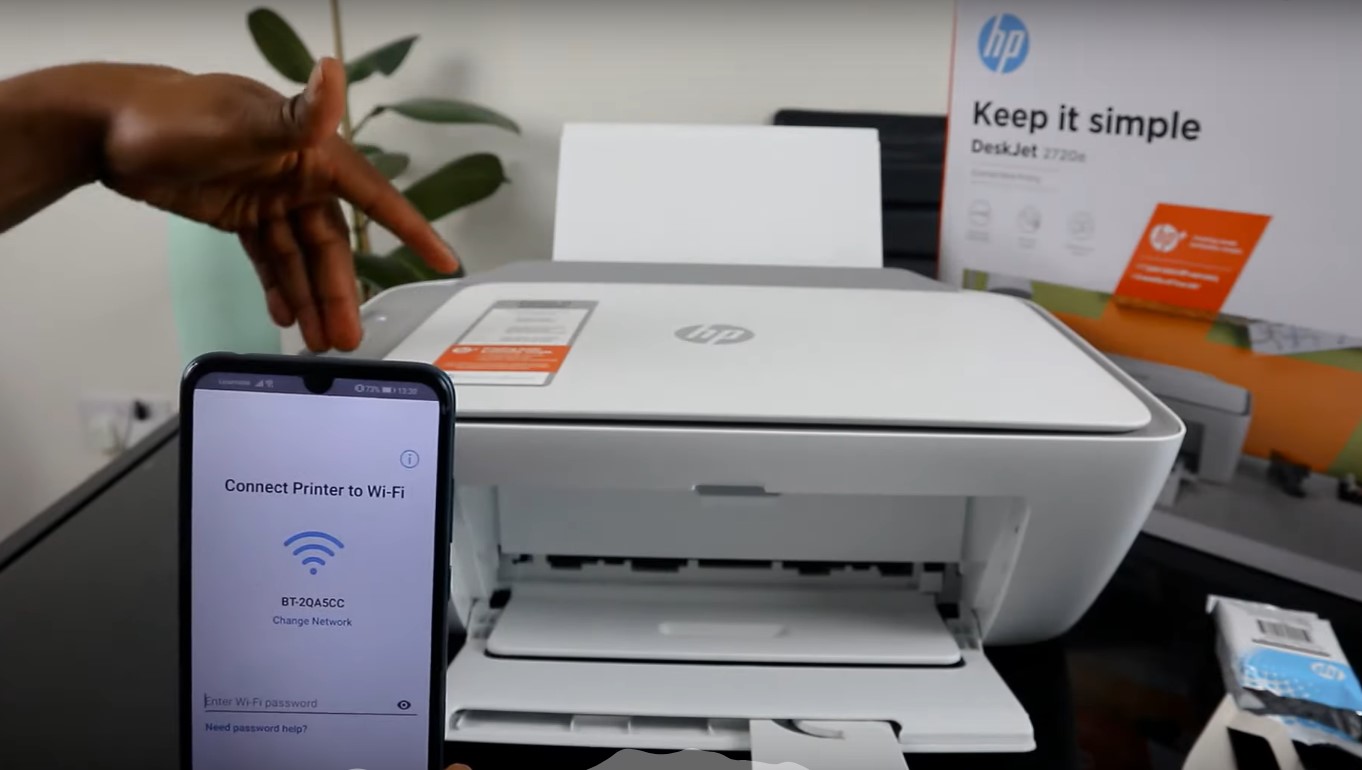





0 thoughts on “How To Connect A Google Home To New Wi-Fi”