Home>Home Appliances>Home Automation Appliances>How To Delete A Home In Google Home
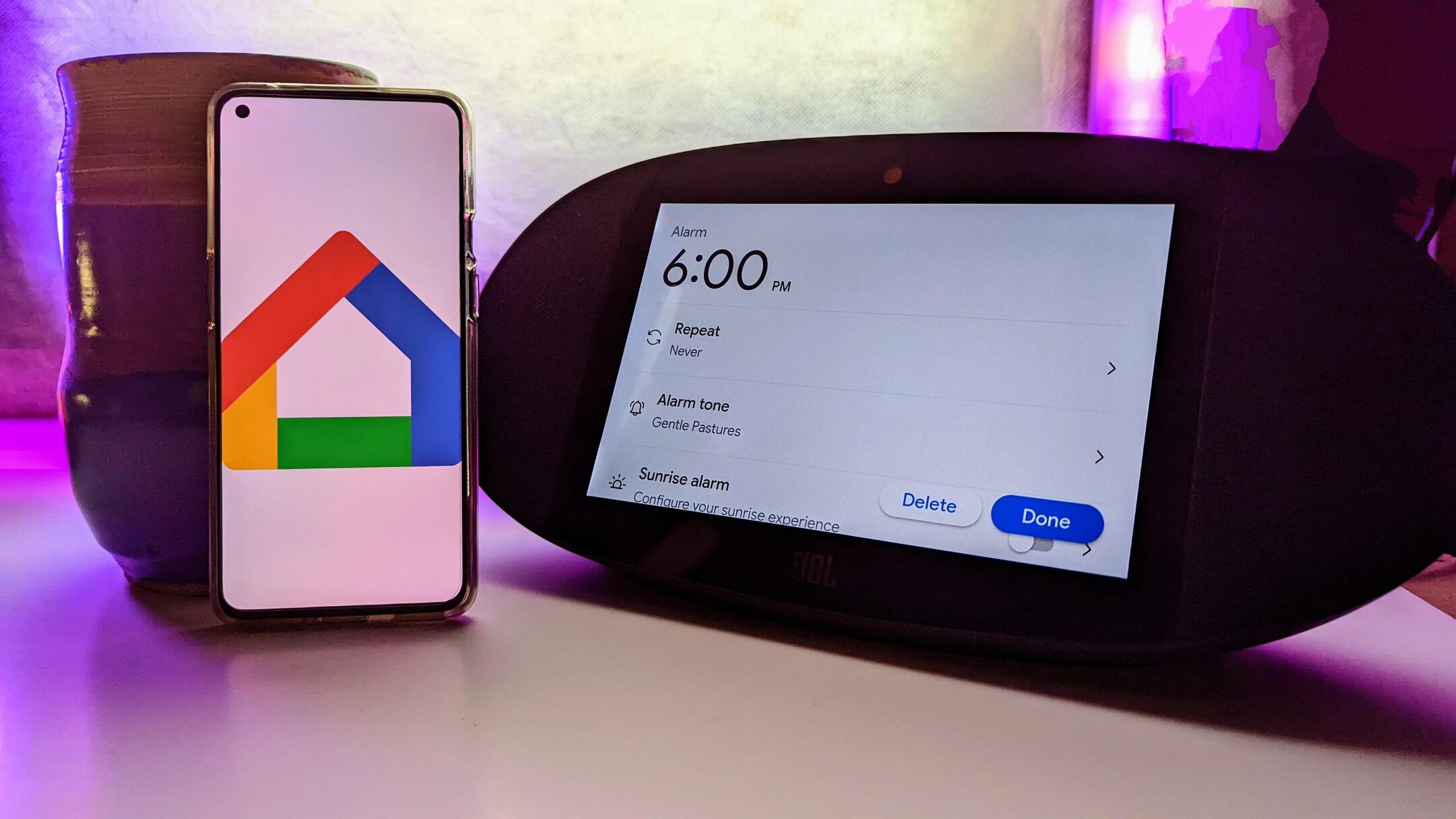
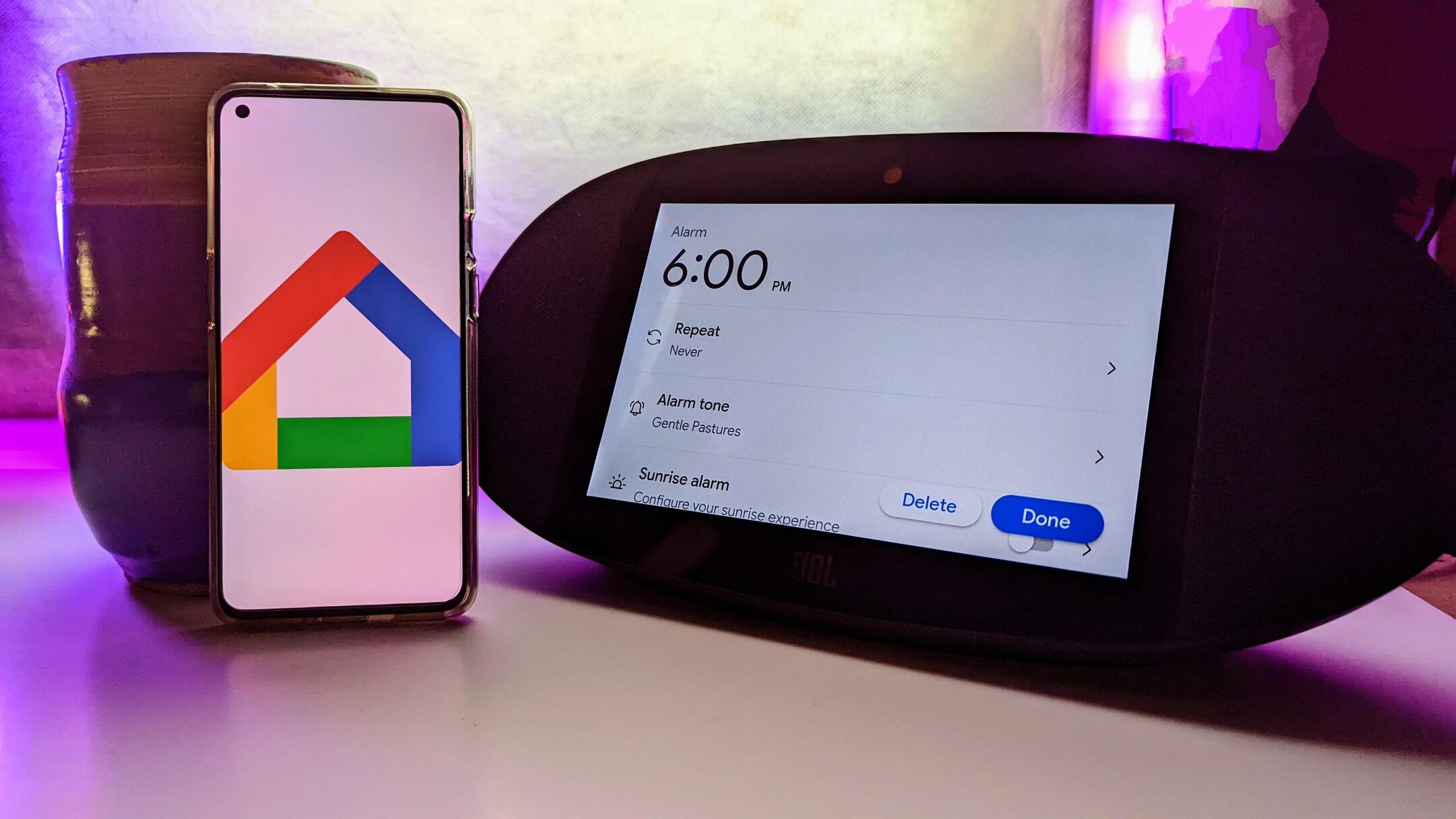
Home Automation Appliances
How To Delete A Home In Google Home
Modified: August 23, 2024
Learn how to delete a home in Google Home and manage your home automation appliances efficiently. Follow these simple steps to organize your smart home setup.
(Many of the links in this article redirect to a specific reviewed product. Your purchase of these products through affiliate links helps to generate commission for Storables.com, at no extra cost. Learn more)
Introduction
Welcome to the world of smart home technology, where convenience and automation seamlessly blend to elevate your lifestyle. Google Home is a prominent player in this realm, offering a range of functionalities to simplify daily tasks and enhance your living space. However, there may come a time when you need to delete a home from your Google Home app. Whether you’re decluttering your list of homes or making changes to your smart home setup, knowing how to delete a home in Google Home is essential for maintaining an organized and efficient experience.
In this comprehensive guide, we’ll walk you through the step-by-step process of deleting a home from your Google Home app. By following these instructions, you’ll be able to manage your smart home configurations with ease, ensuring that your Google Home app reflects your current preferences and setup. So, let’s dive in and explore the simple yet essential steps to remove a home from your Google Home app.
Key Takeaways:
- Easily manage your smart home configurations by deleting a home from your Google Home app. Follow simple steps to keep your app organized and tailored to your current living spaces and device deployments.
- Embrace the flexibility and control of the Google Home app to curate a personalized and responsive smart home environment. Deleting a home empowers you to optimize your technology and simplify daily routines.
Read more: How To Link Google Calendar To Google Home
Step 1: Open the Google Home app
The first step in deleting a home from your Google Home app is to ensure that you have the app installed on your mobile device. The Google Home app is available for both Android and iOS platforms, making it accessible to a wide range of users.
To begin, locate the Google Home app icon on your device’s home screen or in the app drawer. Once you’ve found the app, tap on the icon to launch it. If you haven’t installed the app yet, you can download it from the Google Play Store for Android devices or the App Store for iOS devices.
Upon opening the Google Home app, you’ll be greeted by the home screen, which provides an overview of your connected devices, rooms, and homes. Take a moment to familiarize yourself with the app’s interface, as it will serve as the central hub for managing your smart home ecosystem.
With the Google Home app successfully launched on your device, you’re now ready to proceed to the next step and select the home you wish to delete. This initial step sets the stage for streamlining your smart home configurations and ensuring that your Google Home app aligns with your current preferences and setup.
Step 2: Select the home you want to delete
After opening the Google Home app, the next crucial step in the process of deleting a home is to select the specific home that you intend to remove from your app. Google Home allows users to create multiple homes within the app, each representing a distinct physical location or living space where smart devices are deployed.
To select the home you want to delete, navigate to the main screen of the Google Home app. Look for the “Home” icon or tab, typically located at the bottom of the app’s interface. Upon tapping on the “Home” icon, you’ll be presented with a list of homes associated with your Google Home account.
Scroll through the list of homes and locate the one that you wish to delete. It’s important to ensure that you select the correct home to avoid inadvertently removing the wrong configuration from your Google Home app. If you’re unsure about which home to delete, take a moment to review the names and associated devices to confirm your selection.
Once you’ve identified the home that you want to delete, tap on it to access its settings and management options. This action will allow you to proceed with the next steps in the deletion process, ultimately streamlining your Google Home app and refining your smart home setup to reflect your current needs and preferences.
By selecting the specific home for deletion within the Google Home app, you’re taking a critical step towards maintaining an organized and tailored smart home ecosystem. With the home now chosen, you’re ready to delve into the subsequent steps to complete the deletion process seamlessly.
To delete a home in Google Home, open the Google Home app, tap on the home you want to delete, then tap on the settings gear icon, and finally tap on “Delete home” at the bottom of the page.
Step 3: Access home settings
With the target home selected within the Google Home app, the next pivotal step in deleting a home is to access its settings. By delving into the home settings, you’ll gain access to the tools and options necessary to initiate the deletion process and manage the configurations associated with the selected home.
To access the settings for the chosen home, look for the “Settings” or “Manage” option within the interface of the Google Home app. This option is typically represented by a gear or cogwheel icon and is commonly located within the menu or navigation bar of the app.
Upon locating the settings or management option, tap on it to reveal a range of configurable settings and controls specific to the selected home. These settings may include options for managing connected devices, customizing home routines, adjusting preferences, and, most importantly, deleting the home from the Google Home app.
Once you’ve accessed the home settings, take a moment to review the available options and familiarize yourself with the configuration details associated with the selected home. This step is crucial for ensuring that you’re prepared to proceed with the deletion process and that you have a clear understanding of the implications of removing the home from your Google Home app.
By accessing the home settings, you’re setting the stage for the final steps in the deletion process, empowering you to make informed decisions about managing your smart home configurations. With the settings now within reach, you’re ready to progress to the subsequent step and initiate the deletion of the selected home from your Google Home app.
Step 4: Delete the home
Having accessed the settings for the selected home within the Google Home app, you’re now poised to execute the final and crucial step: deleting the home from your app. This action will remove the chosen home configuration from your Google Home account, streamlining your smart home setup and ensuring that your app accurately reflects your current living spaces and device deployments.
To delete the home, navigate to the deletion option within the home settings. This option is typically labeled as “Delete Home” or “Remove Home” and is designed to facilitate the removal of the selected home from your Google Home app. Tap on this option to initiate the deletion process.
Upon selecting the deletion option, you may be prompted to confirm your decision. This confirmation step serves as a safeguard against accidental deletions, ensuring that you have the opportunity to review and validate your choice before proceeding with the removal of the home. Take a moment to verify your selection and, if prompted, confirm the deletion of the home from your Google Home app.
Once the deletion process is confirmed, the selected home will be permanently removed from your Google Home app, and its associated configurations will no longer be accessible within the app’s interface. This action effectively declutters your smart home setup, allowing you to maintain an organized and tailored collection of homes within the Google Home app.
With the home successfully deleted, take a moment to review your updated list of homes within the Google Home app. Ensure that the intended home has been removed and that your app accurately reflects your current smart home configurations. By completing the deletion process, you’ve taken a proactive step towards managing your smart home ecosystem with precision and efficiency.
With the deletion of the home finalized, you’ve successfully streamlined your Google Home app and refined your smart home setup to align with your evolving preferences and living spaces. Congratulations on successfully deleting a home from your Google Home app!
Read more: How To Delete Footage From A Security Camera
Conclusion
Congratulations! You’ve now gained valuable insights into the process of deleting a home from your Google Home app. By following the step-by-step guide outlined in this article, you’ve acquired the knowledge and skills necessary to manage your smart home configurations with ease and precision.
As you navigate the dynamic landscape of smart home technology, the ability to delete a home from your Google Home app empowers you to maintain an organized and tailored ecosystem that accurately reflects your living spaces and device deployments. Whether you’re reconfiguring your smart home setup, decluttering your list of homes, or making adjustments to accommodate changes in your living environment, the knowledge you’ve gained in this guide will serve as a valuable asset.
Remember, the process begins with opening the Google Home app on your mobile device and progresses through selecting the home, accessing its settings, and ultimately deleting the home from your app. Each step plays a vital role in ensuring a seamless and efficient deletion process, allowing you to refine your smart home ecosystem with confidence.
By embracing the capabilities of the Google Home app and leveraging its intuitive interface, you’re well-equipped to manage your smart home configurations and adapt to the evolving demands of modern living. Whether you’re optimizing your home automation experience, simplifying daily routines, or exploring new possibilities within the realm of smart technology, the ability to delete a home from your Google Home app positions you as a proactive and empowered user.
As you continue to explore the boundless potential of smart home technology, remember that the knowledge and skills you’ve acquired in this guide will serve as a foundation for confidently managing your smart home ecosystem. Embrace the flexibility and control that the Google Home app offers, and leverage its features to curate a personalized and responsive environment that caters to your unique needs and preferences.
With the deletion process completed, take a moment to appreciate the streamlined and tailored collection of homes within your Google Home app. Your proactive approach to managing your smart home configurations exemplifies your commitment to optimizing the technology that enriches your daily life.
Thank you for embarking on this journey to learn how to delete a home from your Google Home app. May your smart home adventures continue to inspire and empower you as you embrace the possibilities of connected living.
Frequently Asked Questions about How To Delete A Home In Google Home
Was this page helpful?
At Storables.com, we guarantee accurate and reliable information. Our content, validated by Expert Board Contributors, is crafted following stringent Editorial Policies. We're committed to providing you with well-researched, expert-backed insights for all your informational needs.
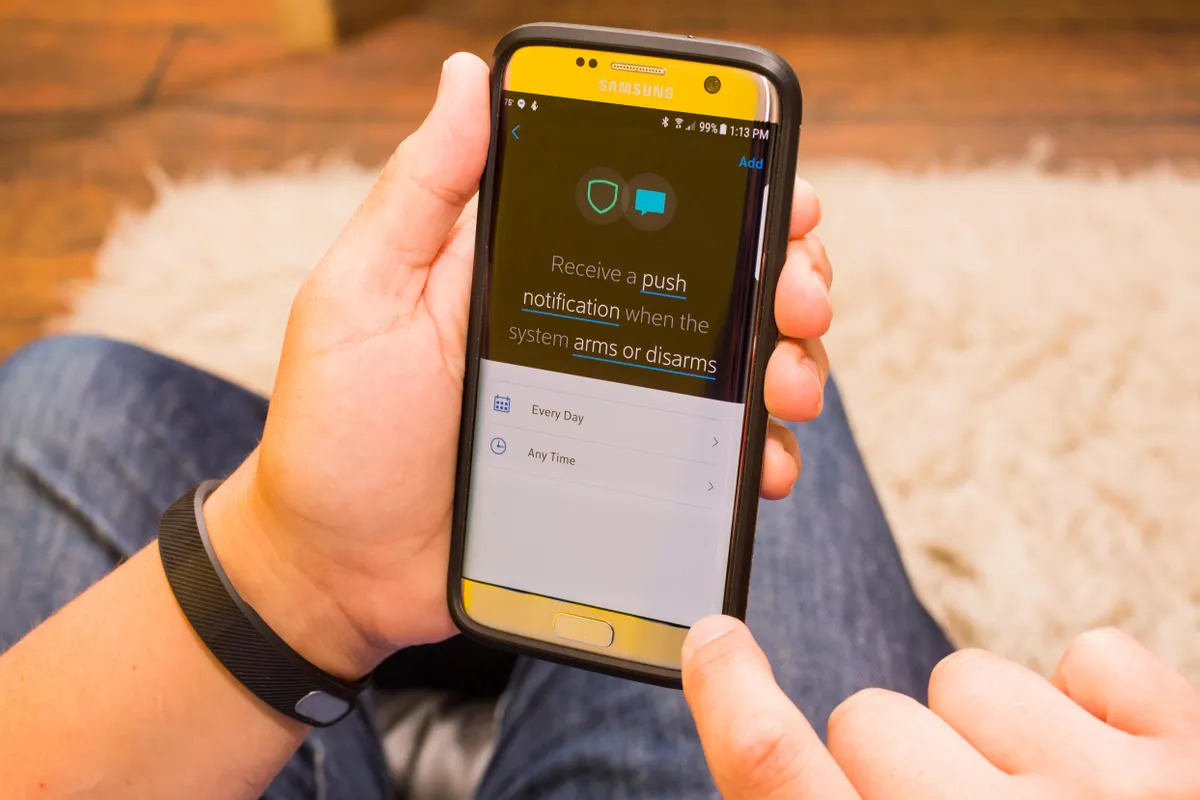





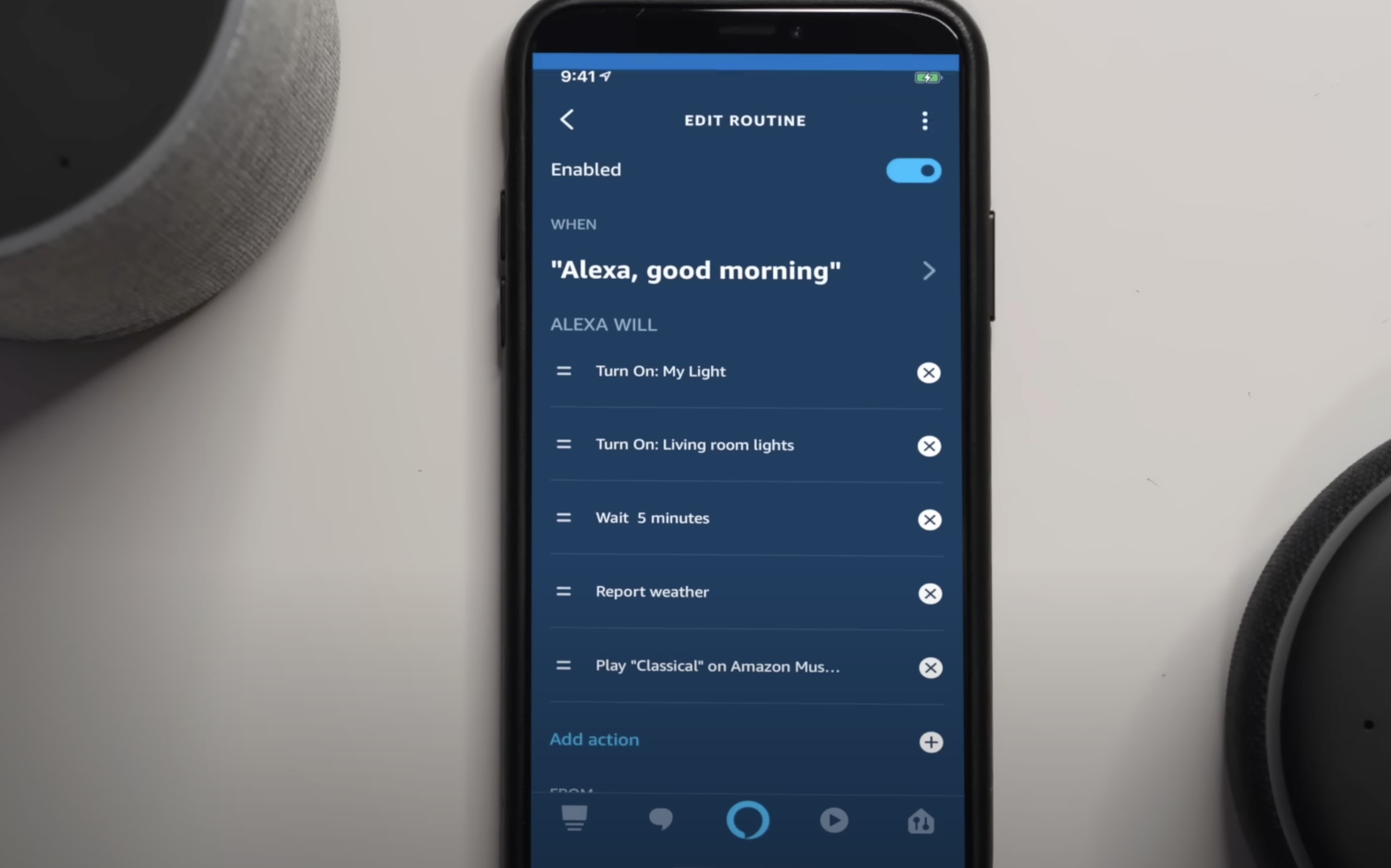

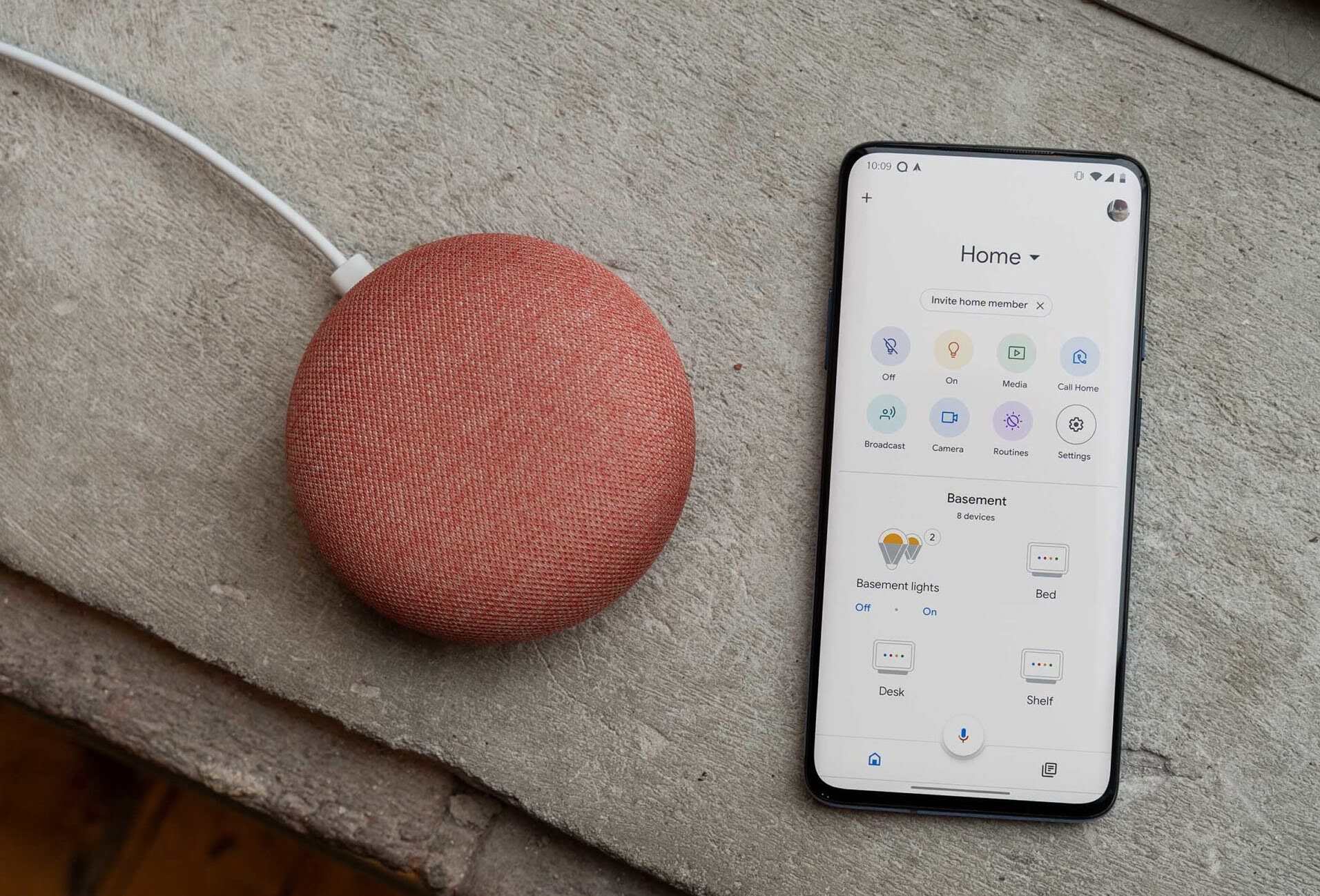

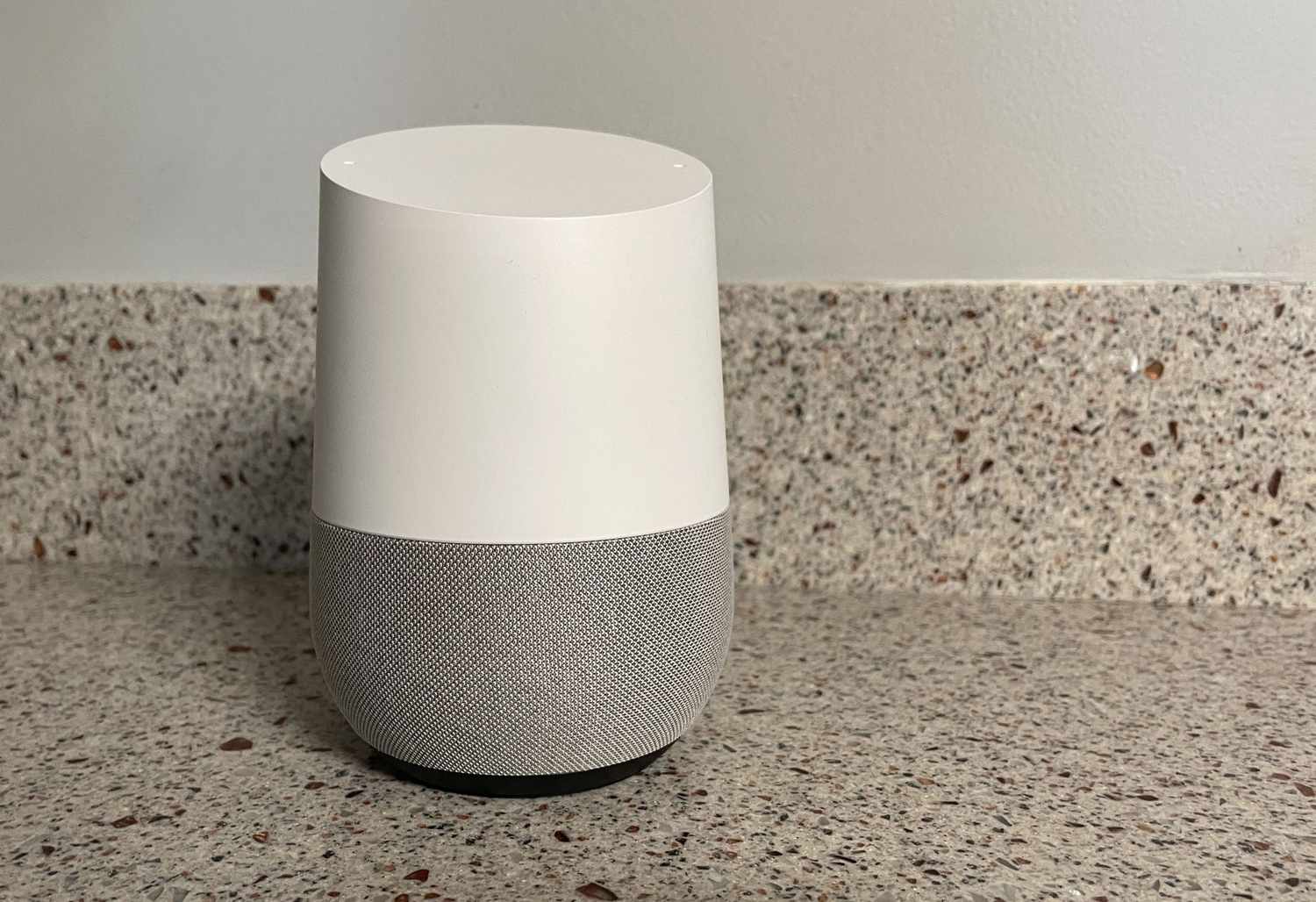
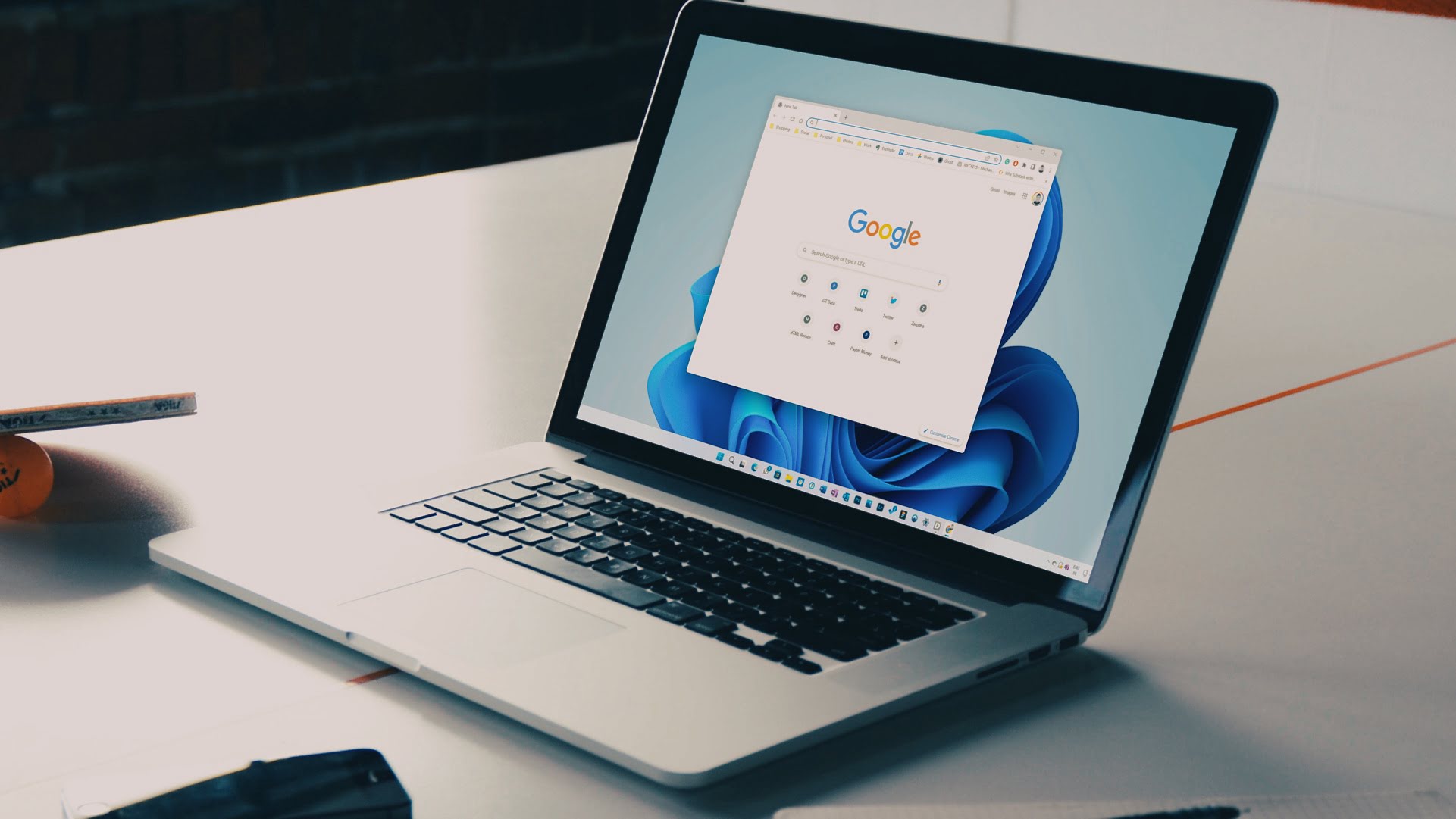

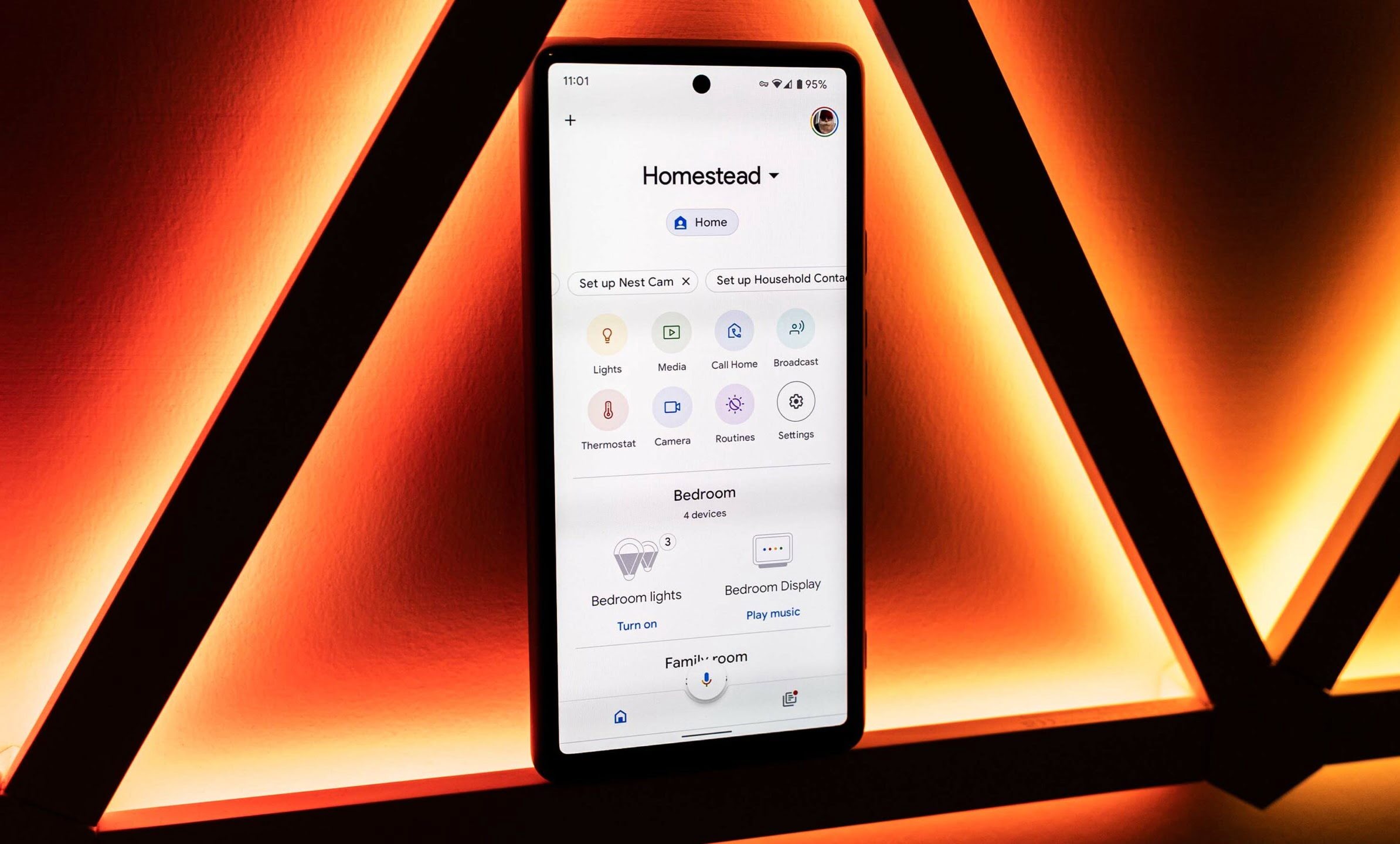

0 thoughts on “How To Delete A Home In Google Home”