Home>Home Appliances>Home Automation Appliances>How To Set Up Google Home Mini With New Wi-Fi
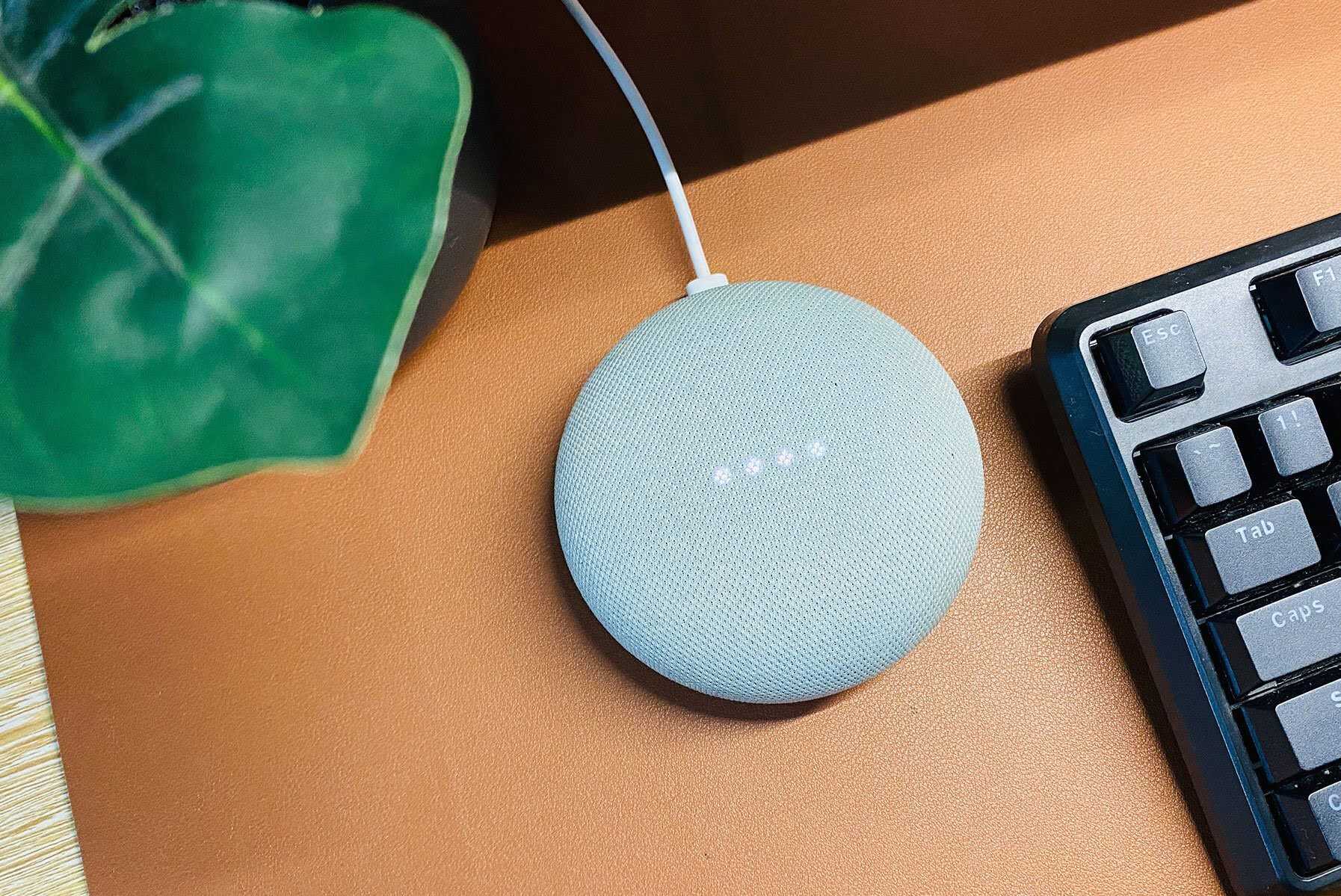
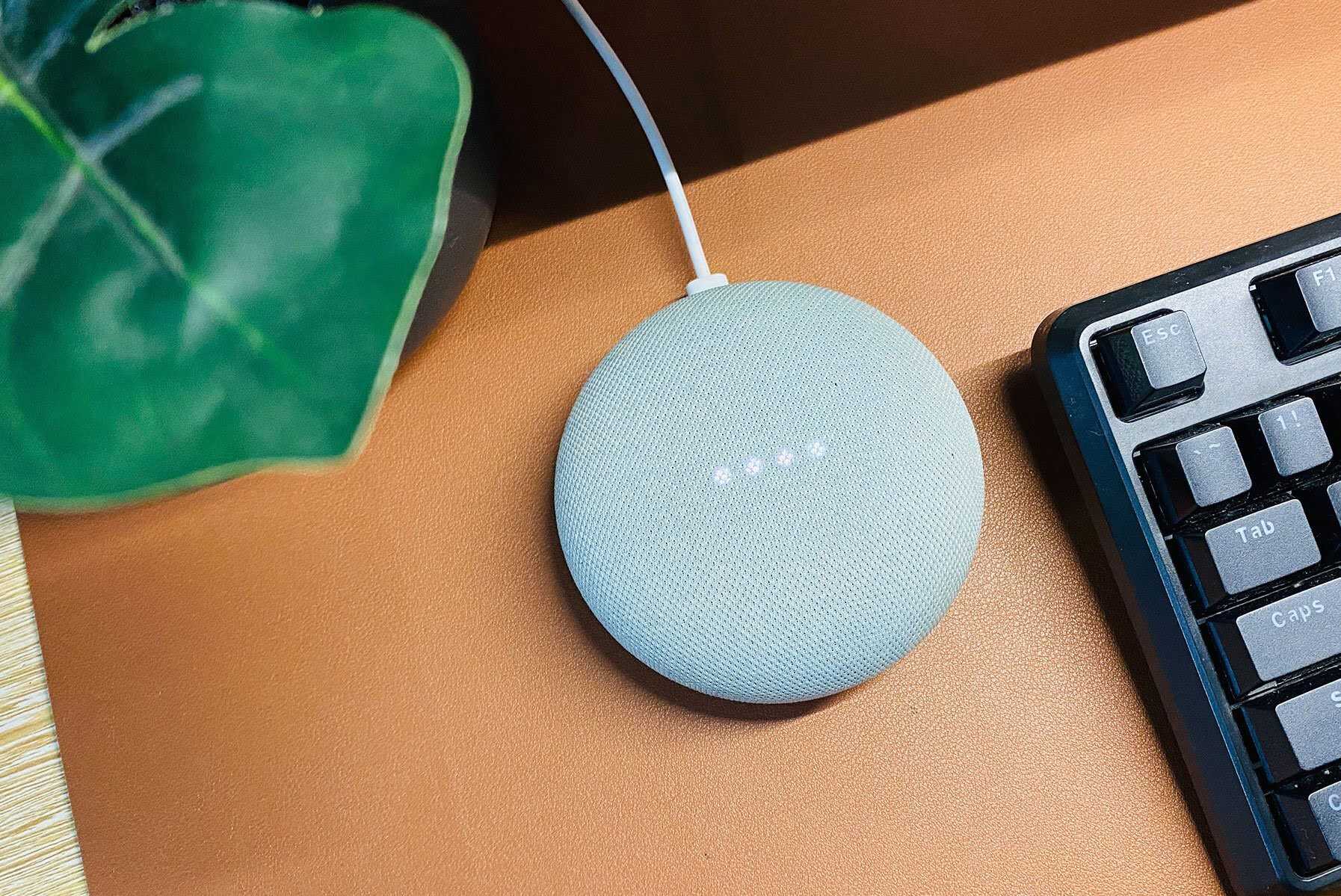
Home Automation Appliances
How To Set Up Google Home Mini With New Wi-Fi
Modified: August 23, 2024
Learn how to easily set up your Google Home Mini with a new Wi-Fi network for seamless home automation. Get step-by-step instructions and tips. Ideal for home automation enthusiasts.
(Many of the links in this article redirect to a specific reviewed product. Your purchase of these products through affiliate links helps to generate commission for Storables.com, at no extra cost. Learn more)
Introduction
Welcome to the world of smart home technology, where convenience and innovation intersect to simplify everyday tasks. If you've recently switched to a new Wi-Fi network or moved to a new home, you may be wondering how to reconnect your Google Home Mini to the internet. Fear not, as we're here to guide you through the seamless process of setting up your Google Home Mini with a new Wi-Fi network. Whether you're an experienced smart home enthusiast or just getting started with your first smart device, this step-by-step guide will ensure that you can enjoy the full functionality of your Google Home Mini on your new network.
In the following sections, we'll walk you through the process of unplugging and resetting your Google Home Mini, opening the Google Home app, adding your device, connecting to the new Wi-Fi network, and completing the setup. By the end of this guide, you'll be ready to resume using your Google Home Mini to play music, control smart home devices, get weather updates, and access a wide range of other helpful features. Let's dive in and get your Google Home Mini connected to your new Wi-Fi network so you can continue to enjoy the convenience and efficiency it brings to your daily life.
Key Takeaways:
- Don’t worry if you need to connect your Google Home Mini to a new Wi-Fi network. Just unplug, reset, and use the Google Home app to guide you through the simple setup process. Soon, you’ll be enjoying all its smart features on your new network!
- By following the step-by-step instructions in the Google Home app, you can seamlessly integrate your Google Home Mini with your new Wi-Fi network. Customize its settings and explore its features to make your smart home experience truly personalized and convenient.
Read more: How To Connect A Google Home To New Wi-Fi
Step 1: Unplug and Reset Google Home Mini
The first step in setting up your Google Home Mini with a new Wi-Fi network is to unplug the device from its current power source. Once unplugged, wait for about 10 seconds to ensure that the device is fully powered off. After this brief pause, plug the Google Home Mini back into the power source. Next, you’ll need to perform a factory reset to clear the existing Wi-Fi network settings and prepare the device for the new connection.
To reset your Google Home Mini, locate the reset button on the device. This button is typically found on the underside of the device, near the power cable. Press and hold the reset button for about 15 seconds until you hear the Google Assistant voice prompt indicating that the device is resetting. Once the reset is complete, the Google Home Mini will be ready to be set up with your new Wi-Fi network.
Resetting your Google Home Mini is a crucial first step, as it clears any previous network configurations and allows the device to enter setup mode, making it ready to connect to a new Wi-Fi network. With the device reset and prepared, you’re now ready to proceed to the next step in the setup process.
Step 2: Open Google Home App
With your Google Home Mini reset and ready for setup, the next step is to open the Google Home app on your smartphone or tablet. If you don’t already have the app installed, you can download it from the Google Play Store for Android devices or the App Store for iOS devices. Once the app is installed, open it and sign in with your Google account credentials.
Upon signing in, the app will display a list of available devices. Tap the “+” sign or “Add” button to begin the process of adding a new device to your Google Home ecosystem. This action will prompt the app to search for nearby devices that are ready to be set up. Ensure that your smartphone or tablet is connected to the Wi-Fi network to which you want to connect your Google Home Mini.
Once the Google Home app detects your Google Home Mini, it will guide you through the setup process, including connecting the device to the new Wi-Fi network. The app provides clear and intuitive instructions, making the setup procedure straightforward and user-friendly. As you progress through the setup, the app will prompt you to select the room where your Google Home Mini is located and customize various settings to personalize your experience.
By opening the Google Home app and following the on-screen instructions, you’ll be well on your way to seamlessly integrating your Google Home Mini with your new Wi-Fi network. With the app guiding you through each step, you can confidently proceed to the next stage of the setup process, knowing that you’re just a few taps away from completing the connection to your new network.
Step 3: Add a New Device
After opening the Google Home app and ensuring that your smartphone or tablet is connected to the desired Wi-Fi network, the next step is to add your Google Home Mini as a new device within the app. Once the app detects the Google Home Mini, it will display the device on the screen, prompting you to proceed with the setup process.
To add the Google Home Mini as a new device, simply select it from the list of available devices within the app. The app will then guide you through the process of connecting the device to the new Wi-Fi network. During this step, you’ll need to confirm the network name (SSID) and enter the corresponding Wi-Fi password to establish the connection.
As you progress through the setup, the app will prompt you to customize various settings, such as the language preference, privacy options, and voice match settings. These customization options allow you to tailor the Google Home Mini to your specific preferences, ensuring that it delivers a personalized and seamless experience in your home.
Adding a new device to the Google Home app is a straightforward process, thanks to the app’s user-friendly interface and intuitive setup instructions. By following the prompts within the app, you can easily add your Google Home Mini to the app and connect it to your new Wi-Fi network, paving the way for a seamless transition to continued smart home functionality.
To set up Google Home Mini with a new Wi-Fi, start by opening the Google Home app on your phone. Then, tap on the device you want to connect to the new Wi-Fi and select “Wi-Fi” and follow the on-screen instructions to complete the setup.
Step 4: Connect to New Wi-Fi Network
With your Google Home Mini added as a new device within the Google Home app, the next crucial step is to connect the device to your new Wi-Fi network. The app will guide you through this process, ensuring that the Google Home Mini establishes a secure and reliable connection to the network.
During this step, the Google Home app will display a list of available Wi-Fi networks. Select your new Wi-Fi network from the list and enter the corresponding password. It’s essential to ensure that the entered password is accurate to avoid any connectivity issues. Once the network credentials are entered, the app will initiate the connection process, allowing the Google Home Mini to join the new network.
As the Google Home Mini connects to the new Wi-Fi network, the app will provide real-time status updates, keeping you informed about the progress of the connection process. Once the device successfully connects to the network, the app will confirm the successful setup, indicating that your Google Home Mini is now linked to your new Wi-Fi network.
Connecting your Google Home Mini to a new Wi-Fi network is a pivotal step in ensuring that the device seamlessly integrates with your home’s internet infrastructure. By following the clear instructions provided within the Google Home app, you can confidently navigate through the process of connecting your device to the new network, setting the stage for continued smart home functionality and convenience.
Read more: How To Set Up Wi-Fi For Google Home
Step 5: Complete Setup
With your Google Home Mini successfully connected to your new Wi-Fi network, you’re now ready to complete the setup process and ensure that the device is fully configured to meet your specific preferences and needs. The Google Home app will guide you through the final steps to personalize your Google Home Mini and optimize its functionality within your smart home ecosystem.
During the completion phase of the setup, the app will offer various customization options, allowing you to tailor the device to your liking. You can select the preferred language for interactions, adjust privacy settings, and configure voice match settings to enable personalized responses based on individual voice profiles. These customization features empower you to create a personalized and seamless smart home experience that aligns with your preferences and lifestyle.
Additionally, the app provides the opportunity to explore and enable various features and integrations, such as music services, smart home device control, news updates, and more. By leveraging these capabilities, you can unlock the full potential of your Google Home Mini, transforming it into a versatile and indispensable tool for managing daily tasks and accessing a wealth of information and entertainment.
As you progress through the final setup steps, the Google Home app will provide clear guidance and informative prompts, ensuring that you can make informed choices and optimize the functionality of your Google Home Mini. Once you’ve completed the setup process, your Google Home Mini will be fully configured and ready to enhance your daily routine with its array of smart home features and capabilities.
By following the app’s instructions and taking advantage of the customization options, you can ensure that your Google Home Mini is seamlessly integrated into your new Wi-Fi network, empowering you to enjoy the convenience and efficiency of smart home technology in your daily life.
Conclusion
Congratulations! You’ve successfully completed the process of setting up your Google Home Mini with a new Wi-Fi network. By following the step-by-step instructions provided in this guide, you’ve ensured that your Google Home Mini is seamlessly integrated into your updated home network, ready to deliver a wide range of smart home functionalities and conveniences.
With your Google Home Mini connected to the new Wi-Fi network, you can now enjoy a seamless smart home experience, leveraging the device’s capabilities to play music, control smart home devices, access weather updates, set reminders, and much more. The convenience and efficiency offered by your Google Home Mini are now fully accessible on your new network, empowering you to streamline daily tasks and access information with ease.
As you continue to explore the possibilities of your Google Home Mini, consider taking advantage of its integrations with various services and devices, such as music streaming platforms, smart lights, thermostats, and other compatible smart home products. By leveraging these integrations, you can expand the functionality of your Google Home Mini and tailor it to suit your unique preferences and lifestyle.
Remember that the Google Home app serves as a central hub for managing your smart home devices and customizing your Google Home Mini’s settings. Regularly explore the app’s features and integrations to discover new ways to enhance your smart home experience and make the most of your Google Home Mini’s capabilities.
With your Google Home Mini now seamlessly connected to your new Wi-Fi network, you’re well-equipped to enjoy the benefits of smart home technology and elevate the efficiency and convenience of your daily routines. Embrace the possibilities that your Google Home Mini offers, and make the most of its features to enrich your home environment and simplify your everyday life.
Thank you for entrusting us with the guidance through this setup process. We hope that your experience with your Google Home Mini on your new Wi-Fi network brings you unparalleled convenience and enjoyment in your smart home journey.
Frequently Asked Questions about How To Set Up Google Home Mini With New Wi-Fi
Was this page helpful?
At Storables.com, we guarantee accurate and reliable information. Our content, validated by Expert Board Contributors, is crafted following stringent Editorial Policies. We're committed to providing you with well-researched, expert-backed insights for all your informational needs.
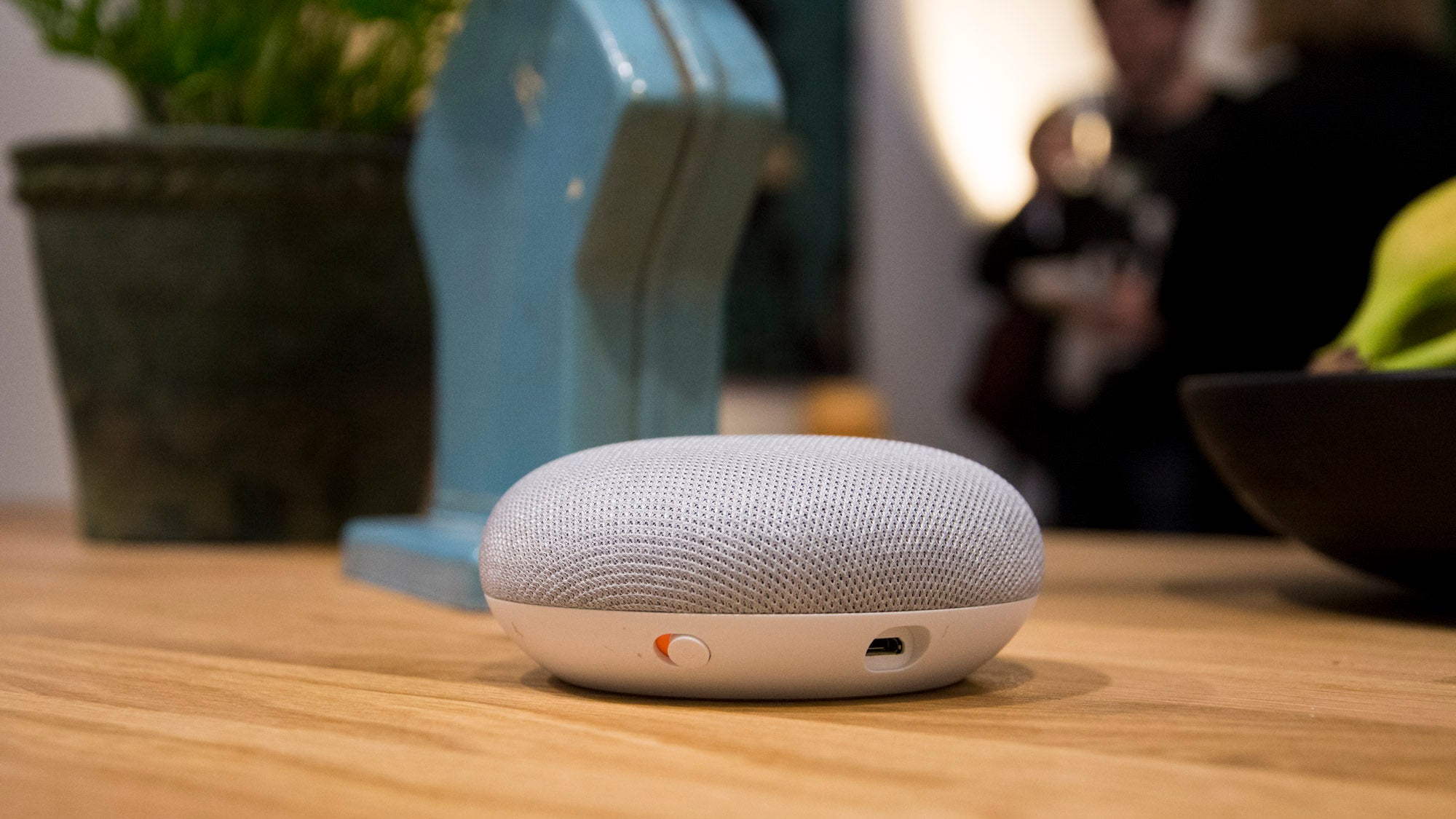



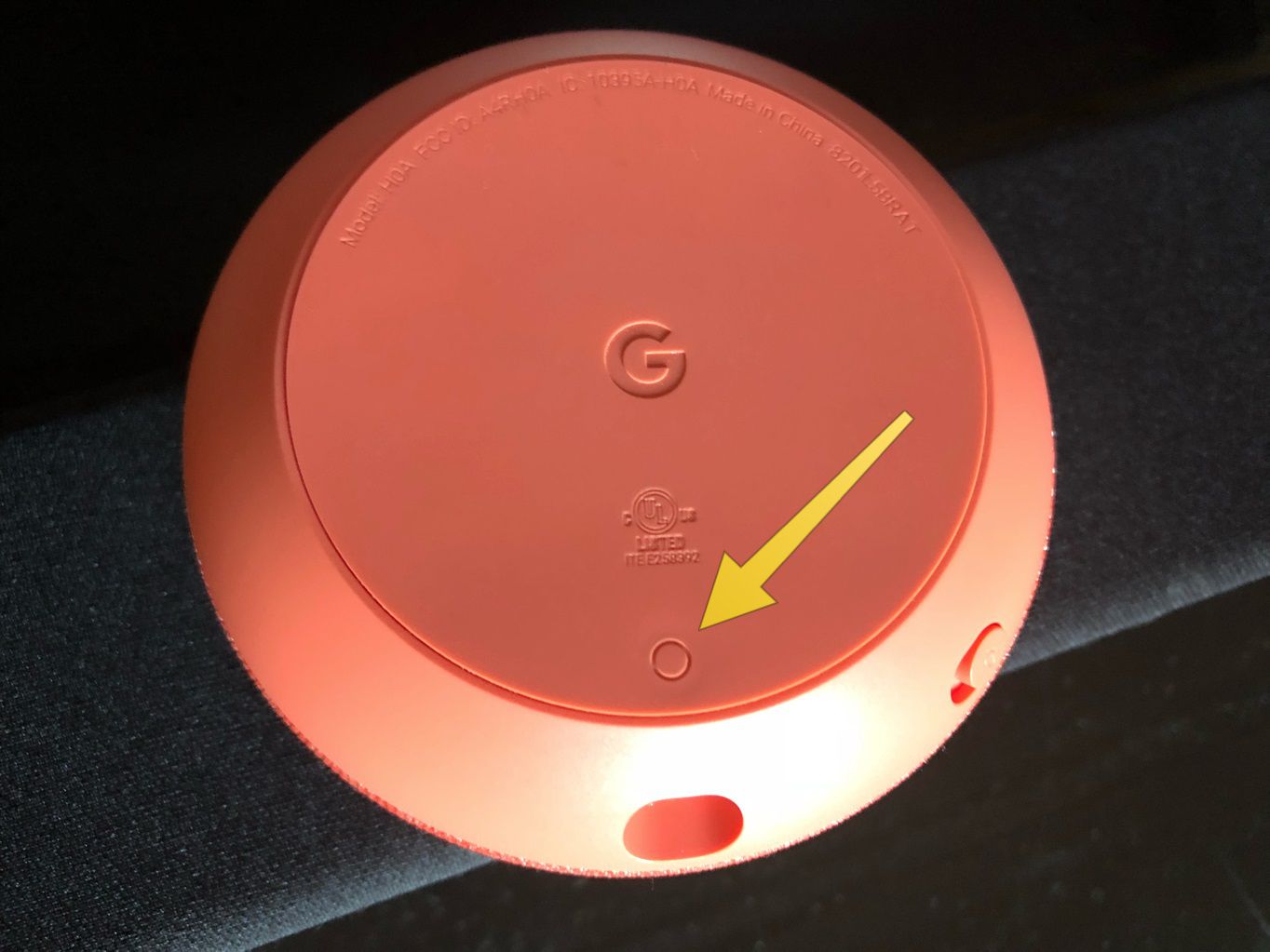
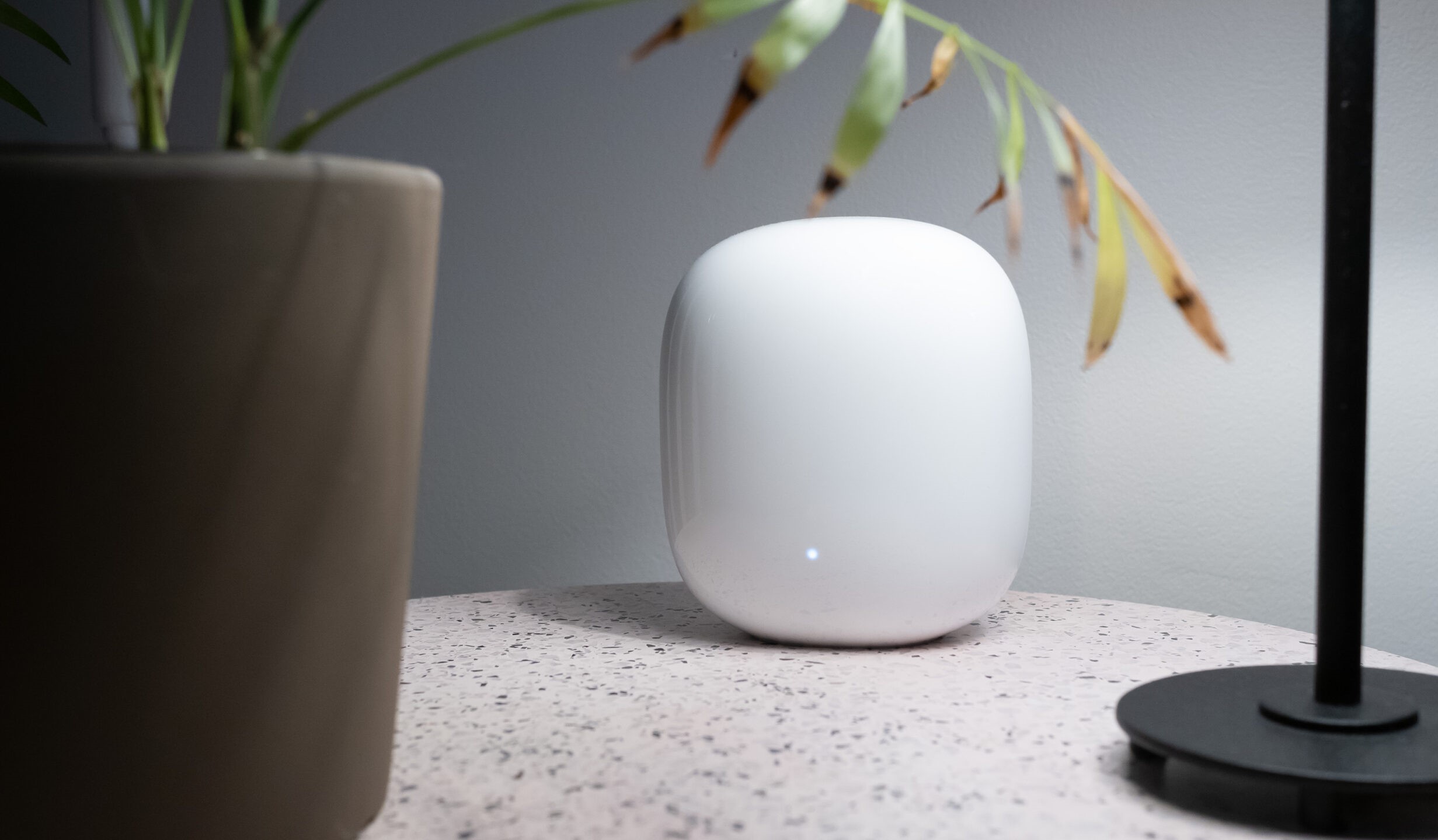


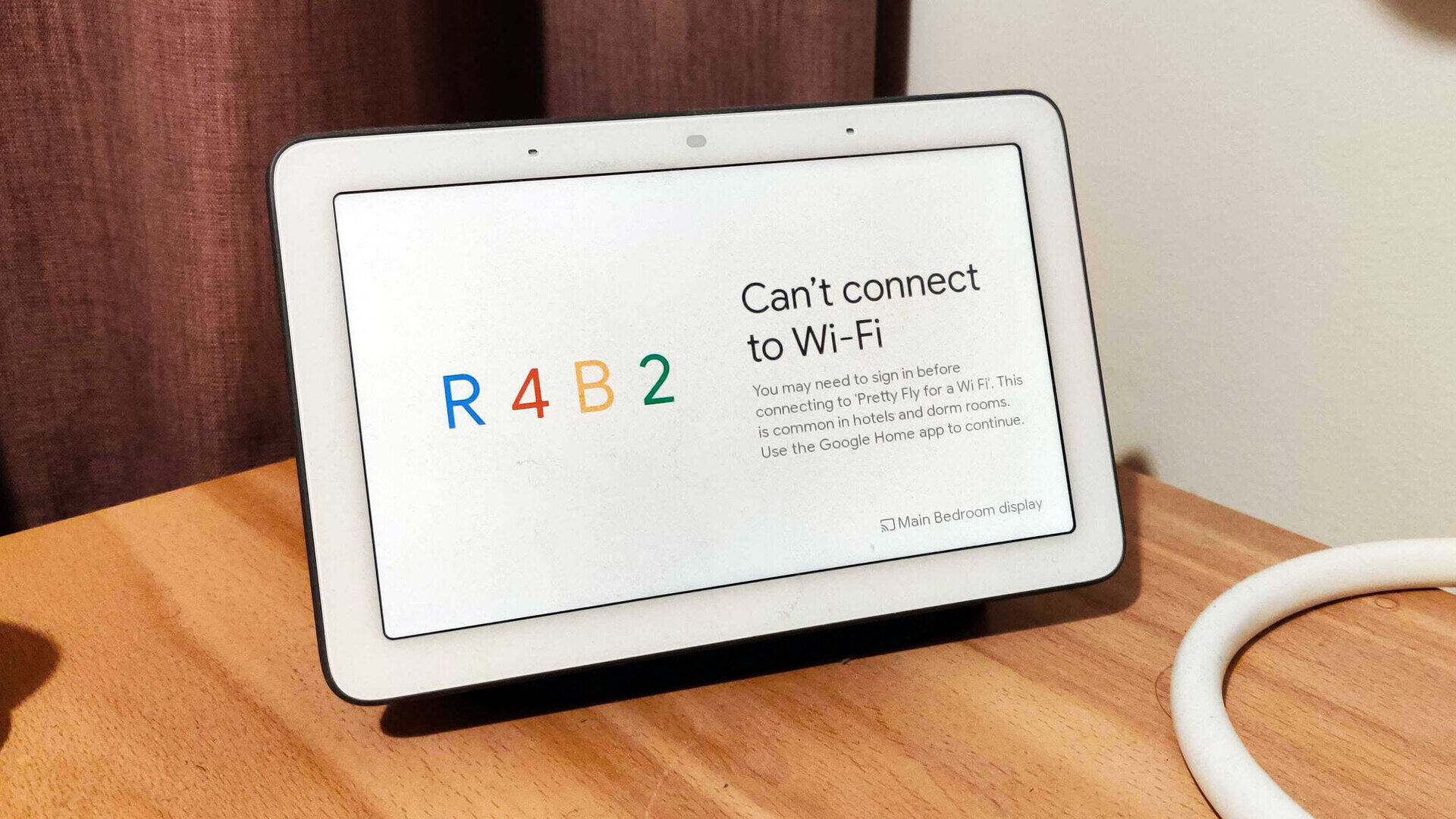


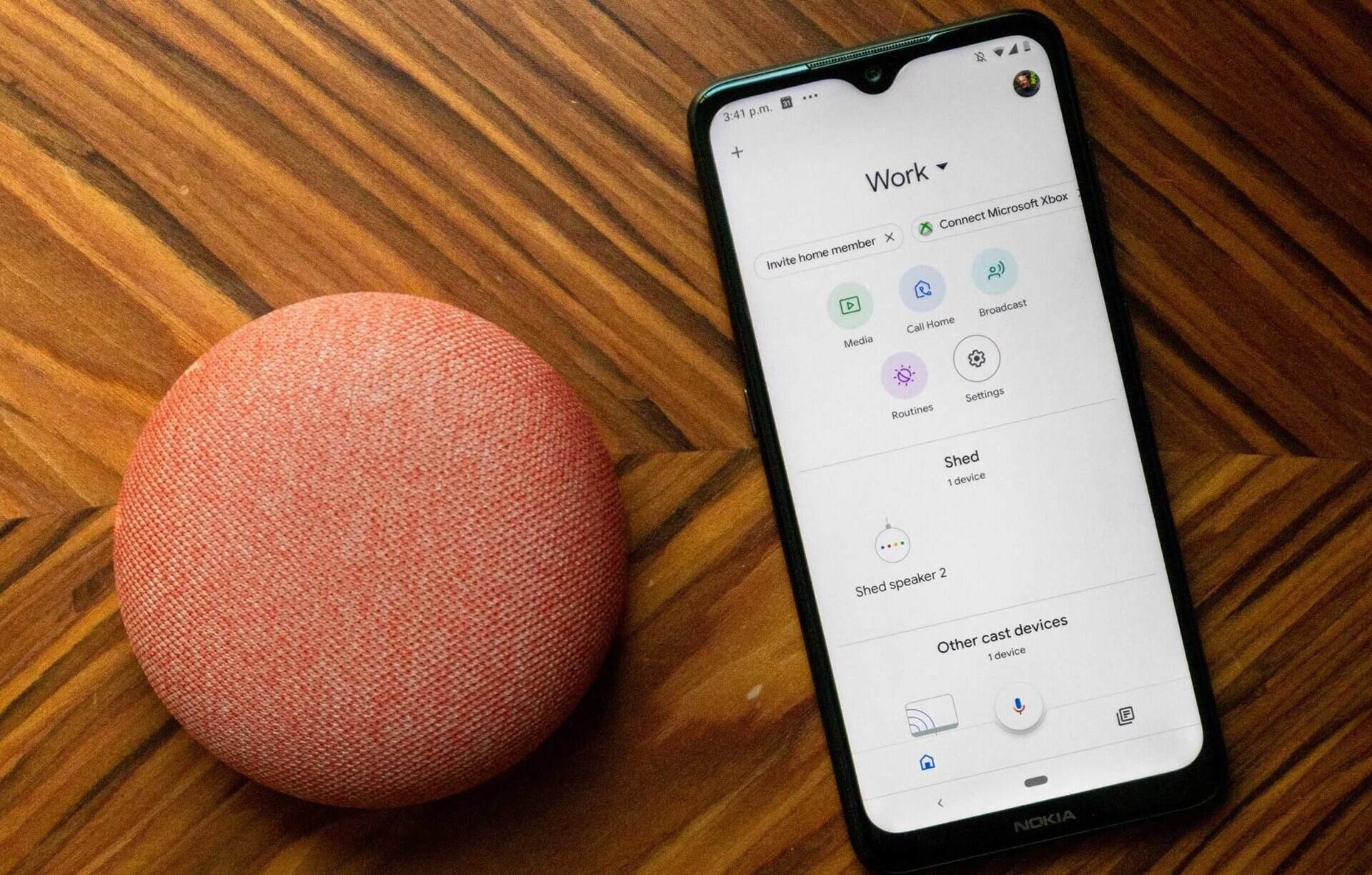



0 thoughts on “How To Set Up Google Home Mini With New Wi-Fi”