Home>Home Appliances>Home Automation Appliances>Why Is My Alexa Offline
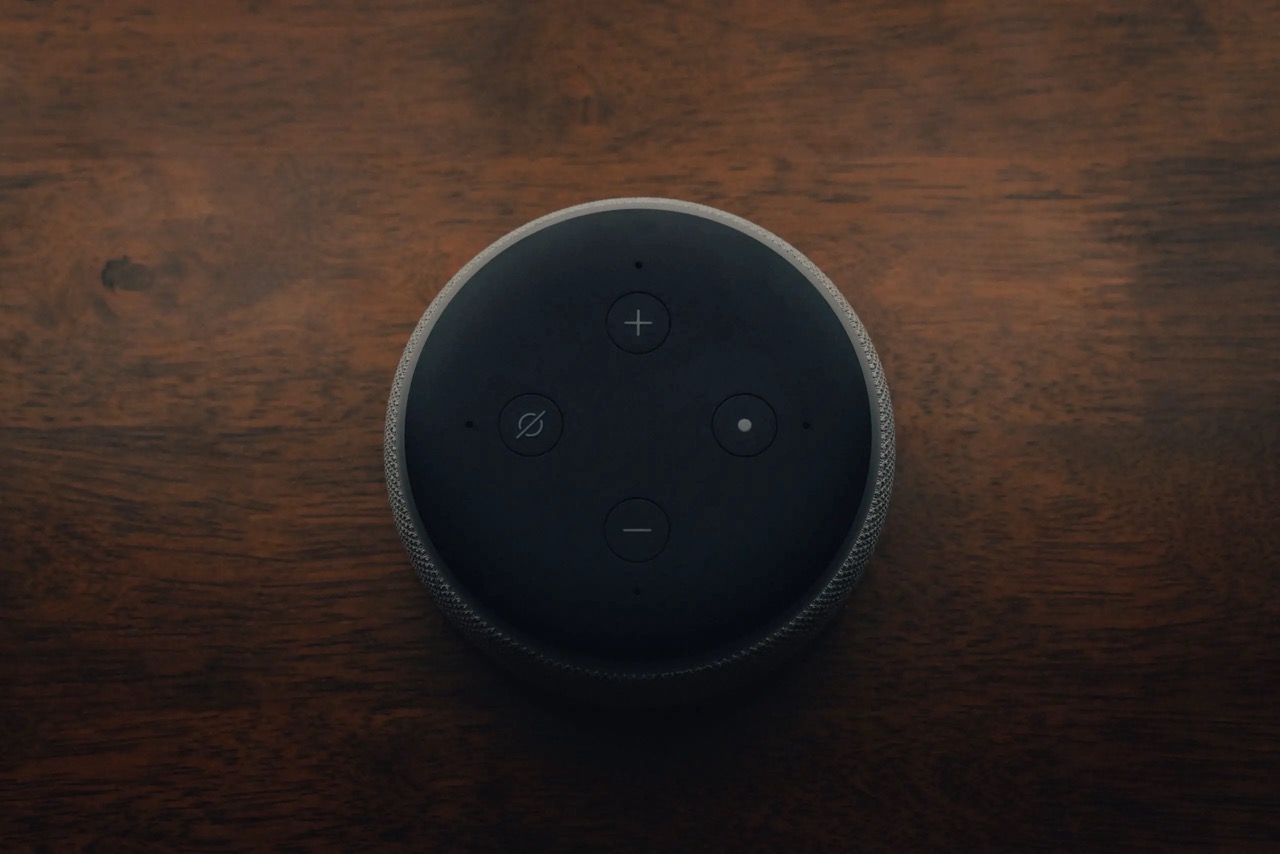
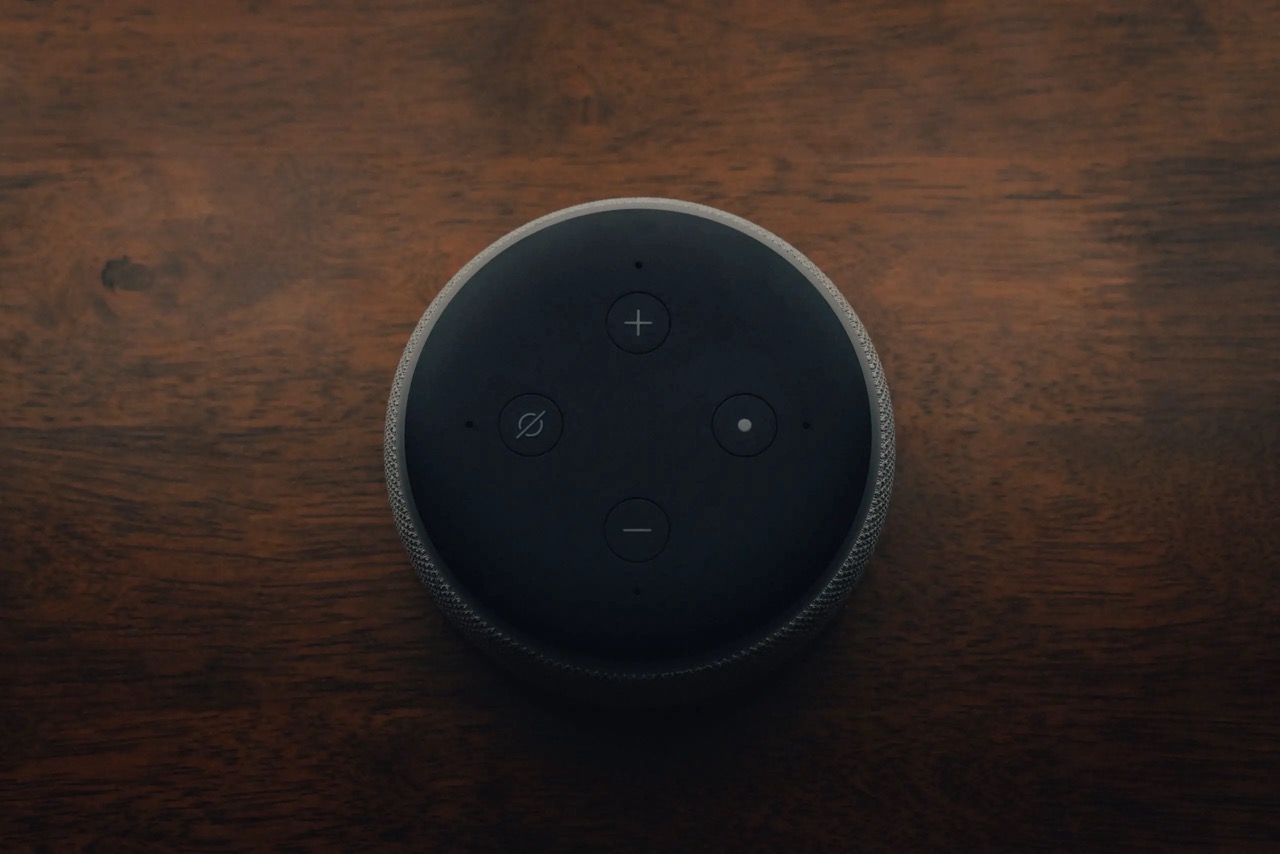
Home Automation Appliances
Why Is My Alexa Offline
Published: January 1, 2024
Discover why your home automation appliances are causing your Alexa to go offline and learn how to fix the issue. Get your Alexa back online now!
(Many of the links in this article redirect to a specific reviewed product. Your purchase of these products through affiliate links helps to generate commission for Storables.com, at no extra cost. Learn more)
Introduction
Welcome to the world of smart home living, where technology seamlessly integrates with our daily routines to make life more convenient and enjoyable. Among the array of innovative devices that have revolutionized the way we interact with our homes, Amazon Alexa stands out as a versatile and intelligent virtual assistant. However, encountering the message "Alexa Offline" can be a frustrating experience. In this article, we will explore the common reasons behind this issue and provide practical solutions to bring your Alexa device back online.
Whether you rely on Alexa to play your favorite music, control smart home devices, or provide weather updates, a sudden loss of connection can disrupt your daily rhythm. Fear not, as we delve into troubleshooting steps that can help you resolve the "Alexa Offline" dilemma. From checking your internet connection to power cycling the Alexa device and updating the Alexa app, we have you covered. Additionally, we will explore the option of resetting the Alexa device and, if necessary, reaching out to customer support for further assistance.
So, if you've ever found yourself wondering, "Why is my Alexa offline?" or "How can I get my Alexa back online?" then you've come to the right place. Let's embark on this journey to troubleshoot and restore the seamless functionality of your Alexa device.
Key Takeaways:
- Keep your Alexa online by checking your Wi-Fi, power cycling the device, and updating the Alexa app. If issues persist, consider resetting the device or reaching out to customer support for assistance.
- Troubleshoot “Alexa Offline” issues by ensuring stable Wi-Fi, power cycling the device, and updating the Alexa app. If problems persist, try resetting the device or seeking help from customer support.
Read more: Why Are All My Alexa Devices Offline
Checking Internet Connection
Before delving into complex troubleshooting steps, it’s crucial to start with the basics. The first step in resolving the "Alexa Offline" issue is to ensure that your internet connection is stable and functioning properly. Here’s how you can perform a thorough check:
- Wi-Fi Signal Strength: Begin by verifying the strength of your Wi-Fi signal. If your Alexa device is too far from the router, it may struggle to maintain a stable connection. Consider moving the device closer to the router to see if this resolves the issue.
- Router Reboot: Sometimes, routers can encounter temporary glitches that affect connectivity. Try rebooting your router by unplugging it, waiting for about 30 seconds, and then plugging it back in. This simple step can often restore stable internet connectivity.
- Network Status: Check the status of your internet service provider’s network. You can do this by visiting their website or contacting their customer support to inquire about any ongoing network issues in your area.
- Other Connected Devices: Verify if other devices connected to the same Wi-Fi network are experiencing connectivity issues. If multiple devices are affected, it may indicate a broader network problem that needs to be addressed by your internet service provider.
- Network Credentials: Ensure that the network credentials entered into your Alexa device are accurate. If you recently changed your Wi-Fi password, you will need to update the credentials on the Alexa app to re-establish the connection.
By methodically evaluating these aspects of your internet connection, you can pinpoint and resolve potential issues that may be causing your Alexa device to appear offline. Once you have confirmed that your internet connection is stable, you can proceed to the next troubleshooting steps with confidence.
Power Cycle Alexa Device
When encountering the frustrating "Alexa Offline" message, performing a power cycle on your Alexa device can often work wonders in restoring its connectivity. This simple yet effective troubleshooting step can help resolve temporary software glitches and connectivity issues. Here’s how you can power cycle your Alexa device:
- Unplug the Device: Begin by unplugging your Alexa device from the power source. Depending on the model, this could involve disconnecting it from a power outlet or removing its power cable.
- Wait for a Few Minutes: Allow the device to remain unplugged for at least 30 seconds to a minute. This brief period ensures that any residual charge dissipates and the device fully powers down.
- Plug It Back In: After the brief waiting period, plug the Alexa device back into the power source. Ensure that it is securely connected and power it on.
- Wait for Restart: Once powered on, your Alexa device will undergo a restart process. This may take a minute or two, during which the device’s status lights will indicate that it is booting up.
- Reconnect to Wi-Fi: Once the device has restarted, it will attempt to reconnect to your Wi-Fi network. If prompted, follow the on-screen instructions on the Alexa app to re-establish the connection.
By power cycling your Alexa device, you are effectively giving it a fresh start and allowing it to reestablish its connection to your network. This straightforward troubleshooting step can often resolve the "Alexa Offline" issue, enabling you to resume enjoying the full range of Alexa’s capabilities.
If power cycling the Alexa device does not resolve the issue, there are additional troubleshooting steps that we can explore to bring your device back online.
If your Alexa is offline, try restarting your Wi-Fi router and the Alexa device. Check if the device is properly connected to the Wi-Fi network and that there are no network issues. If the problem persists, contact Amazon customer support for further assistance.
Updating Alexa App
Ensuring that your Alexa app is up to date is a crucial step in troubleshooting the "Alexa Offline" issue. Just like any software, the Alexa app receives periodic updates to enhance performance, fix bugs, and maintain compatibility with the latest features. Here’s how you can update the Alexa app on your mobile device:
- App Store or Google Play Store: Open the respective app store on your mobile device – the App Store for iOS devices or the Google Play Store for Android devices.
- Search for Alexa App: Use the search function within the app store to locate the Alexa app. If an update is available, you will see an "Update" button next to the app’s listing.
- Initiate Update: Tap the "Update" button to initiate the update process. Depending on your device’s settings, you may need to enter your password or use biometric authentication to confirm the update.
- Wait for Installation: Once the update process begins, allow the app store to download and install the latest version of the Alexa app. This may take a few moments, depending on your internet connection speed.
- Open the Updated App: After the update is complete, open the Alexa app to ensure that you are now using the latest version.
By keeping your Alexa app updated, you can leverage the latest enhancements and optimizations, which can contribute to a smoother and more reliable connection between your Alexa device and the app. This proactive approach to software maintenance can often address underlying compatibility issues that may lead to the "Alexa Offline" message.
If updating the Alexa app does not resolve the connectivity issue, there are additional troubleshooting steps that we can explore to bring your Alexa device back online.
Resetting Alexa Device
If you’ve exhausted other troubleshooting options and your Alexa device is still showing as offline, performing a reset may help resolve persistent connectivity issues. Resetting the device essentially restores it to its factory settings, clearing any potential software glitches or configuration errors that may be causing the connectivity problem. Here’s how you can reset your Alexa device:
- Locate the Reset Button: Depending on the model of your Alexa device, there may be a physical reset button or a combination of button presses that initiate the reset process. Refer to the device’s user manual or the manufacturer’s website to locate the reset instructions specific to your device.
- Perform the Reset: Once you have located the reset button or instructions, follow the prescribed steps to initiate the reset process. This may involve pressing and holding a specific button for a designated duration or following a sequence of button presses.
- Wait for Confirmation: After initiating the reset, your Alexa device will undergo the reset process. This may take a minute or two, during which the device’s status lights will indicate that it is resetting.
- Reconnect to Wi-Fi: Once the reset is complete, your Alexa device will need to be reconnected to your Wi-Fi network. Follow the on-screen instructions on the Alexa app to establish the connection, similar to the initial setup process.
By performing a reset, you are essentially providing a clean slate for your Alexa device, allowing it to start afresh in terms of software configuration and network connectivity. It’s important to note that a reset will erase any personalized settings and configurations, so you will need to reconfigure your device and associated smart home devices after the reset.
If resetting the Alexa device does not resolve the connectivity issue, there are additional troubleshooting steps that we can explore to bring your device back online.
Read more: Why Is My Printer Offline Mac
Contacting Customer Support
If you’ve diligently followed the troubleshooting steps and your Alexa device is still persistently offline, it may be time to seek assistance from Amazon’s customer support. The dedicated support team is equipped to address complex technical issues and provide personalized guidance to help you resolve connectivity challenges. Here’s how you can reach out to customer support for assistance:
- Amazon Support Website: Visit the official Amazon support website and navigate to the section dedicated to Alexa and smart home devices. Here, you can explore self-help resources and initiate contact with customer support.
- Live Chat or Phone Support: Amazon offers options for live chat support or direct phone assistance. You can engage in a live chat session with a support representative or request a callback for personalized assistance with your Alexa device.
- Provide Details: When reaching out to customer support, be prepared to provide specific details about your Alexa device, the troubleshooting steps you’ve already attempted, and any relevant error messages or indicators that may assist the support team in diagnosing the issue.
- Follow Guidance: Work closely with the customer support representative and follow their guidance for further troubleshooting or potential device replacement, if necessary. They may have access to advanced diagnostic tools and solutions that can address the root cause of the connectivity problem.
By contacting customer support, you can leverage the expertise of trained professionals who specialize in resolving technical issues related to Alexa devices. They can offer tailored support and guide you through advanced troubleshooting steps to bring your Alexa device back online.
Remember, persistence and patience are key when dealing with technical challenges. By seeking assistance from customer support, you can gain valuable insights and solutions that may not be readily available through standard troubleshooting methods.
With the support of Amazon’s customer service team, you can work towards restoring the seamless functionality of your Alexa device and resume enjoying the convenience of voice-activated commands and smart home integration.
Frequently Asked Questions about Why Is My Alexa Offline
Was this page helpful?
At Storables.com, we guarantee accurate and reliable information. Our content, validated by Expert Board Contributors, is crafted following stringent Editorial Policies. We're committed to providing you with well-researched, expert-backed insights for all your informational needs.









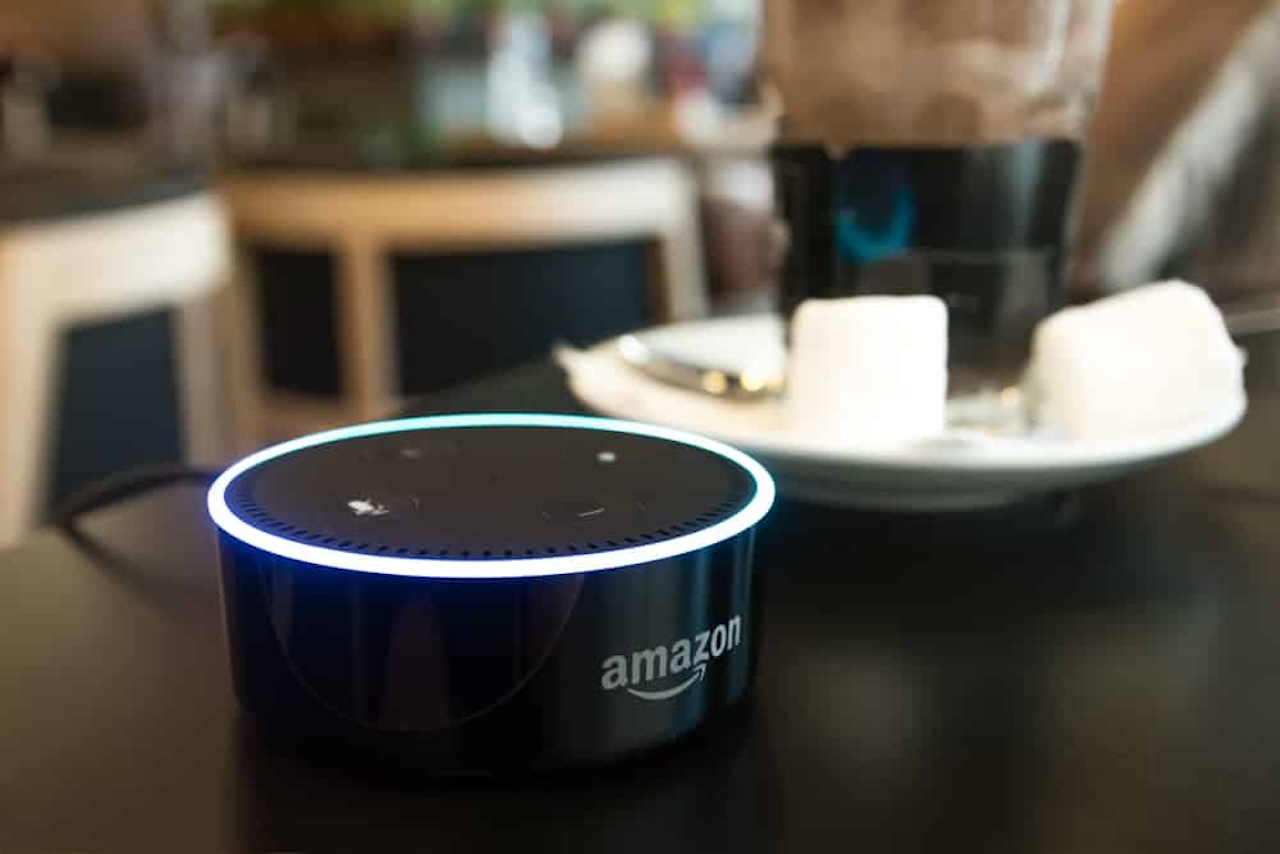
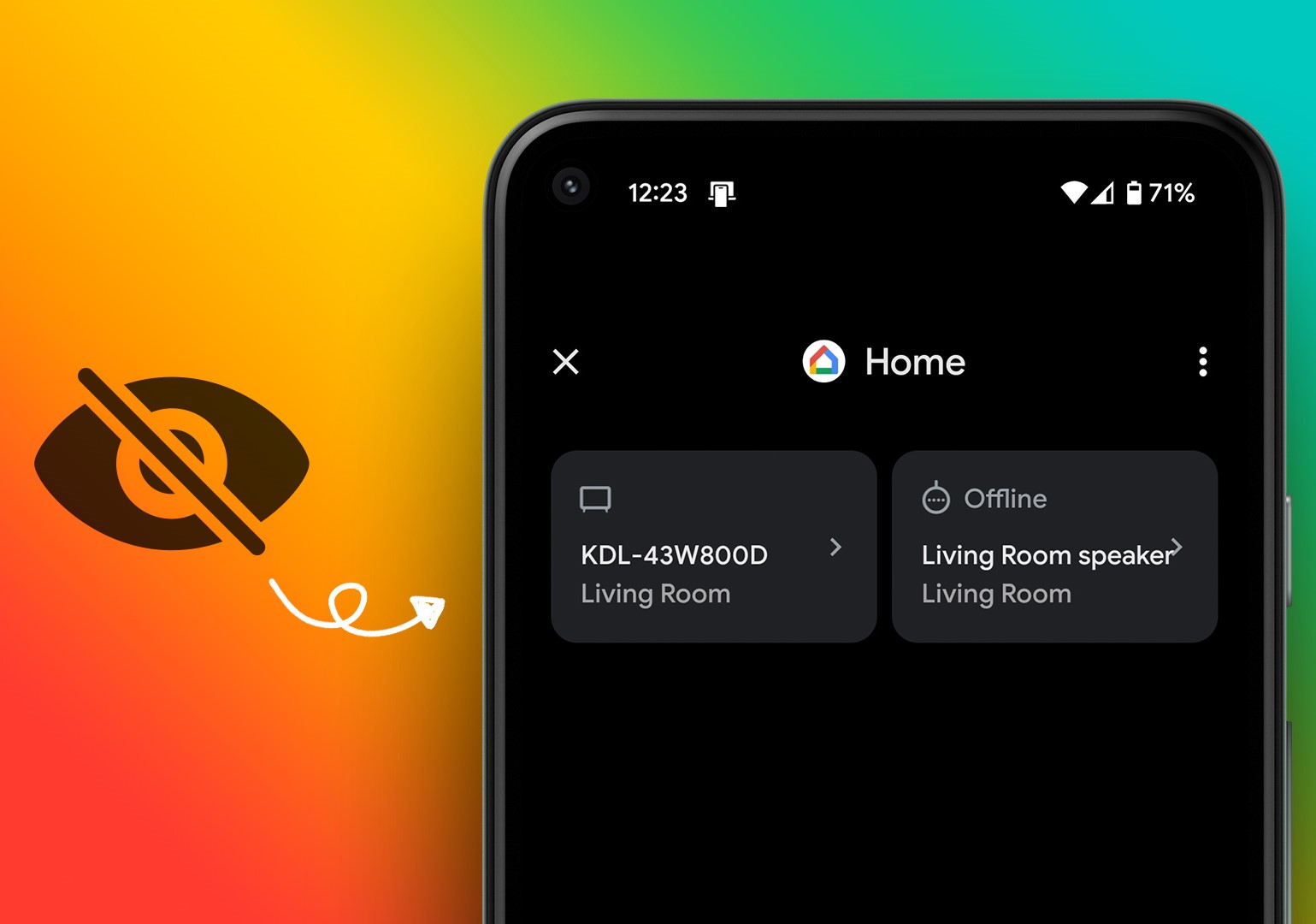




0 thoughts on “Why Is My Alexa Offline”