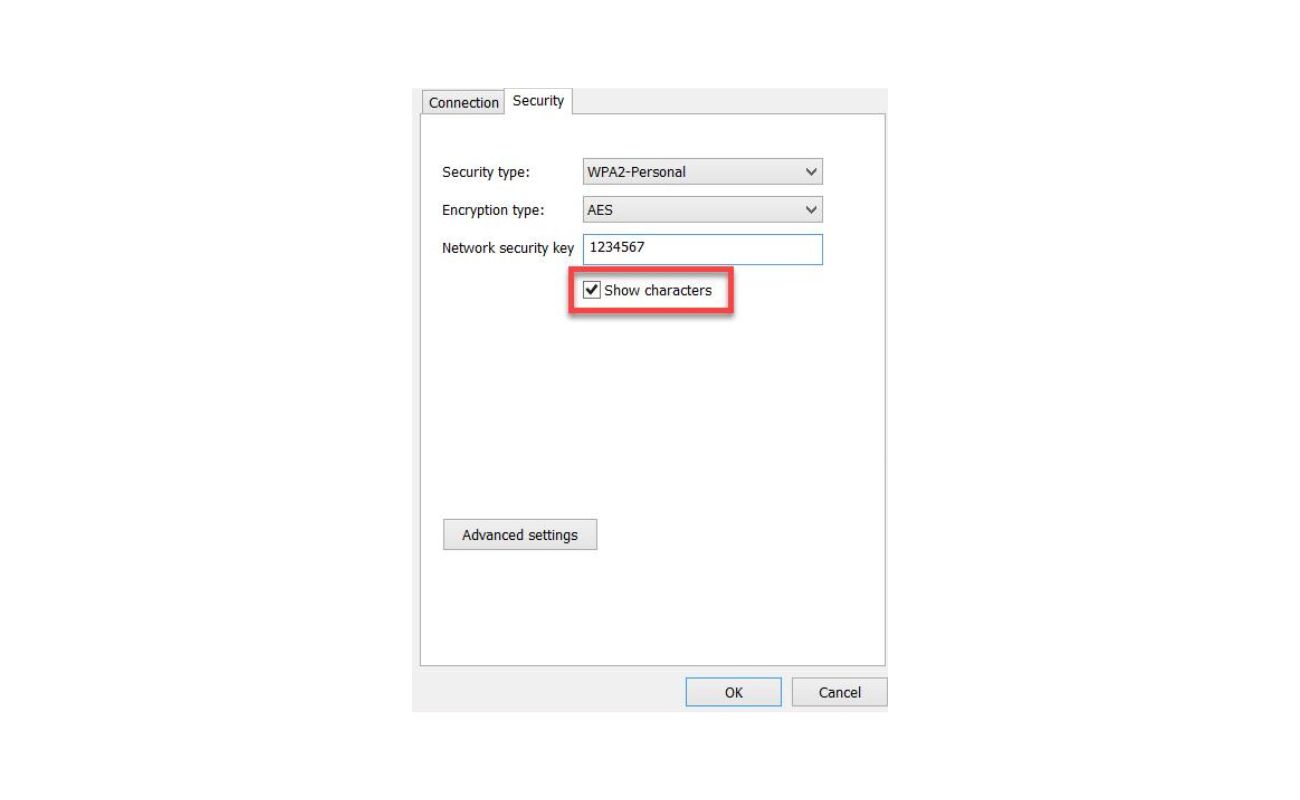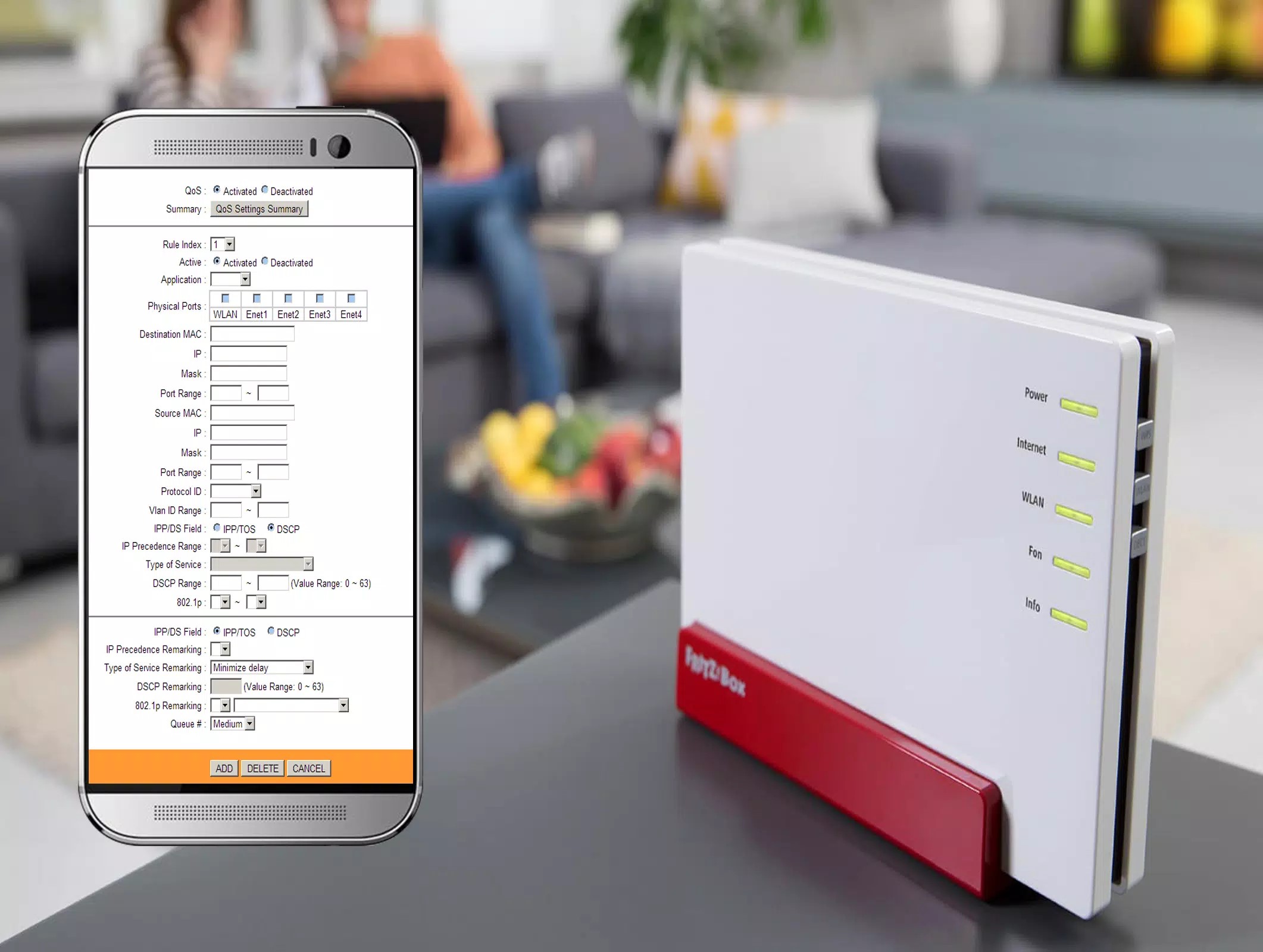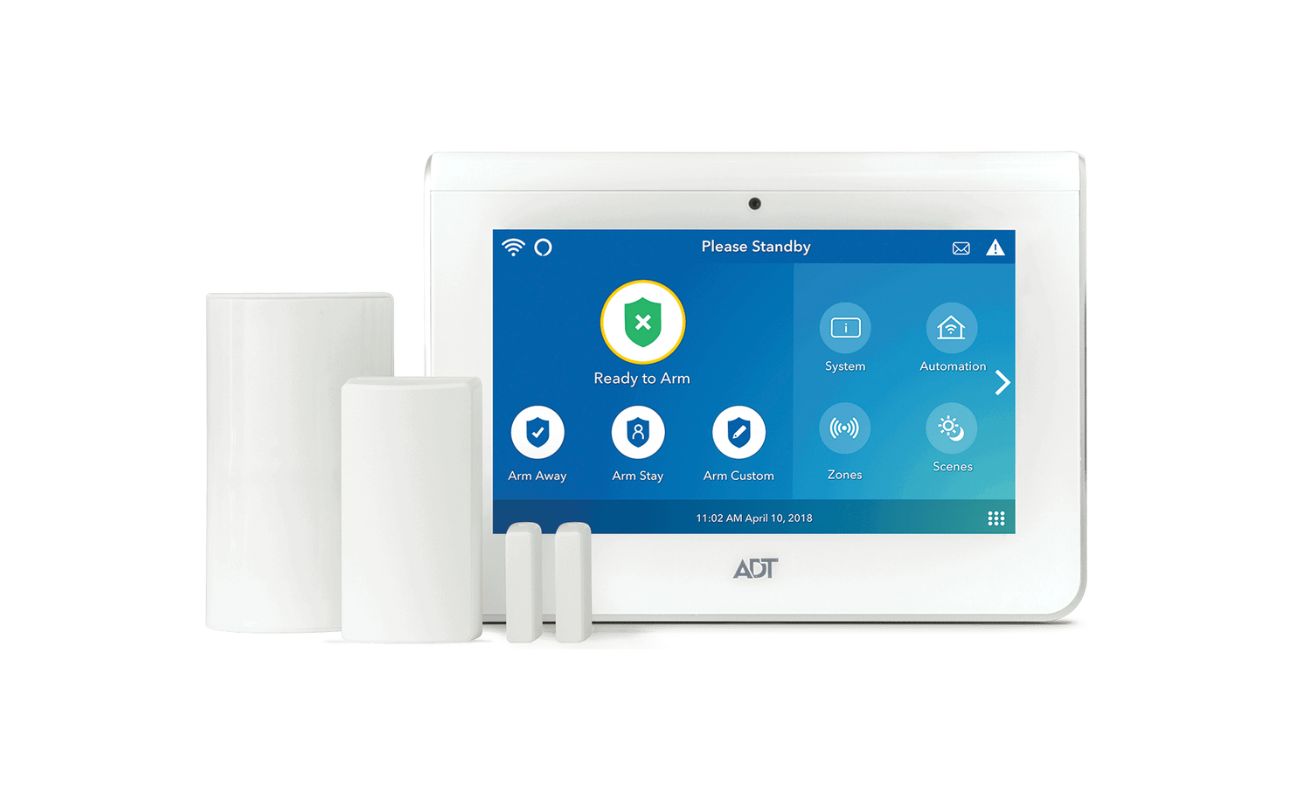Home>Home Security and Surveillance>How To Change Wireless Security Password On Modem


Home Security and Surveillance
How To Change Wireless Security Password On Modem
Modified: March 6, 2024
Discover how to change the wireless security password on your modem for improved home security and surveillance. Step-by-step guide for a secure network.
(Many of the links in this article redirect to a specific reviewed product. Your purchase of these products through affiliate links helps to generate commission for Storables.com, at no extra cost. Learn more)
Introduction
Welcome to the guide on how to change the wireless security password on your modem. In today’s interconnected world, ensuring the security of your home network is of utmost importance. One of the key aspects of network security is keeping your wireless password secure and regularly updating it.
By changing your wireless security password periodically, you can prevent unauthorized access to your network, protecting your personal information and safeguarding against potential cyber threats. In this article, we will walk you through the step-by-step process of changing your wireless security password on your modem.
Whether you suspect that your current password has been compromised or simply want to update it for added peace of mind, this guide will provide you with all the information you need to accomplish this task successfully.
It’s important to note that the specific steps may vary depending on the make and model of your modem. However, the general process remains similar across most devices. Please refer to the user manual or contact your internet service provider for any specific instructions relating to your particular modem.
Without further ado, let’s dive into the steps of changing your wireless security password on your modem.
Key Takeaways:
- Keep your home network secure by changing your wireless security password regularly to prevent unauthorized access and protect your personal information from cyber threats.
- After changing the password on your modem, remember to update the password on all your devices to maintain a secure connection and enjoy a worry-free internet experience.
Step 1: Accessing the Modem Settings
The first step to change the wireless security password on your modem is to access the modem settings. To do this, you will need to connect your device to the modem using an Ethernet cable or via a wireless connection.
Here’s how to access the modem settings:
- Open a web browser on your device, such as Google Chrome, Mozilla Firefox, or Internet Explorer.
- In the address bar, type in the default IP address for your modem. This is usually “192.168.1.1” or “192.168.0.1.” If you are unsure of the IP address, you can find it in the modem’s user manual or by contacting your internet service provider.
- Press Enter to access the modem login page.
- Enter the username and password for your modem. This information is typically printed on the modem itself or included in the user manual. If you have changed the default login credentials before, use the updated username and password.
- Click on the login button to proceed.
Once you have successfully logged in to the modem settings, you are now ready to proceed to the next step of changing the wireless security password.
Note: If you are having trouble accessing the modem settings or cannot locate the default IP address or login credentials, contact your internet service provider for assistance.
Step 2: Locating the Wireless Security Settings
After successfully accessing the modem settings, the next step is to locate the wireless security settings. These settings may be found in different locations depending on the modem’s interface.
Here’s how to locate the wireless security settings:
- Look for a tab or menu option labeled “Wireless” or “Wi-Fi.” Click on it to access the wireless settings.
- Within the wireless settings, you may need to look for a sub-menu or tab called “Security,” “Security Settings,” or “Wireless Security.”
- Click on the appropriate option to access the wireless security settings.
Once you have found the wireless security settings, you will be able to view and modify the current wireless security password.
Note: Different modem models may have varying interfaces and terminology, so the exact location of the wireless security settings may differ. If you are having trouble locating the settings, refer to the modem’s user manual or contact your internet service provider for assistance.
Step 3: Changing the Wireless Security Password
Now that you have accessed the wireless security settings in your modem, it’s time to proceed with changing the wireless security password. Follow the steps below to modify the password:
- Look for the field labeled “Password,” “Passphrase,” or “Network Key.” This is where you will enter the new wireless security password.
- Choose a strong and unique password. It is recommended to use a combination of uppercase and lowercase letters, numbers, and special characters to create a secure password.
- Enter the new password in the designated field.
- Some modems may require you to re-enter the new password in a separate confirmation field to ensure accuracy.
Remember to choose a password that is easy for you to remember but difficult for others to guess. Avoid using common passwords, such as “password” or “123456,” as these are easily compromised.
Additionally, changing the password for your wireless network will require you to update the password on all devices that are connected to your network, such as smartphones, laptops, and smart home devices. Make a note to change the password on each device to maintain a secure connection.
Once you have entered and confirmed the new password, you are ready to save the changes and apply the new wireless security settings to your modem.
To change the wireless security password on your modem, log into the modem’s settings using a web browser. Navigate to the wireless security settings and update the password. Make sure to choose a strong, unique password to keep your network secure.
Step 4: Applying and Saving the Changes
After you have successfully entered the new wireless security password, it is important to apply and save the changes to ensure that they take effect. Here are the steps to apply and save the changes:
- Look for a button or option labeled “Apply,” “Save,” or “Save Changes.” This button is typically located at the bottom or top of the wireless security settings page.
- Click on the appropriate button to save the changes.
- Wait for the modem to apply the new settings. This may take a few seconds to a minute.
- Once the changes have been applied and saved, you will usually receive a confirmation message or be redirected to a new page.
- At this point, the new wireless security password has been successfully changed and saved in your modem.
It is important to note that after applying and saving the new wireless security settings, all devices connected to your network will be disconnected. You will need to reconnect each device using the updated password to regain internet access.
If you encounter any difficulties while saving the changes or have any concerns, do not hesitate to consult your modem’s user manual or contact your internet service provider for assistance.
Now that you have applied and saved the changes, it’s time to move on to the final step of connecting devices to the network using the new password.
Step 5: Connecting Devices to the Network with the New Password
With the new wireless security password set and saved in your modem, it’s important to update the password on all devices that are connected to your network. This will ensure uninterrupted access to the internet for all your devices. Follow the steps below to connect devices to the network using the new password:
- Locate the Wi-Fi settings on each device that needs to be connected.
- In the list of available networks, find your network name (SSID). It should be the same as before, but now with the updated password.
- Select your network from the list and click on the “Connect” button.
- When prompted, enter the new wireless security password that you set in the previous steps.
- Click on the “Connect” or “Join” button to establish a connection.
Repeat these steps for each device you want to connect to the network using the new password. It’s important to update the password on all devices to maintain a secure network and prevent unauthorized access.
Once you have successfully connected all devices to the network with the new password, you can enjoy a secure and protected Wi-Fi network in your home.
Congratulations! You have successfully changed the wireless security password on your modem and updated all devices with the new password.
It is recommended to periodically change the wireless security password to enhance the security of your network. By doing so, you can ensure that your home network remains protected against potential cyber threats.
If you encounter any difficulties during the process, don’t hesitate to refer to the user manual of your modem or seek assistance from your internet service provider.
Thank you for following this step-by-step guide. Enjoy your secure and hassle-free internet experience!
Conclusion
Changing the wireless security password on your modem is an important step in maintaining the security and privacy of your home network. By following the step-by-step guide outlined in this article, you have learned how to access the modem settings, locate the wireless security settings, change the password, apply and save the changes, and connect devices to the network with the new password.
Regularly updating your wireless security password helps to prevent unauthorized access to your network and protect your personal information from potential cyber threats. It is recommended to change the password periodically and choose a strong, unique password that is difficult to guess.
Remember, the specific steps may vary depending on the make and model of your modem. Always consult the user manual or reach out to your internet service provider if you encounter any difficulties or require specific instructions for your particular modem.
By taking the necessary steps to secure your home network, you can enjoy a worry-free and protected internet experience. Safeguarding your network ensures that your devices are connected to a reliable and secure Wi-Fi connection, allowing you to browse the internet, stream media, and connect with others without compromising your privacy.
Thank you for following this comprehensive guide on changing the wireless security password on your modem. Stay safe and enjoy the peace of mind that comes with a secure home network!
Frequently Asked Questions about How To Change Wireless Security Password On Modem
Was this page helpful?
At Storables.com, we guarantee accurate and reliable information. Our content, validated by Expert Board Contributors, is crafted following stringent Editorial Policies. We're committed to providing you with well-researched, expert-backed insights for all your informational needs.