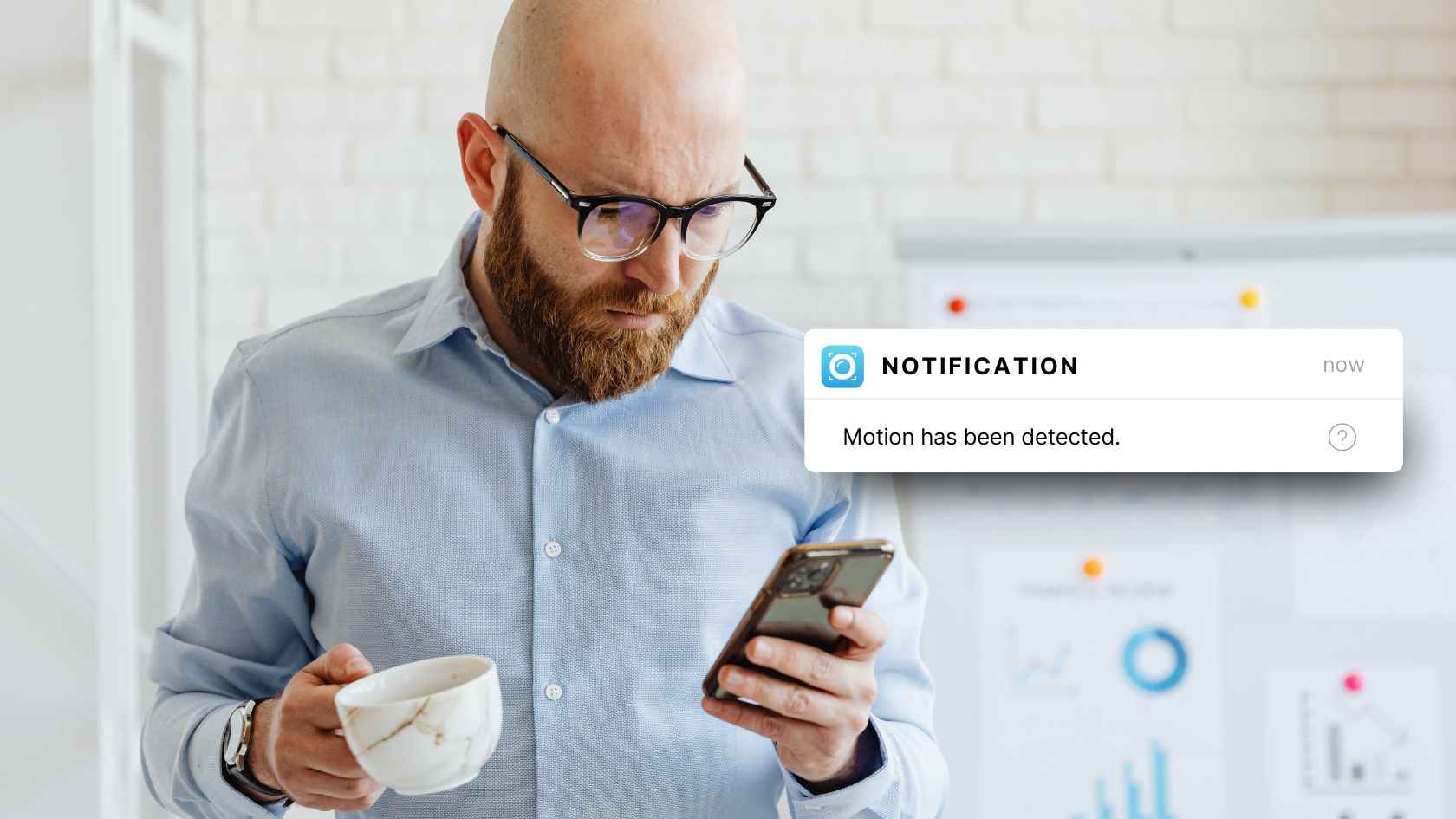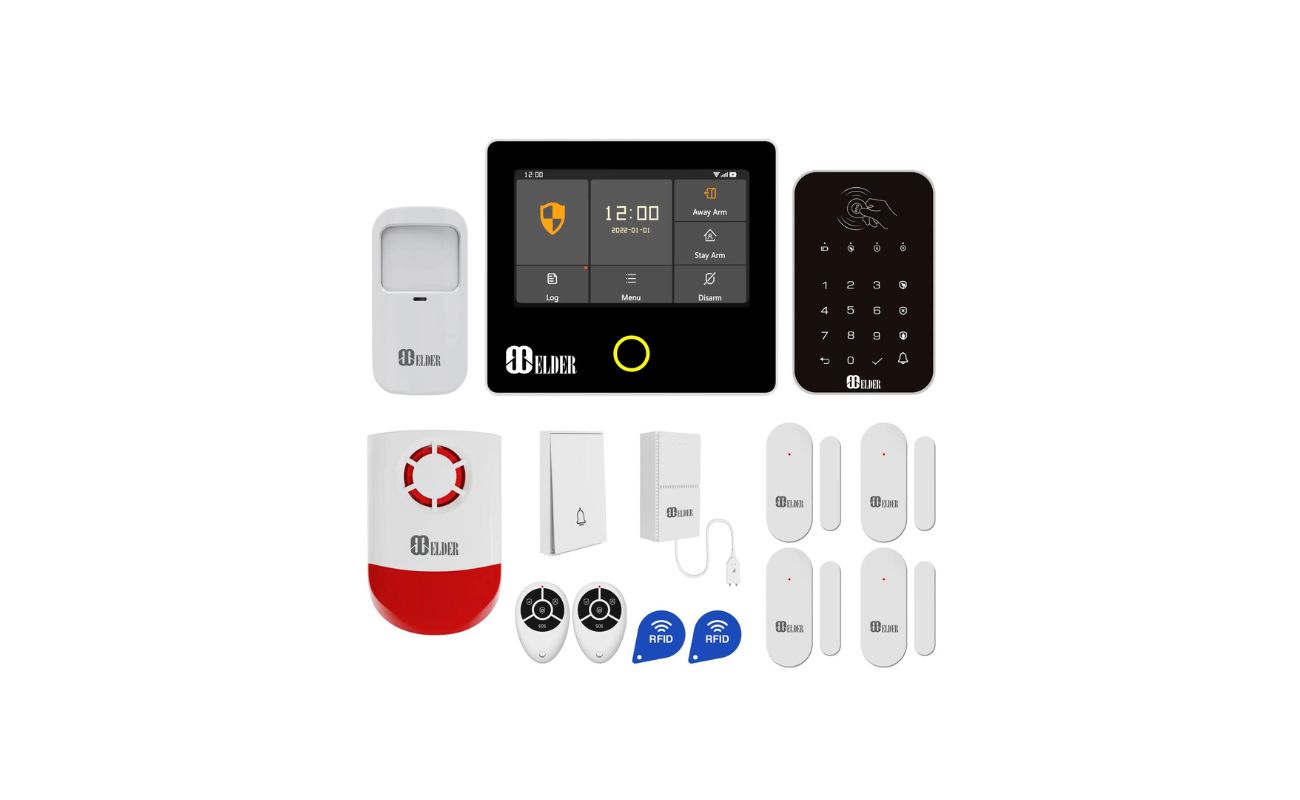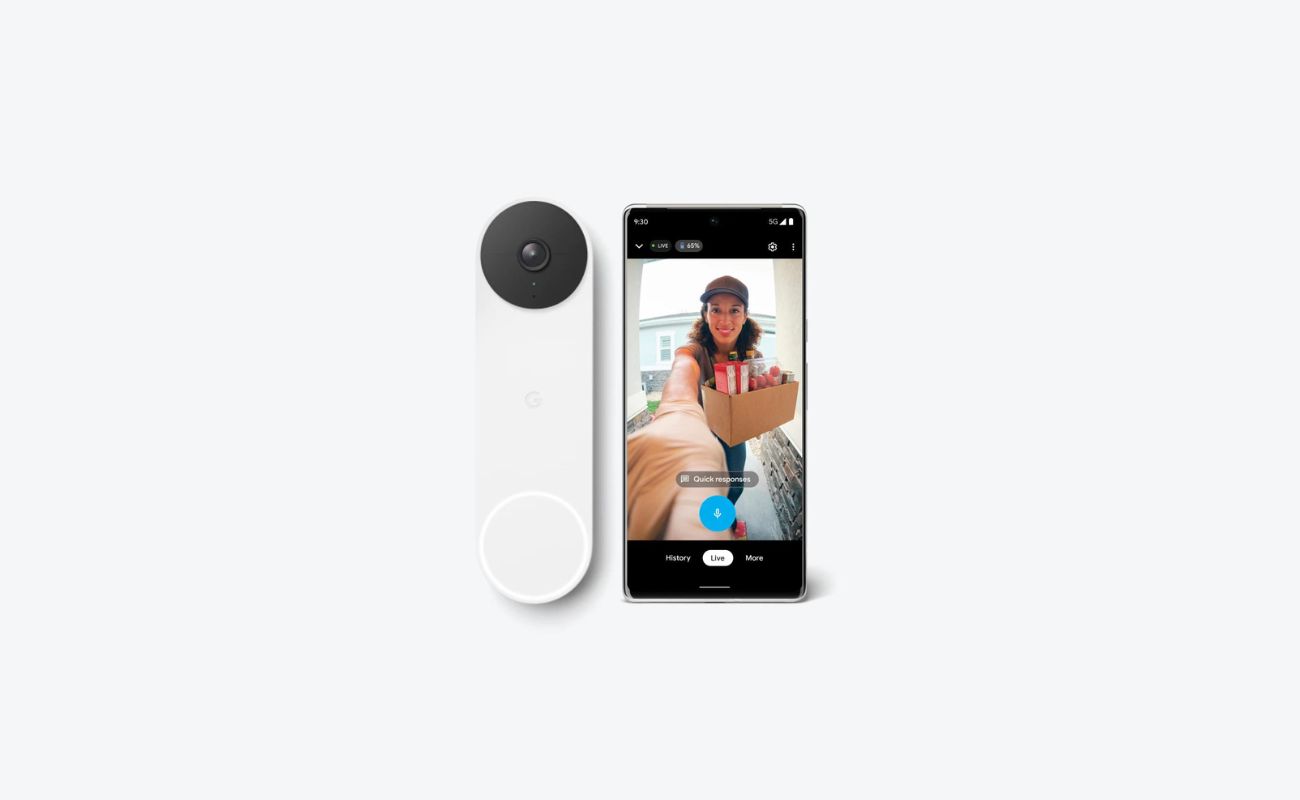Home>Home Security and Surveillance>How To Setup Motion Alerts On Crystal Vision Wireless Security System


Home Security and Surveillance
How To Setup Motion Alerts On Crystal Vision Wireless Security System
Modified: March 6, 2024
Learn how to set up motion alerts on your Crystal Vision wireless security system for the ultimate home security and surveillance. Protect your property with ease and peace of mind.
(Many of the links in this article redirect to a specific reviewed product. Your purchase of these products through affiliate links helps to generate commission for Storables.com, at no extra cost. Learn more)
Introduction
Welcome to the world of home security and surveillance. In today’s fast-paced digital age, having a reliable and effective security system is essential for ensuring the safety of your home and loved ones. Among the various features that modern security systems offer, motion alerts play a crucial role in detecting and notifying you of any suspicious activity in and around your property.
Whether you’re a first-time homeowner or looking to upgrade your existing security system, learning how to set up motion alerts is a valuable skill that can significantly enhance the effectiveness of your security measures. In this article, we will guide you through the process of setting up motion alerts on a Crystal Vision wireless security system.
Crystal Vision is a trusted brand known for its advanced and user-friendly security solutions. By following the steps provided, you’ll be able to configure your Crystal Vision system to send motion alert notifications whenever movement is detected in specific areas of your home or property.
But before we dive into the setup process, let’s briefly discuss the importance of motion alerts and how they can enhance your overall home security.
Key Takeaways:
- Stay informed and secure by setting up motion alerts on your Crystal Vision wireless security system. Customize sensitivity levels and detection areas to minimize false alarms and focus on crucial areas of your property.
- Choose your preferred method of receiving motion alert notifications, whether it’s through email, push notifications, or both. Regularly test your system to ensure its reliability and effectiveness in keeping your home safe.
Step 1: Accessing the Wireless Security System Interface
The first step in setting up motion alerts on your Crystal Vision wireless security system is to access the system interface. This interface is typically accessed through a web browser or a mobile app, depending on the specific model of your security system.
If your Crystal Vision system supports web browser access, follow these steps:
- Ensure that your security system is connected to your home network and powered on.
- Open your preferred web browser on a computer or mobile device that is connected to the same network.
- Enter the IP address of your Crystal Vision system into the address bar of the web browser. The IP address can usually be found in the documentation provided with your security system or by accessing your router’s admin settings.
- Press the Enter key or click the Go button to access the login page of your security system.
- Enter the username and password for your security system when prompted. If you haven’t changed the default credentials, consult the documentation or manufacturer’s website for the default username and password.
- Once logged in, you should now have access to the wireless security system interface.
If your Crystal Vision system supports mobile app access, follow these steps:
- Download and install the official Crystal Vision mobile app from the App Store (for iOS devices) or Google Play Store (for Android devices).
- Ensure that your mobile device is connected to the same Wi-Fi network as your security system.
- Open the Crystal Vision mobile app.
- Sign in to the app using your credentials. If you haven’t created an account, you may need to register and set up an account before proceeding.
- Once logged in, you should now have access to the wireless security system interface through the mobile app.
Once you have successfully accessed the wireless security system interface, you’re ready to move on to the next step: navigating to the motion alerts setting.
Step 2: Navigating to the Motion Alerts Setting
Now that you have accessed the wireless security system interface of your Crystal Vision system, it’s time to navigate to the motion alerts setting. This is where you can configure and fine-tune the motion detection feature to receive alerts whenever motion is detected in specific areas.
Follow these steps to navigate to the motion alerts setting:
- Look for the “Settings” or “Configuration” tab/button/menu on the interface. The exact location may vary depending on your specific security system model.
- Click or tap on the “Settings” or “Configuration” tab/button/menu to expand the options.
- Scroll through the settings options and look for “Motion Detection” or “Motion Alerts.” Click or tap on this option to access the motion alerts setting.
Once you have successfully navigated to the motion alerts setting, you should see a range of options and configurations related to motion detection. This is where you can customize the sensitivity levels, adjust detection areas, and set up notifications for motion alerts.
Now that you have found the motion alerts setting, you’re ready to move on to the next step: configuring the motion detection sensitivity levels.
Step 3: Configuring Motion Detection Sensitivity Levels
Configuring the motion detection sensitivity levels is an important step in setting up motion alerts on your Crystal Vision wireless security system. This allows you to fine-tune the sensitivity of the system in detecting motion and helps minimize false alarms.
Follow these steps to configure the motion detection sensitivity levels:
- Within the motion alerts setting, look for the option to adjust sensitivity levels. It may be labeled as “Sensitivity,” “Detection Sensitivity,” or something similar.
- Click or tap on the sensitivity option to access the sensitivity level adjustments.
- Typically, you’ll find a slider or a numerical scale that represents the sensitivity levels. Move the slider or adjust the numerical value to increase or decrease the sensitivity based on your preferences.
- Be mindful that setting the sensitivity too high may result in an increased number of false alarms, triggered by minor movements such as leaves blowing in the wind. Conversely, setting the sensitivity too low may cause the system to miss important motion events.
- It is recommended to start with a moderate sensitivity level and make further adjustments as necessary based on your environment and specific needs.
- Once you have configured the motion detection sensitivity levels, save your changes by clicking or tapping on the “Save” or “Apply” button within the interface.
By fine-tuning the sensitivity levels, you ensure that your Crystal Vision system is capable of accurately detecting and capturing motion events without being overly sensitive or too lenient.
Now that you have configured the motion detection sensitivity levels, it’s time to move on to the next step: adjusting the motion detection areas.
To set up motion alerts on your Crystal Vision wireless security system, access the settings menu on the monitor or app, navigate to the motion detection section, and adjust the sensitivity and notification preferences to receive alerts when motion is detected.
Step 4: Adjusting Motion Detection Areas
Adjusting the motion detection areas is a crucial step in setting up motion alerts on your Crystal Vision wireless security system. This allows you to define specific areas within the camera’s field of view where you want motion to be detected.
Follow these steps to adjust the motion detection areas:
- Within the motion alerts setting, locate the option to adjust motion detection areas. This may be labeled as “Detection Areas,” “Motion Zones,” or something similar.
- Click or tap on the motion detection areas option to enter the configuration mode.
- You’ll typically see a grid overlay on the camera’s live view. Each grid square represents an area that can be enabled or disabled for motion detection.
- Click or tap on the grid squares to enable or disable motion detection for specific areas. For example, if you want to monitor your front door and driveway, enable the grid squares that cover those areas.
- Some advanced Crystal Vision systems may allow you to draw custom-shaped motion detection zones by clicking and dragging on the live view interface.
- Take some time to adjust and fine-tune the motion detection areas based on your specific needs and the layout of your property.
- Once you have configured the motion detection areas, save your changes by clicking or tapping on the “Save” or “Apply” button within the interface.
By adjusting the motion detection areas, you ensure that your Crystal Vision system focuses on the specific areas where you expect motion to occur. This helps minimize false alarms triggered by motion in irrelevant areas.
Now that you have adjusted the motion detection areas, it’s time to move on to the next step: customizing motion alert notifications.
Step 5: Customizing Motion Alert Notifications
Customizing motion alert notifications is an important aspect of setting up motion alerts on your Crystal Vision wireless security system. This allows you to receive timely notifications whenever motion is detected in the designated areas, keeping you informed and aware of any potential security breaches.
Follow these steps to customize motion alert notifications:
- Within the motion alerts setting, locate the option for customizing notifications. It may be labeled as “Notifications,” “Alerts,” or something similar.
- Click or tap on the notifications option to access the customization options.
- You’ll typically have the option to choose your preferred notification method, such as email alerts, push notifications to your mobile device, or both.
- Select the notification method(s) you want to enable. If you choose to receive email alerts, make sure you have entered the correct email address in the designated field.
- If push notifications are available, you may need to install and configure a separate mobile app to receive alerts on your mobile device.
- Some Crystal Vision systems may offer additional customization options, such as setting the frequency or schedule for receiving motion alert notifications.
- Take the time to customize the notifications to suit your preferences and needs.
- Once you have configured the motion alert notifications, save your changes by clicking or tapping on the “Save” or “Apply” button within the interface.
By customizing motion alert notifications, you ensure that you receive prompt and reliable notifications whenever motion is detected in the designated areas. This keeps you informed and allows you to take appropriate action if necessary.
Now that you have customized the motion alert notifications, it’s time for the final step: testing the motion alert system.
Step 6: Testing the Motion Alert System
Testing the motion alert system is the final step in setting up motion alerts on your Crystal Vision wireless security system. It allows you to ensure that the system is working correctly and that you’re receiving motion alert notifications as intended.
Follow these steps to test the motion alert system:
- Ensure that the motion detection areas are properly configured and the motion detection sensitivity levels are set correctly.
- Move within the designated motion detection areas to trigger a motion event.
- Monitor the live view of your Crystal Vision system or any connected device to verify that the motion is detected and captured by the cameras.
- Wait for a few seconds to see if you receive the motion alert notification through your chosen method of communication (email, push notification, etc.).
- If you don’t receive the motion alert notification, double-check the settings and ensure that the notification methods are properly enabled and configured.
- If necessary, make further adjustments to the motion detection areas or sensitivity levels and repeat the testing process.
- Continue testing the motion alert system periodically to ensure its ongoing reliability and effectiveness.
Testing the motion alert system not only helps you verify its functionality but also gives you peace of mind knowing that you’ll be promptly notified of any detected motion or security breach.
Congratulations! You have successfully set up motion alerts on your Crystal Vision wireless security system. By following these steps and customizing the settings to your specific needs, you can now enjoy enhanced security and peace of mind in your home.
Remember, it’s important to regularly maintain and update your security system to ensure its optimal performance. Stay vigilant and proactively address any issues or changes in your security needs to keep your home and loved ones protected.
If you have any further questions or need assistance, consult the documentation provided with your Crystal Vision system or reach out to their customer support team for guidance.
Thank you for choosing Crystal Vision for your home security needs!
Conclusion
Setting up motion alerts on your Crystal Vision wireless security system is a crucial step in maximizing the effectiveness of your home security measures. By following the steps outlined in this guide, you can configure your system to detect and notify you of any motion events in specific areas of your property.
Motion alerts provide an additional layer of security by keeping you informed and aware of any potential security breaches in real-time. With the ability to fine-tune the motion detection sensitivity levels and adjust the specific areas where motion is detected, you can minimize false alarms and focus on the areas that matter most to you.
Customizing motion alert notifications allows you to choose your preferred method of receiving alerts, whether it’s through email, push notifications, or both. This ensures that you’re promptly informed whenever a motion event occurs, allowing you to take appropriate action if necessary.
Don’t forget to periodically test your motion alert system to ensure its reliability and effectiveness. By regularly checking the functionality and making any necessary adjustments, you can maintain a high level of security and peace of mind in your home.
Remember, home security is an ongoing effort. It’s important to stay updated with the latest technology, regularly maintain your security system, and proactively address any changes in your security needs. Crystal Vision offers a range of advanced and user-friendly security solutions to help you keep your home and loved ones safe.
Thank you for choosing Crystal Vision for your home security needs. With motion alerts in place, you can now enjoy enhanced security and peace of mind knowing that your Crystal Vision wireless security system is actively detecting and notifying you of any suspicious activity in and around your property.
Stay vigilant and stay safe!
Frequently Asked Questions about How To Setup Motion Alerts On Crystal Vision Wireless Security System
Was this page helpful?
At Storables.com, we guarantee accurate and reliable information. Our content, validated by Expert Board Contributors, is crafted following stringent Editorial Policies. We're committed to providing you with well-researched, expert-backed insights for all your informational needs.