Home>Technology>Home Entertainment Systems>How To Adjust Screen Size In BenQ Projector


Home Entertainment Systems
How To Adjust Screen Size In BenQ Projector
Modified: February 26, 2024
Learn how to adjust screen size in your BenQ projector for the ultimate home entertainment system. Follow our step-by-step guide for the best viewing experience.
(Many of the links in this article redirect to a specific reviewed product. Your purchase of these products through affiliate links helps to generate commission for Storables.com, at no extra cost. Learn more)
Introduction
Welcome to the world of home entertainment systems, where the magic of cinema can be brought right into the comfort of your living room. One essential component of this experience is a high-quality projector, and when it comes to projectors, BenQ is a name that resonates with exceptional performance and reliability.
Whether you’re a movie enthusiast, a gaming aficionado, or a professional seeking to elevate your presentations, the screen size of your projector plays a pivotal role in the overall viewing experience. In this article, we will delve into the intricacies of adjusting the screen size on a BenQ projector, empowering you to optimize your visual enjoyment to the fullest.
Key Takeaways:
- Elevate your home entertainment experience by adjusting the screen size on your BenQ projector. Tailor the visual immersion to suit your preferences and viewing environment effortlessly.
- Consider room size, content type, and aspect ratio compatibility to optimize your BenQ projector’s screen size. Create a captivating visual experience for movies, gaming, and presentations.
Read more: How To Rotate Screen On BenQ Projector
Understanding Screen Size
When it comes to projectors, screen size is a critical factor that directly impacts the viewing experience. The size of the projected image not only affects the immersion and visual impact but also influences the clarity and detail of the content being displayed.
First and foremost, it’s important to understand that screen size is typically measured diagonally, similar to how the size of a television or monitor is specified. In the context of a BenQ projector, the screen size refers to the dimensions of the projected image, spanning from one corner to the opposite corner.
Optimal screen size is a balance between the physical space available for projection and the desired viewing experience. A larger screen size can deliver a more immersive experience, especially for cinematic content and gaming, while a smaller screen size might be more suitable for presentations or in spaces with spatial constraints.
Moreover, the aspect ratio of the screen should be taken into consideration. Common aspect ratios include 16:9 for widescreen content and 4:3 for standard presentations. Understanding the native aspect ratio of your BenQ projector and the content you intend to display is crucial in achieving the best visual presentation.
Factors such as the projector’s throw distance, which is the distance between the projector and the screen, also influence the achievable screen size. Different BenQ projector models may have varying throw ratios, and understanding these specifications is essential for determining the feasible screen size within a given space.
Ultimately, the ideal screen size is subjective and depends on the preferences of the viewer, the type of content being displayed, and the environmental constraints. With a solid grasp of the fundamentals of screen size, we can now explore the process of adjusting the screen size on a BenQ projector to tailor the viewing experience to your specific needs.
Adjusting Screen Size on BenQ Projector
BenQ projectors are renowned for their user-friendly interfaces and intuitive controls, making the adjustment of screen size a straightforward process. Whether you’re setting up your projector for the first time or seeking to modify the screen size for a different viewing environment, the following steps will guide you through the process:
- Accessing the Menu: Begin by turning on your BenQ projector and accessing the main menu. This can usually be done using the dedicated menu button on the projector or via the remote control.
- Navigation: Once in the menu, navigate to the “Picture” or “Image” settings. These settings typically encompass options related to the visual output of the projector, including screen size and aspect ratio.
- Screen Size Adjustment: Within the “Picture” or “Image” settings, locate the option for screen size or aspect ratio adjustment. Depending on the model of your BenQ projector, this may be labeled as “Screen Size,” “Aspect Ratio,” or a similar term.
- Selection and Modification: Select the screen size or aspect ratio option, and you will likely be presented with a range of predefined settings, such as “Auto,” “Normal,” “Cinema,” “Zoom,” and “Custom.” These presets cater to various viewing preferences and content types. Choose the setting that best suits your current viewing scenario or select “Custom” for manual adjustment.
- Manual Adjustment: If you opt for manual adjustment, the projector will typically allow you to modify the horizontal and vertical dimensions of the projected image. Use the navigation controls to resize the image until it fits your desired screen size within the available space.
- Confirmation: After making the necessary adjustments, confirm your settings to apply the new screen size or aspect ratio. The projector will then recalibrate the image to reflect your chosen configuration.
It’s important to note that the specific steps for adjusting screen size may vary slightly based on the model of your BenQ projector. Always refer to the user manual or on-screen prompts for detailed instructions tailored to your device.
By following these straightforward steps, you can effortlessly tailor the screen size of your BenQ projector to accommodate various content formats and viewing environments, ensuring a personalized and immersive visual experience every time.
To adjust the screen size on a BenQ projector, use the “Aspect Ratio” or “Zoom” button on the remote or projector to resize the image to fit the screen.
Tips for Optimal Screen Size
While adjusting the screen size on your BenQ projector, there are several tips and considerations that can enhance the overall viewing experience, ensuring that the chosen screen size aligns with your preferences and the characteristics of the viewing environment:
- Room Size and Viewing Distance: Take into account the dimensions of the room where the projector will be used. For larger spaces, a correspondingly larger screen size can create a more immersive experience. Similarly, consider the viewing distance from the screen to determine an appropriate screen size that maintains visual clarity and comfort for the audience.
- Content Type: Different types of content may benefit from specific screen sizes. For cinematic experiences, a larger screen size can amplify the sense of immersion, while presentations and data visualization may require a balance between screen size and legibility of on-screen content.
- Aspect Ratio Compatibility: Ensure that the selected screen size aligns with the aspect ratio of the content you intend to display. This ensures that the projected image maintains its correct proportions and prevents distortion or cropping of the visual content.
- Native Resolution: Consider the native resolution of your BenQ projector. While modern projectors offer high-definition resolutions, it’s important to match the screen size with the projector’s native resolution to maximize visual clarity and detail.
- Adaptability: Opt for a screen size that offers adaptability to accommodate various content formats. A versatile screen size allows you to seamlessly transition between different types of media without compromising the viewing experience.
- Environmental Lighting: Take into consideration the ambient lighting conditions in the room. In brightly lit environments, a slightly smaller screen size may enhance the perceived brightness and contrast of the projected image, while in dimly lit settings, a larger screen size can intensify the visual impact.
- Projection Surface: The characteristics of the projection surface, such as the color and texture of the screen or wall, can influence the perceived quality of the projected image. Ensure that the chosen screen size complements the properties of the projection surface for optimal visual fidelity.
By integrating these tips into the process of adjusting the screen size on your BenQ projector, you can tailor the viewing experience to suit your preferences and the specific demands of the content being displayed. This approach ensures that the selected screen size enhances immersion, visual clarity, and overall enjoyment, whether you’re indulging in cinematic adventures, engaging in captivating gaming sessions, or delivering impactful presentations.
Conclusion
Adjusting the screen size on your BenQ projector is a pivotal step in customizing the visual experience to suit your preferences and the characteristics of the viewing environment. By understanding the fundamentals of screen size, navigating the intuitive controls of your BenQ projector, and considering various tips for optimal screen size selection, you can elevate the immersion, clarity, and adaptability of the projected image.
Whether you’re creating a cinematic ambiance for movie nights, immersing yourself in the captivating realms of gaming, or delivering compelling presentations, the screen size plays a crucial role in shaping the impact and engagement of the visual content. With the flexibility and user-friendly features of BenQ projectors, the process of adjusting the screen size becomes a seamless and empowering endeavor, allowing you to effortlessly tailor the viewing experience to your unique preferences.
As you embark on the journey of optimizing the screen size on your BenQ projector, remember to consider factors such as room size, content type, aspect ratio compatibility, and environmental lighting to ensure that the selected screen size harmonizes with the specific demands of your viewing scenarios. Additionally, stay attuned to the native resolution and adaptability of the screen size, enabling a versatile and immersive visual experience across a spectrum of content formats.
Ultimately, the ability to adjust the screen size on your BenQ projector empowers you to create personalized and captivating visual presentations, fostering an environment where entertainment, creativity, and communication converge seamlessly. By harnessing the potential of screen size customization, you can unlock the full potential of your BenQ projector, transforming any space into a captivating arena of visual delight and immersive storytelling.
With the knowledge and insights gained from this guide, you are well-equipped to embark on a journey of visual exploration, where the canvas of your screen size becomes a gateway to boundless entertainment, inspiration, and impactful communication.
Frequently Asked Questions about How To Adjust Screen Size In BenQ Projector
Was this page helpful?
At Storables.com, we guarantee accurate and reliable information. Our content, validated by Expert Board Contributors, is crafted following stringent Editorial Policies. We're committed to providing you with well-researched, expert-backed insights for all your informational needs.




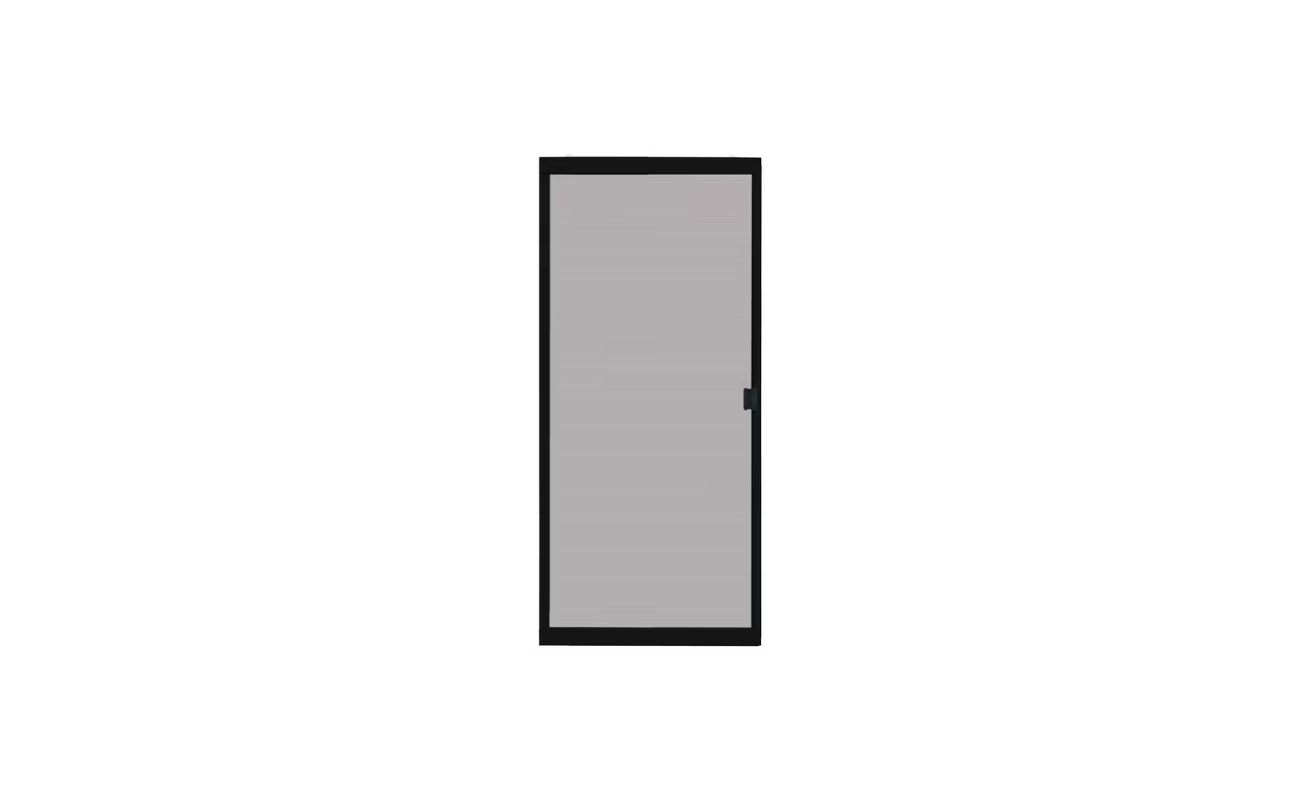


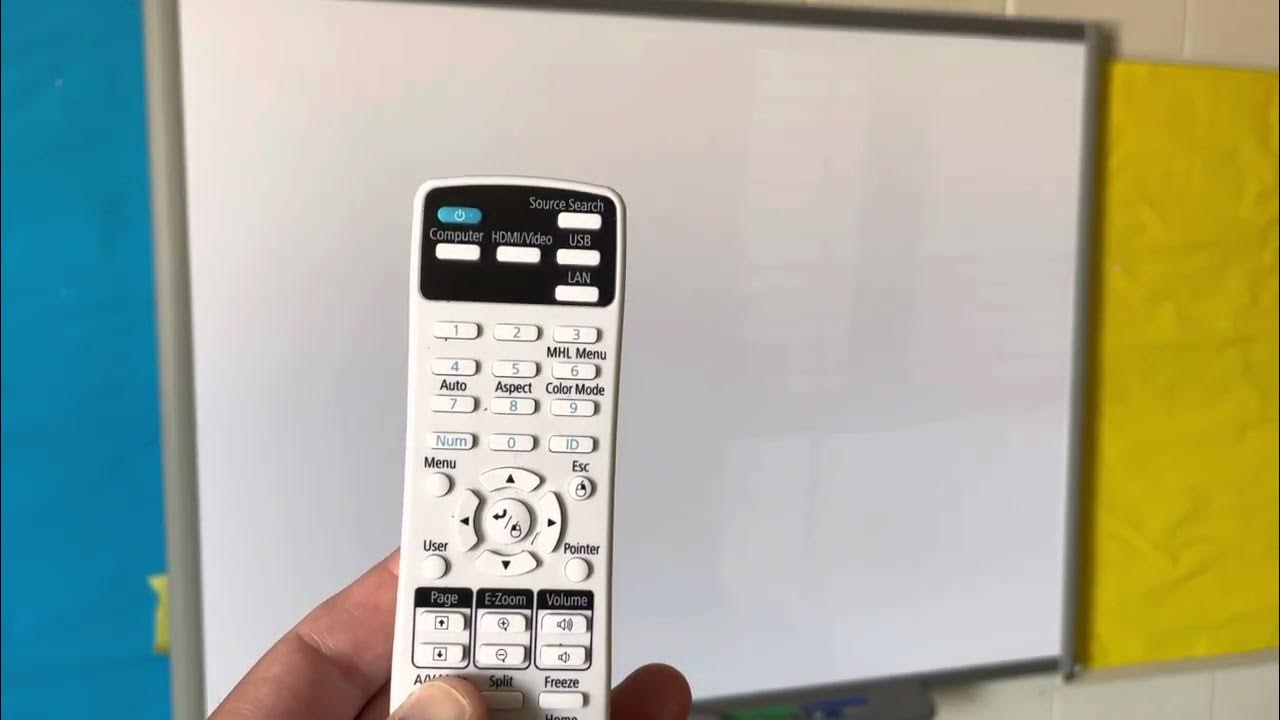








0 thoughts on “How To Adjust Screen Size In BenQ Projector”