Home>Technology>Home Entertainment Systems>How To Use Presenter View In PowerPoint With Projector
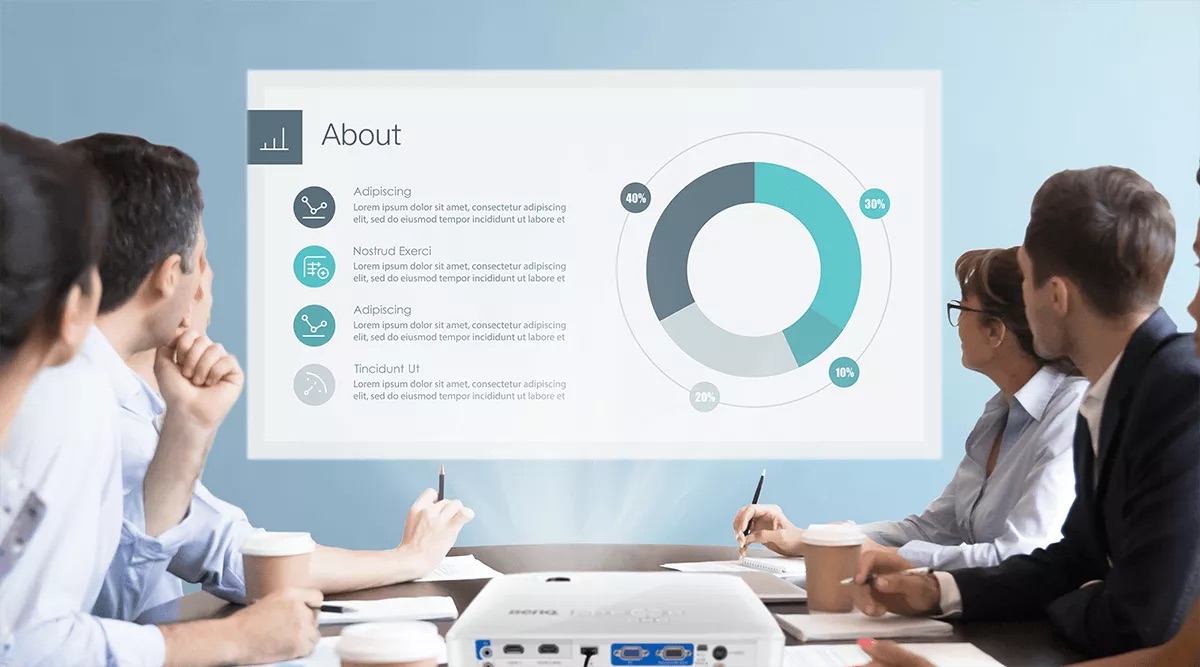
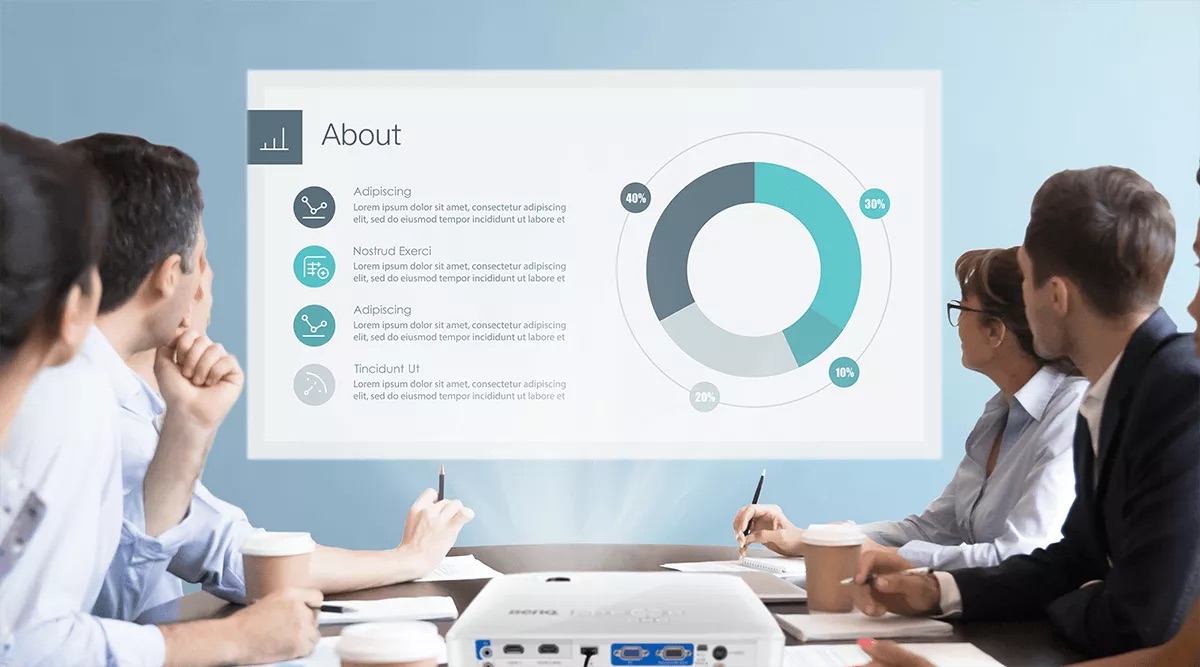
Home Entertainment Systems
How To Use Presenter View In PowerPoint With Projector
Published: December 30, 2023
Learn how to enhance your home entertainment system with Presenter View in PowerPoint when using a projector. Maximize your viewing experience with these tips and tricks.
(Many of the links in this article redirect to a specific reviewed product. Your purchase of these products through affiliate links helps to generate commission for Storables.com, at no extra cost. Learn more)
Introduction
Welcome to the world of home entertainment systems, where the fusion of cutting-edge technology and immersive audio-visual experiences takes center stage. In this article, we will delve into the realm of presenter view in PowerPoint and its seamless integration with projectors. Whether you're a seasoned presenter or a novice navigating the intricacies of multimedia presentations, this guide aims to demystify the process and equip you with the knowledge to elevate your presentations to new heights.
Harnessing the power of presenter view in PowerPoint can revolutionize the way you engage with your audience. By enabling presenters to view their notes, upcoming slides, and other essential details on their personal screen, while the audience sees only the slides, this feature empowers presenters to deliver seamless, professional presentations with confidence and precision.
In the following sections, we will explore the step-by-step process of setting up presenter view in PowerPoint, unravel the seamless integration of presenter view with projectors, and provide valuable tips to maximize the potential of this feature. Whether you're presenting in a boardroom, classroom, or auditorium, mastering presenter view can be a game-changer, enhancing your ability to captivate and inform your audience.
So, let's embark on this journey to unlock the full potential of presenter view in PowerPoint, harness the capabilities of projectors, and discover the art of delivering impactful presentations with finesse. Whether you're a business professional, educator, or public speaker, the insights shared in this guide will empower you to command the stage with confidence and leave a lasting impression on your audience.
Key Takeaways:
- Master presenter view in PowerPoint to seamlessly control your presentation while engaging your audience with confidence and precision.
- Integrate presenter view with a projector to elevate your delivery, interact with your audience, and leave a lasting impression through dynamic and engaging presentations.
Setting up Presenter View in PowerPoint
Before diving into the intricacies of using presenter view with a projector, it’s essential to master the initial setup process within PowerPoint. Whether you’re using a Windows PC or a Mac, the steps to enable presenter view remain consistent, ensuring a seamless experience for presenters across different platforms.
To begin, open your PowerPoint presentation and navigate to the “Slide Show” tab. Here, you’ll find the “Monitors” group, which houses the essential settings for configuring presenter view. Click on the “Set Up Slide Show” option to access the configuration menu.
Within the “Set Up Show” dialog box, you’ll encounter the “Multiple Monitors” section, offering a range of options to tailor the presentation setup to your specific requirements. To enable presenter view, select the “Use Presenter View” checkbox. This pivotal step activates the presenter view feature, paving the way for a more dynamic and interactive presentation experience.
Additionally, within the “Set Up Show” dialog box, you can specify the display settings for the slideshow. For instance, you can choose to present the slideshow on either the primary monitor or a secondary monitor, depending on your setup. This level of customization ensures that presenter view seamlessly integrates with your unique presentation environment, allowing for a tailored experience that aligns with your preferences.
Once you’ve configured the presenter view settings to your satisfaction, click “OK” to apply the changes. With presenter view now activated, you’re ready to harness its full potential, leveraging its array of features to enhance your presentation delivery and engage your audience with confidence.
By familiarizing yourself with the process of setting up presenter view in PowerPoint, you’re laying the groundwork for a seamless presentation experience. The next step involves exploring the seamless integration of presenter view with projectors, unlocking a world of possibilities for presenters seeking to elevate their presentations to new heights.
Using Presenter View with a Projector
Once you’ve configured presenter view within PowerPoint, the next phase involves seamlessly integrating this feature with a projector to deliver a captivating and professional presentation. Whether you’re presenting in a conference room, lecture hall, or any other venue, the synergy between presenter view and a projector can elevate your delivery to new heights.
Before connecting your computer to the projector, ensure that the necessary hardware connections are in place. This typically involves connecting the video output of your computer to the projector using the appropriate cables, such as HDMI or VGA, depending on the available ports on your devices. Once the physical connections are established, power on the projector and ensure that it’s set to the correct input source to receive the signal from your computer.
With the projector ready to display your presentation, launch PowerPoint and open the desired presentation file. Navigate to the “Slide Show” tab and click on the “From Beginning” button to initiate the presentation. As the slideshow begins, the audience will see the projected slides, while you, as the presenter, will experience the power of presenter view on your personal screen.
Presenter view offers a wealth of features designed to empower presenters during their presentations. You’ll have access to a dedicated space for viewing your speaker notes, allowing for seamless reference without disrupting the flow of the presentation. Moreover, the ability to preview upcoming slides provides valuable context, enabling you to anticipate transitions and seamlessly guide the audience through the content.
Another noteworthy aspect of using presenter view with a projector is the option to interact with the audience while maintaining control over the presentation. With features such as annotation tools and a virtual laser pointer at your disposal, you can emphasize key points, highlight important details, and engage with the audience in a dynamic and interactive manner, all while maintaining a clear and professional presence.
By leveraging presenter view in tandem with a projector, you’re not only enhancing your own confidence and control as a presenter but also elevating the overall viewing experience for your audience. The seamless integration of these technologies empowers you to deliver impactful presentations that captivate and inform, leaving a lasting impression on your audience.
To use Presenter View in PowerPoint with a projector, go to the Slide Show tab, select “Use Presenter View,” and start your presentation. This will show your notes and upcoming slides on your screen while the audience sees only the current slide.
Tips for Using Presenter View
Mastering the art of using presenter view in PowerPoint entails more than just technical proficiency; it involves leveraging its features to enhance your presentation delivery and captivate your audience. Here are some valuable tips to maximize the potential of presenter view and elevate your presentations to new heights:
- Practice and Familiarize: Take the time to practice using presenter view before your actual presentation. Familiarize yourself with the layout, navigation, and features to ensure a seamless and confident delivery.
- Customize Your View: Tailor the presenter view to suit your preferences. You can adjust the size of the slide thumbnails, customize the layout to display speaker notes, upcoming slides, and a timer, and personalize the experience to align with your presentation style.
- Utilize Annotation Tools: Take advantage of the annotation tools available in presenter view to emphasize key points, highlight details, and interact with the content in real-time. This adds a dynamic and engaging dimension to your presentation.
- Engage with Confidence: With the ability to view your speaker notes discreetly, maintain eye contact with your audience, and seamlessly navigate through the slides. This fosters a sense of connection and confidence, enhancing your overall delivery.
- Anticipate Transitions: Use the preview of upcoming slides to anticipate transitions and seamlessly guide the audience through the content. This proactive approach ensures a smooth and cohesive flow throughout the presentation.
- Embrace Interactivity: Leverage the virtual laser pointer to draw attention to specific elements on the slides, fostering interactivity and visual emphasis. This subtle yet impactful tool enhances engagement and reinforces key concepts.
- Monitor Your Timing: Keep an eye on the timer feature within presenter view to manage your pacing effectively. This allows you to stay on track and deliver a well-timed presentation without feeling rushed or constrained.
- Seek Feedback: After using presenter view in your presentations, solicit feedback from colleagues, mentors, or audience members. Their insights can offer valuable perspectives and help refine your approach for future presentations.
By incorporating these tips into your utilization of presenter view, you can harness its full potential, elevate your presentation delivery, and leave a lasting impact on your audience. Whether you’re a seasoned presenter or a newcomer to the world of multimedia presentations, these insights can empower you to command the stage with confidence and finesse.
Conclusion
As we conclude our journey into the realm of presenter view in PowerPoint and its seamless integration with projectors, it’s evident that this feature holds immense potential to elevate the art of presentation delivery. By empowering presenters with a wealth of tools and capabilities, presenter view transcends the traditional boundaries of slideshow presentations, fostering engagement, interactivity, and seamless control.
From the initial setup of presenter view within PowerPoint to the dynamic utilization of its features in conjunction with a projector, presenters are equipped with a versatile toolkit that enhances their ability to captivate and inform their audience. The ability to discreetly reference speaker notes, preview upcoming slides, and engage with annotation tools fosters a dynamic and professional presentation experience, instilling confidence and control in presenters.
Furthermore, the seamless integration of presenter view with projectors unlocks a world of possibilities, enabling presenters to command the stage with finesse, guide the audience through the content with precision, and leave a lasting impression through dynamic and interactive delivery. Whether in a corporate boardroom, academic lecture hall, or public speaking arena, presenter view and projectors harmonize to create an immersive and captivating presentation environment.
As presenters continue to harness the capabilities of presenter view and projectors, the art of presentation delivery evolves, transcending traditional boundaries and embracing a new era of engagement and impact. By embracing best practices, customizing the presenter view experience, and leveraging its features with finesse, presenters can elevate their presentations to new heights, leaving a lasting impact on their audience.
So, as you embark on your next presentation journey, armed with the knowledge and insights shared in this guide, may you harness the power of presenter view and projectors to deliver impactful presentations that captivate, inform, and leave a lasting impression on your audience. The fusion of technology and presentation artistry awaits your command, empowering you to command the stage with confidence and finesse.
Frequently Asked Questions about How To Use Presenter View In PowerPoint With Projector
Was this page helpful?
At Storables.com, we guarantee accurate and reliable information. Our content, validated by Expert Board Contributors, is crafted following stringent Editorial Policies. We're committed to providing you with well-researched, expert-backed insights for all your informational needs.













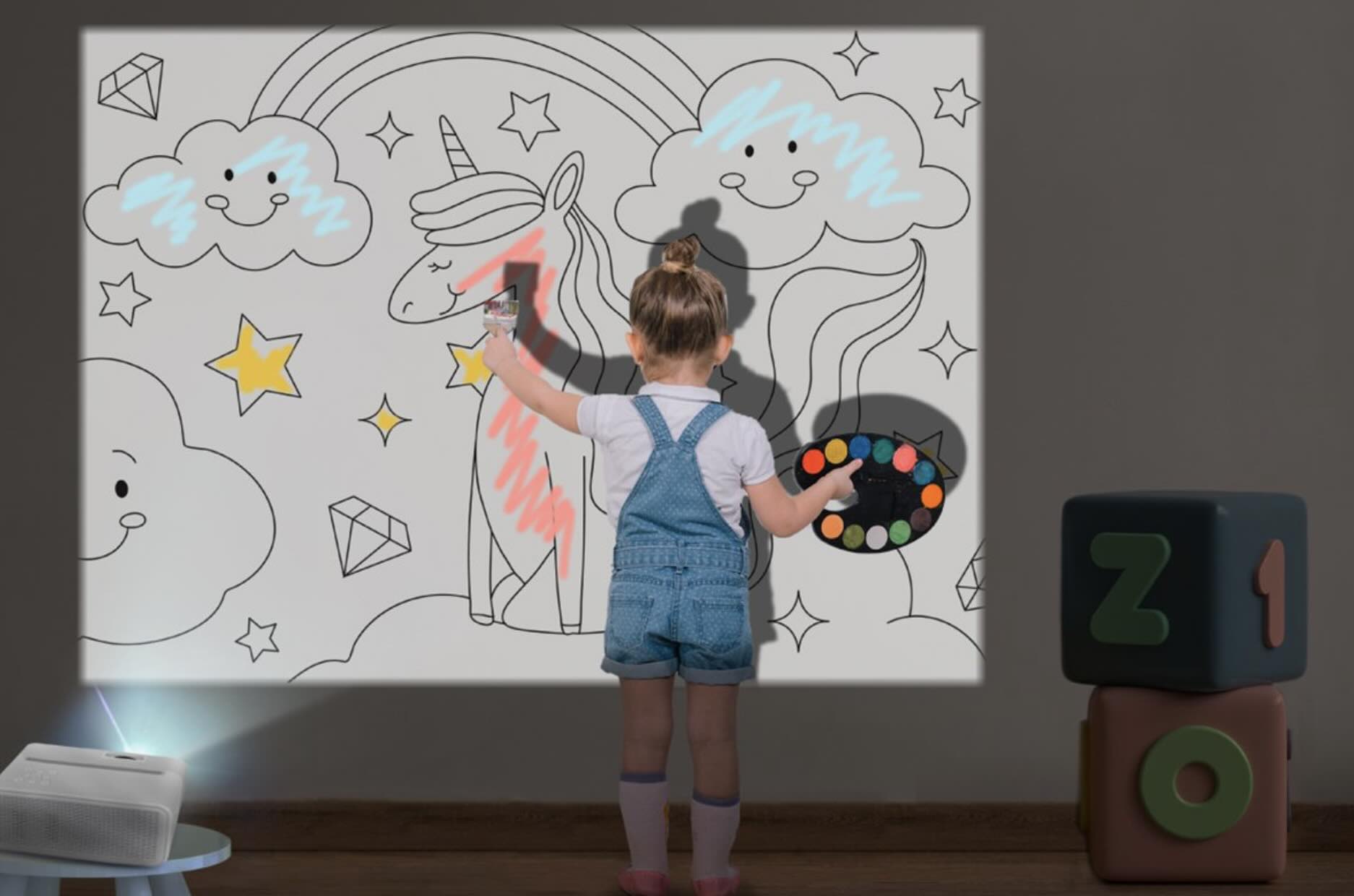


0 thoughts on “How To Use Presenter View In PowerPoint With Projector”