Home>Technology>Smart Home Devices>How Do I Fix My Filter Failed On My Epson Printer


Smart Home Devices
How Do I Fix My Filter Failed On My Epson Printer
Modified: August 17, 2024
Learn how to troubleshoot and fix the "Filter Failed" error on your Epson printer with our smart home devices guide. Keep your printer running smoothly with our expert tips. Discover solutions now!
(Many of the links in this article redirect to a specific reviewed product. Your purchase of these products through affiliate links helps to generate commission for Storables.com, at no extra cost. Learn more)
Introduction
Smart home devices have revolutionized the way we interact with our living spaces, offering convenience, efficiency, and enhanced control over various aspects of our homes. From smart thermostats to security cameras, these devices have become integral parts of modern homes, providing a seamless and interconnected experience. One of the key players in this ecosystem is the Epson printer, which has evolved to integrate smart features and connectivity options, making it an essential component of the smart home setup.
However, with the integration of smart technology comes the potential for technical issues, and one common problem that Epson printer users may encounter is the "Filter Failed" error. This error can be frustrating and disruptive, preventing users from efficiently carrying out their printing tasks. In this comprehensive guide, we will delve into the intricacies of the "Filter Failed" error on Epson printers, providing valuable insights and practical solutions to help you resolve this issue and get your printer back up and running seamlessly.
Whether you are a seasoned smart home enthusiast or a newcomer to the world of smart devices, understanding and addressing printer errors is essential for maintaining a smooth and efficient printing experience within your smart home environment. Let's embark on this journey to unravel the mysteries of the "Filter Failed" error and equip ourselves with the knowledge and tools to overcome this obstacle.
Key Takeaways:
- Troubleshooting the “Filter Failed” error on your Epson printer involves checking connections, updating drivers, and resetting the printer. These steps can help resolve the issue and ensure smooth printing in your smart home.
- If you encounter the “Filter Failed” error, reaching out to Epson’s customer support can provide expert guidance and personalized assistance. Their dedicated support team can help resolve the issue and optimize your printer’s performance.
Understanding the Filter Failed Error
Before delving into the troubleshooting steps, it’s essential to grasp the nature of the "Filter Failed" error and its implications. This error typically occurs in the context of printing from a Mac device to an Epson printer. The term "filter" in this context refers to a component of the CUPS (Common UNIX Printing System) printing system, which is utilized by Mac computers to manage print jobs and interact with printers.
When the "Filter Failed" error surfaces, it indicates an issue with the communication between the Mac device and the Epson printer, often stemming from incompatible or outdated printer drivers, connectivity issues, or conflicts within the printing system. This error can manifest in various forms, such as a pop-up notification on the Mac screen or a message displayed on the printer’s control panel, alerting the user to the failed filter operation.
Furthermore, the "Filter Failed" error may impede the printing process, causing delays and hindering productivity. It is crucial to address this error promptly to restore seamless printing functionality and prevent further disruptions to your printing tasks.
As we unravel the intricacies of this error, it’s important to approach the troubleshooting process with patience and a methodical mindset. By gaining a deeper understanding of the underlying causes and mechanisms behind the "Filter Failed" error, we can effectively navigate the troubleshooting steps and implement targeted solutions to resolve the issue.
Now that we have established a foundational understanding of the "Filter Failed" error, we are well-equipped to embark on the journey of troubleshooting and resolving this issue, ensuring that your Epson printer operates smoothly within your smart home ecosystem.
Troubleshooting Steps for Fixing Filter Failed Error
Resolving the "Filter Failed" error on your Epson printer involves a series of systematic troubleshooting steps aimed at identifying and addressing the underlying causes of the issue. By following these steps, you can navigate through the intricacies of the printing system and implement targeted solutions to restore seamless printing functionality within your smart home environment.
Let’s embark on this journey of troubleshooting, equipped with the knowledge and determination to overcome the "Filter Failed" error and optimize the performance of your Epson printer.
- Checking Printer Connections: Begin the troubleshooting process by ensuring that the physical connections between your Mac device and the Epson printer are secure and properly established. Verify the USB or network connections, and if using a wireless connection, confirm that the printer is connected to the correct network. Addressing any connectivity issues can potentially resolve the "Filter Failed" error associated with communication disruptions.
- Updating Printer Drivers: Outdated or incompatible printer drivers can contribute to the occurrence of the "Filter Failed" error. Navigate to the official Epson website or utilize the built-in software update functionality on your Mac to check for and install the latest printer drivers compatible with your printer model. Updated drivers can enhance compatibility and resolve underlying printing system conflicts.
- Resetting the Printer: Performing a reset on the Epson printer can help alleviate certain internal issues that may be contributing to the "Filter Failed" error. Refer to the printer’s user manual or online resources to identify the appropriate reset procedures for your specific printer model. This step can effectively clear temporary glitches and restore the printer to a stable state.
By systematically implementing these troubleshooting steps, you can proactively address the "Filter Failed" error and optimize the printing functionality of your Epson printer within your smart home environment. These targeted solutions are designed to tackle the root causes of the error, empowering you to seamlessly resume your printing tasks with confidence and efficiency.
As we progress through the troubleshooting journey, it’s important to approach each step with attentiveness and thoroughness, ensuring that we cover all potential factors contributing to the error and implement the appropriate remedies. With a methodical approach and a commitment to resolving the issue, you can effectively conquer the "Filter Failed" error and elevate the performance of your Epson printer within your smart home ecosystem.
Checking Printer Connections
Ensuring the integrity of the physical and network connections between your Mac device and the Epson printer is a fundamental step in troubleshooting the "Filter Failed" error. By meticulously examining and addressing any connectivity issues, you can pave the way for seamless communication and printing functionality within your smart home environment.
Commence the troubleshooting process by inspecting the physical connections, particularly if your Mac is connected to the printer via a USB cable. Ensure that the USB cable is securely plugged into both the Mac’s USB port and the printer’s USB port. If the connection appears loose or unstable, reseat the cable to establish a secure connection. Additionally, consider testing the USB cable with another device to rule out any potential cable-related issues.
If your Epson printer is connected to your Mac device via a network connection, verify that the printer is connected to the correct network. Access the printer’s control panel or settings to review the network configuration and ensure that it is aligned with your intended network. If necessary, reconfigure the network settings on the printer to establish a stable connection with your Mac device.
For wireless connections, check the signal strength and stability of the Wi-Fi network to which the printer is connected. Weak or fluctuating Wi-Fi signals can lead to communication disruptions, potentially triggering the "Filter Failed" error. Consider relocating the printer closer to the Wi-Fi router or utilizing signal boosters to enhance the network coverage in the vicinity of the printer.
Furthermore, if your Mac device is equipped with multiple network interfaces, such as both Wi-Fi and Ethernet connections, ensure that the printer is connected to the same network interface that your Mac is utilizing for printing. Mismatched network interfaces can impede communication between the devices, resulting in the manifestation of the "Filter Failed" error.
By meticulously examining and addressing any connectivity issues, you can lay a solid foundation for resolving the "Filter Failed" error and optimizing the printing functionality of your Epson printer within your smart home ecosystem. This proactive approach to checking printer connections sets the stage for seamless communication and efficient print operations, ensuring a smooth and uninterrupted printing experience.
To fix a filter failed error on your Epson printer, try restarting the printer and your computer. If the issue persists, uninstall and reinstall the printer software. If that doesn’t work, contact Epson support for further assistance.
Updating Printer Drivers
Keeping your Epson printer drivers up to date is crucial for ensuring compatibility, performance optimization, and resolution of potential printing system conflicts that may lead to the "Filter Failed" error. By proactively updating the printer drivers, you can align the printing system with the latest software advancements and compatibility enhancements, fostering a seamless printing experience within your smart home environment.
Begin the driver update process by navigating to the official Epson website, where you can access a repository of printer drivers tailored to various printer models. Locate the specific driver for your Epson printer model, ensuring that it is compatible with your Mac’s operating system version. Download the latest driver version, and follow the provided instructions to install it on your Mac device.
Alternatively, your Mac device may offer built-in software update functionality that includes printer driver updates. Access the system preferences or settings menu on your Mac, and navigate to the software update section. Check for available printer driver updates, and if new versions are detected, proceed with the installation to ensure that your printer drivers are current and optimized for seamless functionality.
Upon installing the updated printer drivers, restart your Mac device to apply the changes and allow the updated drivers to take effect. This step is essential for ensuring that the printing system recognizes and utilizes the latest driver versions, mitigating compatibility issues and potential conflicts that may trigger the "Filter Failed" error.
Furthermore, periodically checking for and installing printer driver updates can serve as a proactive measure to preemptively address potential printing system anomalies and maintain optimal performance of your Epson printer within your smart home ecosystem. By staying abreast of the latest driver versions and compatibility enhancements, you can fortify the printing system against errors and ensure a seamless and efficient printing experience.
By proactively updating your Epson printer drivers, you can align the printing system with the latest software advancements, foster compatibility, and optimize performance, thereby mitigating the occurrence of the "Filter Failed" error and elevating the printing functionality within your smart home environment.
Read more: How Do I Change Ink In My Epson Printer
Resetting the Printer
Performing a reset on your Epson printer can serve as a valuable troubleshooting step to address internal glitches and restore the device to a stable state, potentially resolving the "Filter Failed" error. By executing a reset procedure in accordance with the manufacturer’s guidelines, you can effectively clear temporary anomalies and realign the printer’s internal components, fostering seamless printing functionality within your smart home environment.
Before initiating the reset process, refer to the printer’s user manual or online resources provided by Epson to identify the specific reset procedures applicable to your printer model. Different printer models may have varying reset methods, and it is essential to adhere to the prescribed instructions to ensure a safe and effective reset operation.
One common method for resetting an Epson printer involves accessing the printer’s control panel or settings menu to navigate to the reset or restore options. Depending on the printer model, you may have the option to perform a partial or full reset, each catering to different levels of internal restoration and reconfiguration. Follow the on-screen prompts or instructions provided in the user manual to execute the reset procedure accurately.
Upon initiating the reset, allow the printer to complete the process and restart itself, signaling the successful execution of the reset operation. Following the reset, the printer’s internal components are realigned, and temporary glitches are cleared, potentially alleviating the factors contributing to the "Filter Failed" error.
After completing the reset, test the printer’s functionality by initiating a print job from your Mac device. Monitor the printing process for any indications of the "Filter Failed" error, and assess whether the reset operation has effectively restored seamless printing functionality. If the error persists, consider re-executing the reset procedure or exploring additional troubleshooting steps to address any underlying issues.
By methodically executing the reset procedure in accordance with the manufacturer’s guidelines, you can proactively address internal glitches and restore the stability of your Epson printer, potentially mitigating the occurrence of the "Filter Failed" error and fostering a smooth and uninterrupted printing experience within your smart home environment.
Contacting Epson Support
When troubleshooting the "Filter Failed" error on your Epson printer, reaching out to Epson’s dedicated support channels can provide invaluable assistance and expert guidance in resolving the issue. Epson’s support resources encompass a range of avenues through which you can seek personalized assistance, technical expertise, and tailored solutions to address the specific challenges encountered with your printer within your smart home environment.
The primary point of contact for Epson support is the official Epson customer support website, which offers comprehensive resources, including troubleshooting guides, FAQs, and support articles tailored to different printer models and error scenarios. By accessing the support website, you can leverage the wealth of knowledge and expertise provided by Epson’s support team to gain insights into potential solutions for the "Filter Failed" error.
If the troubleshooting steps and resources available on the support website do not yield a resolution to the error, consider initiating direct contact with Epson’s customer support team. Epson offers various communication channels, such as phone support, email support, and live chat, enabling you to engage in real-time interactions with knowledgeable support representatives who can provide personalized assistance based on your specific printer model and error manifestations.
When reaching out to Epson support, it is beneficial to have relevant information readily available, including your printer model, the specific error messages encountered, and a brief overview of the troubleshooting steps you have already attempted. This information equips the support team to provide targeted assistance and expedite the resolution process, ensuring that you receive tailored guidance aligned with your printer’s configuration and the observed error behavior.
Additionally, Epson’s customer support team may offer remote assistance options, enabling them to remotely diagnose and address the "Filter Failed" error on your printer. Through remote support sessions, Epson’s technicians can directly assess the printer’s settings, configurations, and error logs, facilitating a comprehensive diagnosis and targeted resolution of the error without requiring an on-site visit.
By leveraging Epson’s dedicated support resources and engaging with their knowledgeable support team, you can navigate the complexities of the "Filter Failed" error with confidence, receiving expert guidance and tailored solutions to restore seamless printing functionality within your smart home environment. Epson’s commitment to customer satisfaction and technical expertise ensures that you can effectively address printer-related challenges and optimize the performance of your Epson printer within your smart home ecosystem.
Frequently Asked Questions about How Do I Fix My Filter Failed On My Epson Printer
Was this page helpful?
At Storables.com, we guarantee accurate and reliable information. Our content, validated by Expert Board Contributors, is crafted following stringent Editorial Policies. We're committed to providing you with well-researched, expert-backed insights for all your informational needs.










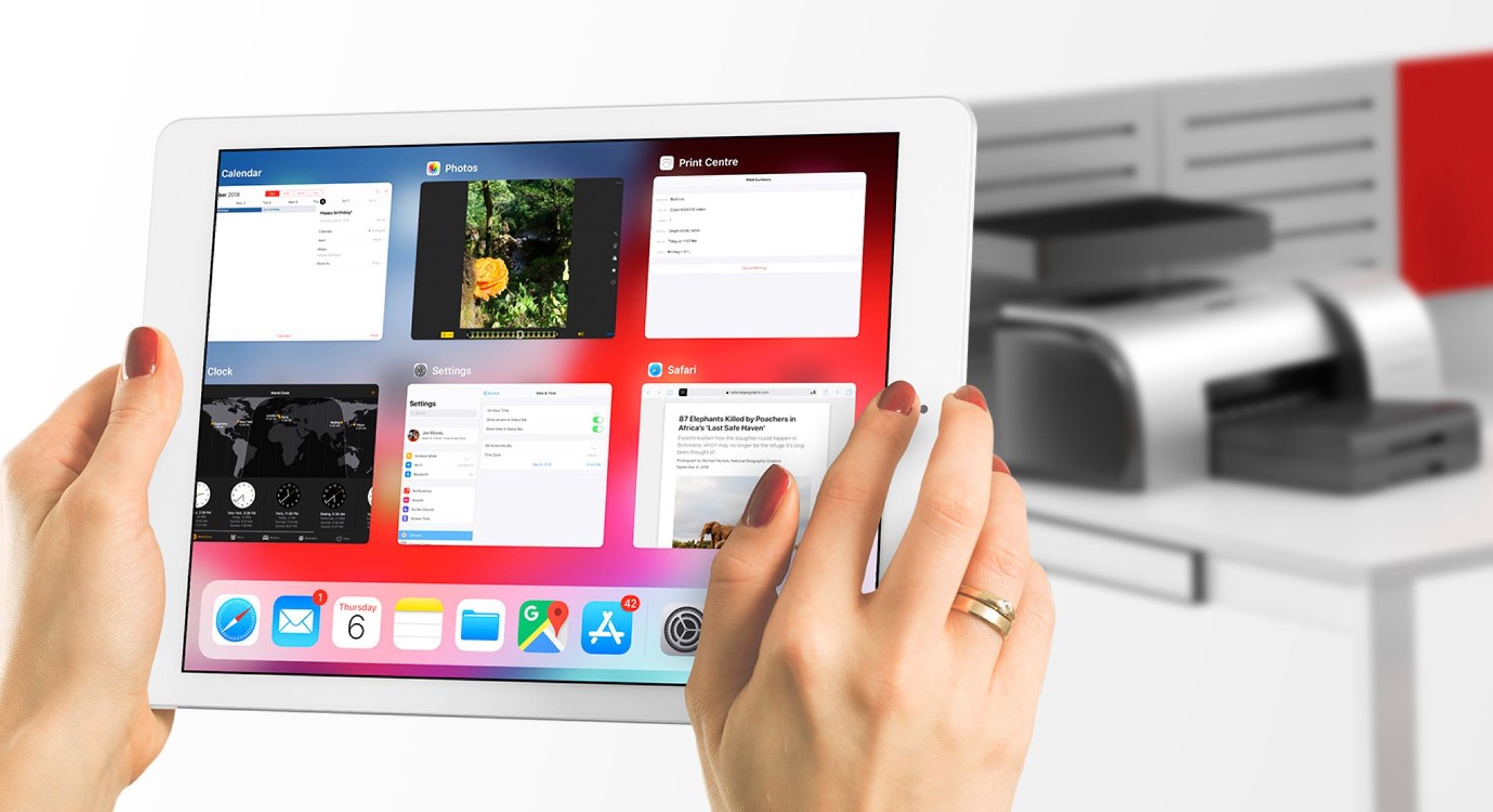


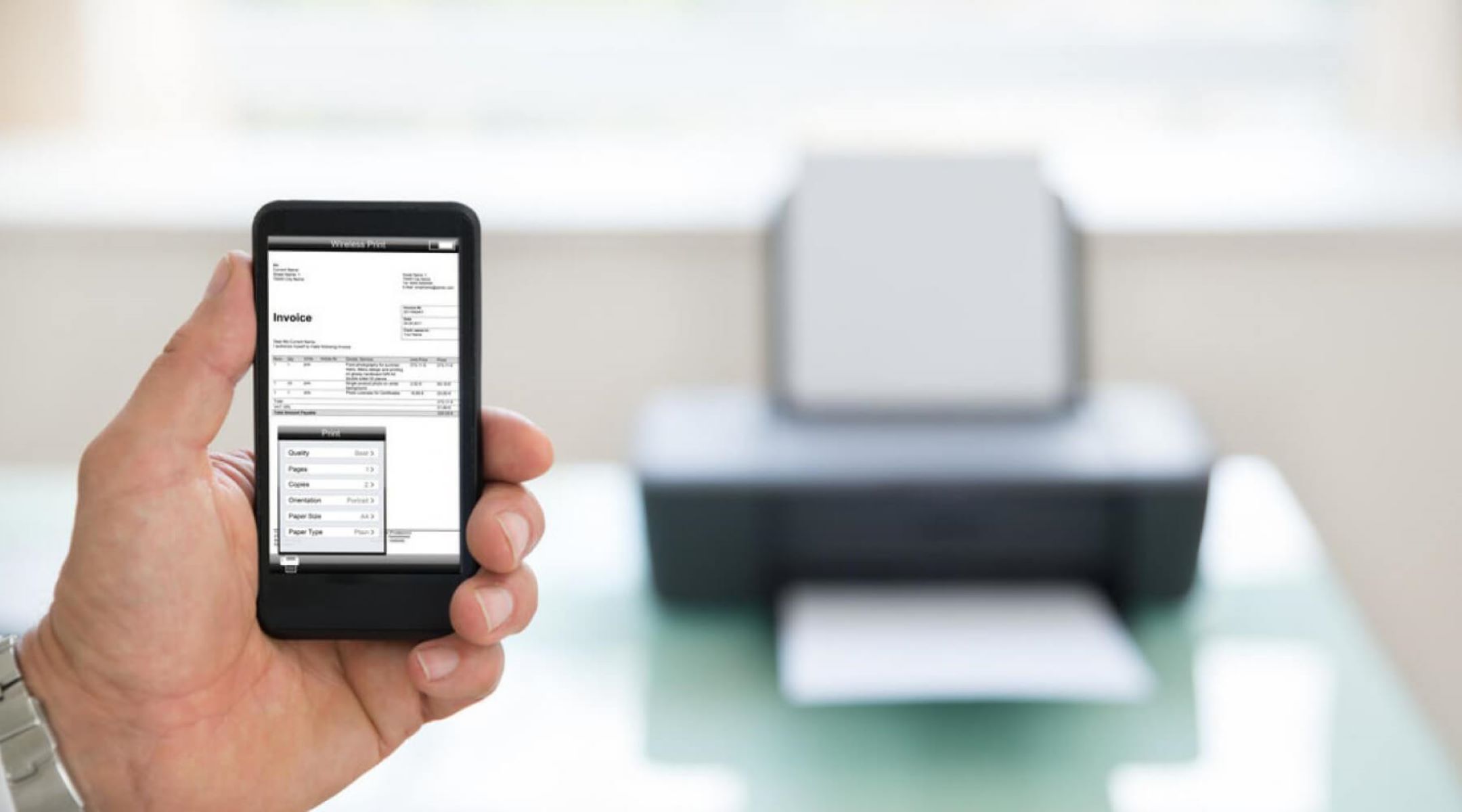

0 thoughts on “How Do I Fix My Filter Failed On My Epson Printer”