Home>Technology>Smart Home Devices>How Do I Get My Printer Out Of Idle Status


Smart Home Devices
How Do I Get My Printer Out Of Idle Status
Modified: March 14, 2024
Learn how to troubleshoot and resolve the idle status of your printer with smart home devices. Get your printer back to work efficiently. Discover the solutions now!
(Many of the links in this article redirect to a specific reviewed product. Your purchase of these products through affiliate links helps to generate commission for Storables.com, at no extra cost. Learn more)
**
Introduction
**
So, you're all set to print out an important document, but your printer seems to be stuck in idle mode, not responding to your commands. Don't worry; you're not alone in facing this frustrating issue. When your printer is stuck in idle status, it can be caused by a variety of factors, including connectivity problems, print queue issues, outdated drivers, or even internal glitches. However, with a few troubleshooting steps, you can often resolve this issue and get your printer back to its active state. In this guide, we'll walk through the steps to troubleshoot and resolve the "idle status" problem with your printer.
Let's dive into the troubleshooting process and get your printer back up and running in no time!
**
Key Takeaways:
- Troubleshooting printer issues like idle status involves checking connections, clearing print queues, updating drivers, and restarting the printer to get it back to active status.
- Patience and thoroughness are key in resolving printer issues. Regular maintenance and following troubleshooting steps can keep your printer running smoothly and efficiently.
Read more: How To Get Printer Off Idle On Mac
Check Printer Connection
**
When your printer is stuck in idle status, the first step is to ensure that the printer is properly connected to your computer or network. Here are the steps to check the printer connection:
- Physical Connection: Verify that the printer is securely connected to your computer or the network. If it's a wired connection, check the USB or Ethernet cable to ensure it's plugged in properly. For wireless printers, ensure that the Wi-Fi or network connection is stable.
- Printer Status Lights: Check the status lights on the printer. Different printers have different indicator lights that can provide valuable information about the printer's status. Refer to your printer's manual to interpret the status lights and identify any connectivity issues.
- Network Connection: If you're using a network printer, ensure that the printer is connected to the same network as your computer. You can verify the network connection by printing a network configuration or status page from the printer.
By verifying the printer's connection, you can rule out connectivity issues as the cause of the idle status and move on to the next troubleshooting steps if the connection is sound.
Clear Print Queue
When your printer is stuck in idle status, a congested print queue could be the culprit. The print queue is a list of pending print jobs that are waiting to be processed by the printer. If there are any corrupted print jobs or a large number of pending jobs in the queue, it can cause the printer to become unresponsive. Here’s how you can clear the print queue:
- Cancel Print Jobs: Open the print queue on your computer and cancel all pending print jobs. This will clear the queue and remove any problematic print jobs that may be causing the idle status.
- Restart Print Spooler: The print spooler is a service that manages the print jobs in the queue. Restarting the print spooler can often resolve issues related to the print queue. To do this, open the Services application, locate the Print Spooler service, and restart it.
- Clear Print Queue Manually: If canceling print jobs and restarting the print spooler doesn’t resolve the issue, you can manually clear the print queue. Stop the Print Spooler service, navigate to the spool folder (typically located at C:WindowsSystem32spoolPRINTERS), and delete all files in this folder. Afterward, restart the Print Spooler service.
By clearing the print queue, you can eliminate any potential print job-related issues that may be causing the printer to remain in idle status. Once the print queue is cleared, you can proceed to check if the printer is back to its active state.
Update Printer Drivers
Outdated or incompatible printer drivers can often lead to printer issues, including being stuck in idle status. Updating the printer drivers can resolve compatibility issues and ensure that the printer communicates effectively with your computer. Here’s how you can update your printer drivers:
- Automatic Update: Many operating systems, such as Windows and macOS, offer automatic driver updates. You can use the built-in update feature to check for and install the latest printer drivers. This can typically be found in the system settings or control panel under the "Update & Security" or "Software Update" section.
- Manufacturer’s Website: Visit the official website of your printer’s manufacturer and navigate to the support or downloads section. Here, you can search for the latest drivers specific to your printer model and operating system. Download the drivers and follow the installation instructions provided by the manufacturer.
- Device Manager (Windows): In Windows, you can update printer drivers through the Device Manager. Right-click on the printer in the Device Manager, select "Update driver," and choose to search automatically for updated driver software. Follow the on-screen instructions to complete the update process.
By updating the printer drivers, you can ensure that your printer has the latest software to function optimally with your computer, potentially resolving the idle status issue.
To get your printer out of idle status, try restarting the printer and checking for any error messages on the display. Make sure the printer is connected to the computer and there are no paper jams. If the issue persists, consult the printer manual or manufacturer’s website for troubleshooting steps.
Restart Print Spooler Service
The print spooler service plays a crucial role in managing the print jobs and maintaining the communication between your computer and the printer. When the print spooler encounters errors or becomes unresponsive, it can lead to the printer being stuck in idle status. Restarting the print spooler service can often resolve such issues. Here’s how you can restart the print spooler service:
- Windows: On Windows, you can restart the print spooler service by accessing the Services application. Press the Windows key + R, type "services.msc," and press Enter. In the Services window, locate the Print Spooler service, right-click on it, and select "Restart."
- Command Prompt: Alternatively, you can use the Command Prompt to restart the print spooler service. Open Command Prompt as an administrator, type the command "net stop spooler" to stop the service, then type "net start spooler" to start the service again.
- macOS: If you’re using a Mac, you can restart the print spooler service by going to the "System Preferences," selecting "Printers & Scanners," right-clicking on the printer, and choosing "Reset printing system." Afterward, re-add the printer and check if it’s out of idle status.
By restarting the print spooler service, you can refresh the print management system and potentially resolve any issues that are causing the printer to remain in idle status.
Restart Printer
When all else fails, a simple restart of the printer can often work wonders in resolving the idle status issue. Restarting the printer can help clear out temporary glitches, reset its internal components, and establish a fresh connection with your computer or network. Here’s how you can restart your printer:
- Power Cycle: Turn off the printer, disconnect the power cord from the power outlet, and wait for about 30 seconds. Reconnect the power cord and turn the printer back on. This power cycle can effectively reset the printer’s internal state and clear any temporary issues.
- Network Printers: If you’re using a network printer, you can also restart it by accessing the printer’s web interface or control panel. Look for the option to restart or power cycle the printer within its settings.
- Check for Updates: While the printer is restarting, it’s a good opportunity to check for any firmware updates available for the printer. Firmware updates can address known issues and improve the overall performance of the printer.
By restarting the printer, you give it a chance to start afresh and re-establish its connection with your computer or network, potentially resolving the idle status issue and getting it back to active status.
Conclusion
Dealing with a printer stuck in idle status can be frustrating, but by following the troubleshooting steps outlined in this guide, you can often resolve the issue and get your printer back to its active state. From checking the printer connection to clearing the print queue, updating printer drivers, restarting the print spooler service, and finally, restarting the printer itself, these steps cover a comprehensive range of potential solutions to address the idle status problem.
Remember, patience and thoroughness are key when troubleshooting printer issues. By systematically addressing each potential cause, you can identify and resolve the underlying issue that’s keeping your printer in idle status. Additionally, staying proactive with regular printer maintenance, such as updating drivers and firmware, can help prevent similar issues in the future.
While these troubleshooting steps can often resolve the idle status problem, it’s important to consult your printer’s manual or the manufacturer’s support resources for specific guidance tailored to your printer model. In some cases, advanced issues may require professional assistance from the printer manufacturer or a certified technician.
By following the steps outlined in this guide and staying proactive with printer maintenance, you can keep your printer operating smoothly and efficiently, ensuring that it’s always ready to fulfill your printing needs.
Frequently Asked Questions about How Do I Get My Printer Out Of Idle Status
Was this page helpful?
At Storables.com, we guarantee accurate and reliable information. Our content, validated by Expert Board Contributors, is crafted following stringent Editorial Policies. We're committed to providing you with well-researched, expert-backed insights for all your informational needs.










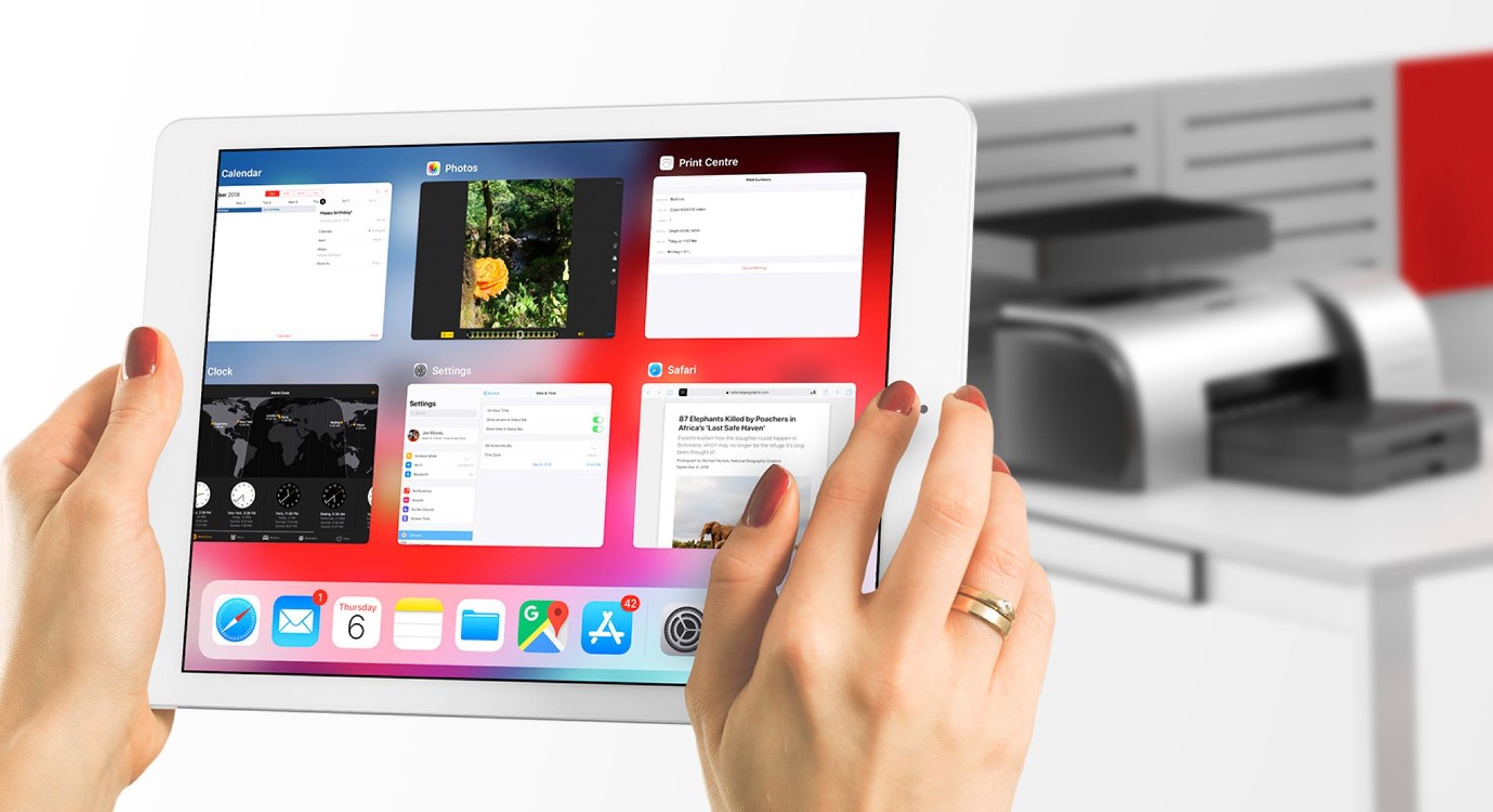




0 thoughts on “How Do I Get My Printer Out Of Idle Status”