Home>Technology>Smart Home Devices>How To Add Printer To Android Phone
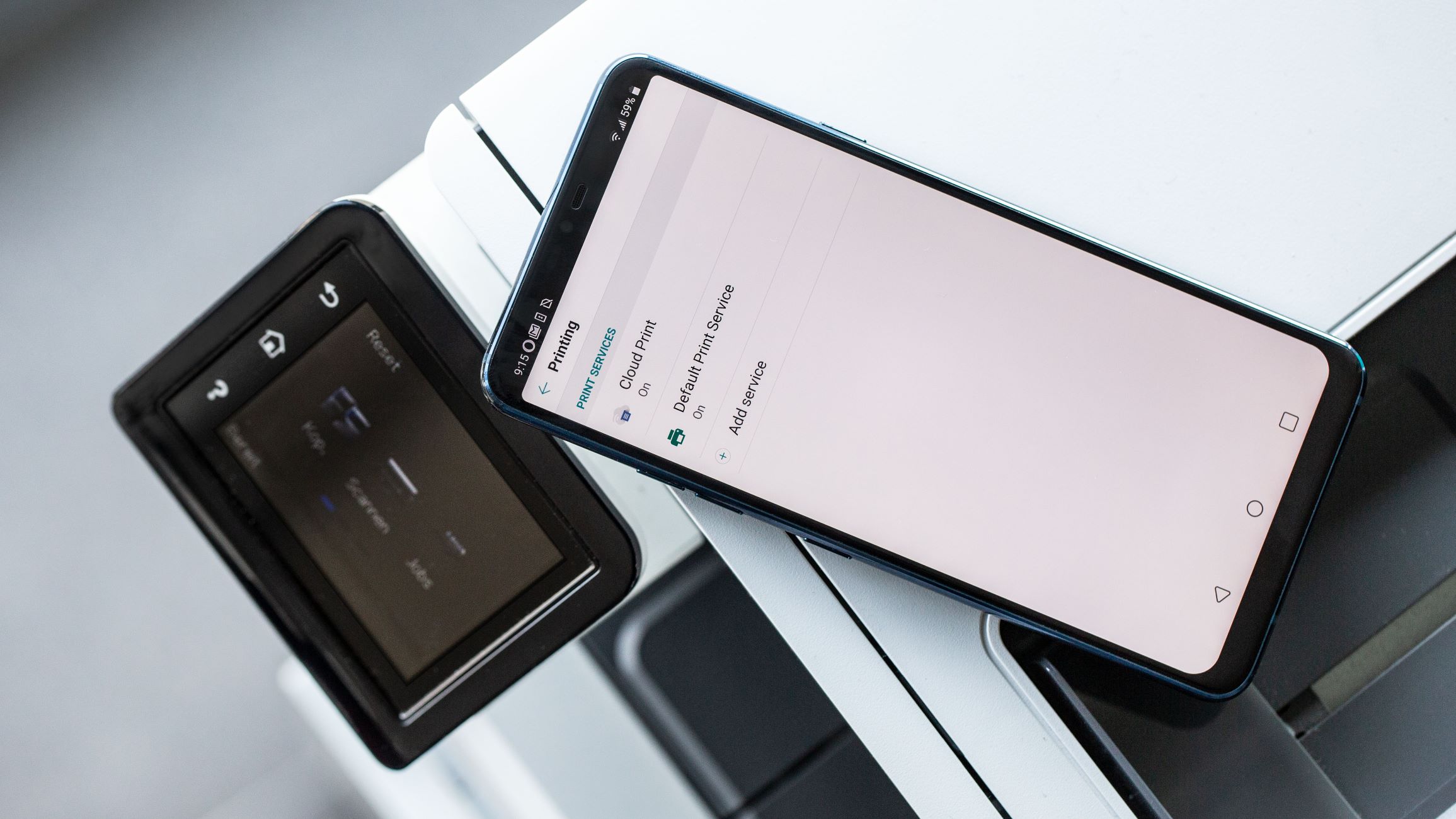
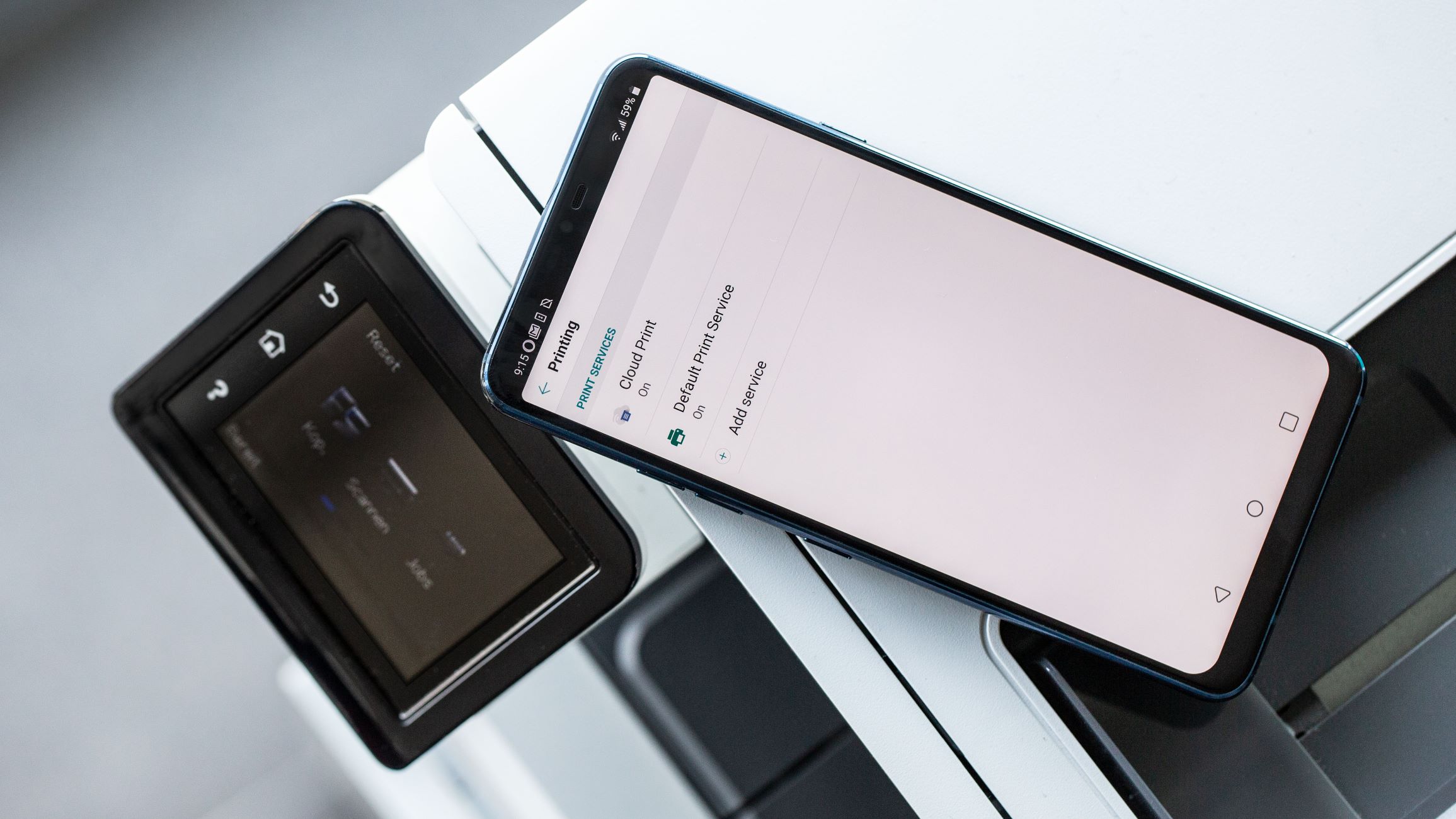
Smart Home Devices
How To Add Printer To Android Phone
Modified: October 19, 2024
Learn how to easily add a printer to your Android phone and connect it with other smart home devices for seamless printing and convenience. Discover simple steps to streamline your printing process.
(Many of the links in this article redirect to a specific reviewed product. Your purchase of these products through affiliate links helps to generate commission for Storables.com, at no extra cost. Learn more)
Introduction
Welcome to the era of seamless connectivity and convenience, where technology continues to bridge the gap between devices and everyday tasks. One of the most remarkable advancements in this digital age is the ability to effortlessly connect and integrate smart home devices with our smartphones. In this comprehensive guide, we will delve into the process of adding a printer to your Android phone, empowering you with the knowledge to streamline your printing experience.
Gone are the days of being tethered to a desktop or laptop for printing needs. With the proliferation of wireless printers and the remarkable capabilities of Android devices, printing from your smartphone has become a reality. Whether it's a document, photo, or webpage, the ability to print directly from your Android phone offers unparalleled convenience and flexibility.
As we embark on this journey, we will navigate through the essential steps required to seamlessly integrate your printer with your Android phone. From checking printer compatibility to installing the necessary apps and connecting your printer to Wi-Fi, each step is designed to empower you with the knowledge and confidence to harness the full potential of your smart home devices.
Join me as we embark on this enlightening exploration, where the convergence of technology and practicality opens new avenues for simplifying everyday tasks. Let's embark on this insightful journey to add a printer to your Android phone and unlock a world of seamless printing possibilities.
Key Takeaways:
- You can add a printer to your Android phone by checking compatibility, installing a printer app, connecting to Wi-Fi, and adding the printer to your device. This allows you to print seamlessly from your smartphone.
- Wireless printing from your Android phone offers convenience and flexibility. By following simple steps, you can bridge the gap between digital and physical realms, empowering you to effortlessly print documents, photos, and more.
Step 1: Check Printer Compatibility
Before embarking on the process of adding a printer to your Android phone, it is crucial to ensure that your printer is compatible with wireless printing. Most modern wireless printers are designed to be compatible with a wide range of devices, including Android smartphones. However, it is always prudent to verify the compatibility to avoid any potential issues during the setup process.
Start by checking the specifications of your printer to ascertain whether it supports wireless connectivity. Look for features such as Wi-Fi Direct, Google Cloud Print compatibility, or support for printing apps specifically designed for Android devices. These features indicate that your printer is equipped to seamlessly integrate with your Android phone, enabling you to print directly from your device without the need for cumbersome cables or complex setup procedures.
If you are uncertain about the compatibility of your printer, refer to the manufacturer’s documentation or visit the official website for detailed information. Additionally, you can explore online forums and communities where users share their experiences and insights regarding printer compatibility with Android devices. Leveraging the collective knowledge of tech enthusiasts and experts can provide valuable guidance in determining the suitability of your printer for wireless printing.
By conducting thorough research and verifying the compatibility of your printer, you can proceed with confidence, knowing that your printing setup is poised for seamless integration with your Android phone. With this foundational step complete, you are ready to embark on the next phase of the process, where we will install the necessary apps to facilitate wireless printing from your Android device.
Step 2: Install Printer App
With the compatibility of your printer confirmed, the next crucial step in adding a printer to your Android phone is to install the appropriate printer app. These dedicated apps serve as the bridge between your Android device and the wireless printer, facilitating seamless communication and enabling you to initiate print jobs directly from your smartphone.
Begin by visiting the Google Play Store on your Android phone and search for the official app provided by the printer manufacturer. Many leading printer manufacturers offer dedicated apps designed to optimize printing experiences for Android users. These apps are tailored to provide intuitive interfaces, robust functionality, and comprehensive support for wireless printing, ensuring a user-friendly and efficient printing process.
Once you have identified the official printer app, proceed to download and install it on your Android device. Ensure that you grant the necessary permissions during the installation process to enable the app to interact with your device’s printing functionality seamlessly. Upon successful installation, launch the app to initiate the setup process, which typically involves connecting the app to your wireless printer and configuring the necessary settings to establish a secure and reliable connection.
In addition to the official printer app, you may also explore alternative printing apps available on the Google Play Store. These apps offer diverse features and compatibility with a wide range of printers, providing flexibility and customization options to cater to your specific printing needs. However, it is essential to verify the compatibility of these third-party apps with your printer model to ensure optimal performance and seamless integration.
By installing the appropriate printer app on your Android phone, you are poised to unlock the full potential of wireless printing, empowering you to effortlessly print documents, photos, and more directly from your smartphone. With the app installed and configured, you are ready to proceed to the next step, where we will connect your printer to Wi-Fi, laying the groundwork for seamless printing experiences.
Step 3: Connect Printer to Wi-Fi
As we continue our journey to add a printer to your Android phone, the next pivotal step involves connecting your printer to a Wi-Fi network. This wireless connectivity is fundamental to enabling seamless communication between your Android device and the printer, empowering you to initiate print jobs from anywhere within the range of the Wi-Fi network.
Commence the process by accessing the control panel or settings menu on your printer. Navigate to the wireless or network settings, where you will find the option to connect your printer to a Wi-Fi network. Select the appropriate network from the available options and enter the Wi-Fi password if prompted. Upon successful authentication, your printer will establish a secure connection to the Wi-Fi network, marking a significant milestone in the setup process.
It is imperative to ensure that your printer is connected to the same Wi-Fi network that your Android phone is linked to. This alignment is crucial for seamless communication between the devices, enabling your Android phone to detect and interact with the printer effortlessly. By fostering this harmonious connection, you pave the way for a streamlined printing experience, where the boundaries of traditional printing are transcended by the power of wireless technology.
Once your printer is successfully connected to the Wi-Fi network, take a moment to verify the stability of the connection and ensure that the printer is accessible from other devices within the network. This validation process serves as a preemptive measure to address any potential connectivity issues and guarantees a smooth transition to the final steps of adding the printer to your Android phone.
With your printer seamlessly integrated into the Wi-Fi network, you are now prepared to embark on the pivotal stage of adding the printer to your Android phone, where we will harness the capabilities of wireless connectivity to streamline your printing endeavors.
To add a printer to your Android phone, go to Settings, then tap on Connected devices or Connections. Select Printing, then Add service or Add printer. Your phone will search for available printers, and you can select the one you want to add.
Step 4: Add Printer to Android Phone
With your printer primed for wireless printing and the necessary app installed on your Android phone, you are now poised to add the printer to your device, unlocking the ability to initiate print jobs directly from your smartphone. This pivotal step marks the culmination of meticulous preparation and sets the stage for seamless integration between your Android phone and the wireless printer.
Commence the process by accessing the settings menu on your Android phone and navigating to the “Connected devices” or “Connections” section, where you will find the option to add a new device. Select the “Add a printer” or “Add a device” option to initiate the detection process, allowing your Android phone to scan for available printers within the vicinity.
Upon detecting your wireless printer, your Android device will display it as an available printing option. Select the identified printer from the list to establish a connection between your phone and the printer. Depending on the printer model and app configuration, you may be prompted to enter a pairing code or confirm the connection on the printer’s control panel to finalize the setup process.
Once the connection is successfully established, your Android phone is now equipped to communicate with the printer, enabling you to seamlessly initiate print jobs directly from your device. This harmonious integration embodies the epitome of convenience and flexibility, as the boundaries of traditional printing are transcended by the power of wireless technology and smart device connectivity.
It is essential to ensure that both the printer and the Android phone are within the range of the same Wi-Fi network to maintain a stable and reliable connection. This alignment fosters a seamless printing experience, where the barriers of conventional printing methods are dismantled, giving rise to a new paradigm of effortless printing from the palm of your hand.
With the printer successfully added to your Android phone, you have unlocked a world of printing possibilities, empowering you to effortlessly print documents, photos, and more with unparalleled ease and convenience. As we approach the final phase of this enlightening journey, let’s proceed to test the printing functionality to validate the seamless integration between your Android phone and the wireless printer.
Step 5: Test Printing
As we near the culmination of our endeavor to add a printer to your Android phone, it is imperative to validate the seamless integration and functionality by conducting a test print. This pivotal step serves as the litmus test for the successful establishment of a wireless printing ecosystem, where the capabilities of your Android phone are harnessed to initiate print jobs effortlessly.
Begin by selecting a document, photo, or webpage on your Android phone that you intend to print. With the content ready for printing, access the print option within the app or interface from which you wish to initiate the print job. Depending on the app and the content being printed, you may encounter various print settings and customization options, allowing you to tailor the printing parameters to your specific preferences.
Upon initiating the print job, your Android phone will communicate with the wireless printer, transmitting the print data and instructions seamlessly. As the printer receives the print job, listen for the reassuring hum of the printing mechanism as it springs to life, translating the digital content into tangible, printed output. Witnessing this seamless transition from digital to physical underscores the remarkable synergy between your Android phone and the wireless printer.
As the printed output emerges from the printer, take a moment to inspect the quality and fidelity of the print, ensuring that it faithfully reproduces the digital content with precision and clarity. Whether it’s a crisp document, vibrant photograph, or intricate design, the test print serves as a testament to the seamless integration between your Android phone and the wireless printer, affirming the efficacy of the setup process.
With the test print successfully completed, you have unequivocally validated the seamless functionality of wireless printing from your Android phone. This triumphant moment signifies the culmination of your efforts to add a printer to your Android device, unlocking a world of printing possibilities that empower you to effortlessly translate digital content into tangible, printed output with unparalleled convenience and efficiency.
Embrace this transformative capability with confidence, knowing that your Android phone is now a powerful conduit for initiating print jobs, transcending the constraints of traditional printing methods and ushering in a new era of seamless connectivity and practicality.
Conclusion
Congratulations on embarking on this enlightening journey to add a printer to your Android phone, where the convergence of technology and practicality has empowered you to unlock a world of seamless printing possibilities. Through meticulous steps and thoughtful integration, you have seamlessly bridged the gap between your Android device and the wireless printer, transcending the limitations of traditional printing methods and embracing the transformative capabilities of smart home technology.
As you reflect on this transformative experience, it becomes evident that the process of adding a printer to your Android phone embodies the essence of modern convenience and connectivity. The ability to effortlessly print documents, photos, and more directly from your smartphone epitomizes the seamless integration of digital and physical realms, where the boundaries of traditional printing are dismantled by the power of wireless technology and smart device connectivity.
By meticulously checking printer compatibility, installing the necessary printer app, connecting the printer to Wi-Fi, adding the printer to your Android phone, and conducting a test print, you have navigated through a comprehensive journey that has empowered you with the knowledge and confidence to streamline your printing endeavors. This transformative capability transcends mere convenience, offering a paradigm shift in the way you interact with your digital content and translate it into tangible, printed output.
As you embrace this newfound capability, remember that the process of adding a printer to your Android phone is emblematic of the remarkable synergy between technology and practicality. It exemplifies the seamless convergence of devices and tasks, where the power of connectivity and integration simplifies everyday activities and empowers you to achieve more with unparalleled ease and efficiency.
Embrace this transformative capability with confidence, knowing that your Android phone is now a powerful conduit for initiating print jobs, transcending the constraints of traditional printing methods and ushering in a new era of seamless connectivity and practicality. As you continue to explore the boundless potential of smart home technology, may the seamless integration of devices and tasks continue to enrich your daily experiences and elevate your interactions with technology.
With the printer seamlessly integrated into your Android phone, you have embarked on a journey where the boundaries of traditional printing are transcended by the power of wireless technology and smart device connectivity. Embrace this transformative capability with confidence, knowing that your Android phone is now a powerful conduit for initiating print jobs, ushering in a new era of seamless connectivity and practicality.
Frequently Asked Questions about How To Add Printer To Android Phone
Was this page helpful?
At Storables.com, we guarantee accurate and reliable information. Our content, validated by Expert Board Contributors, is crafted following stringent Editorial Policies. We're committed to providing you with well-researched, expert-backed insights for all your informational needs.

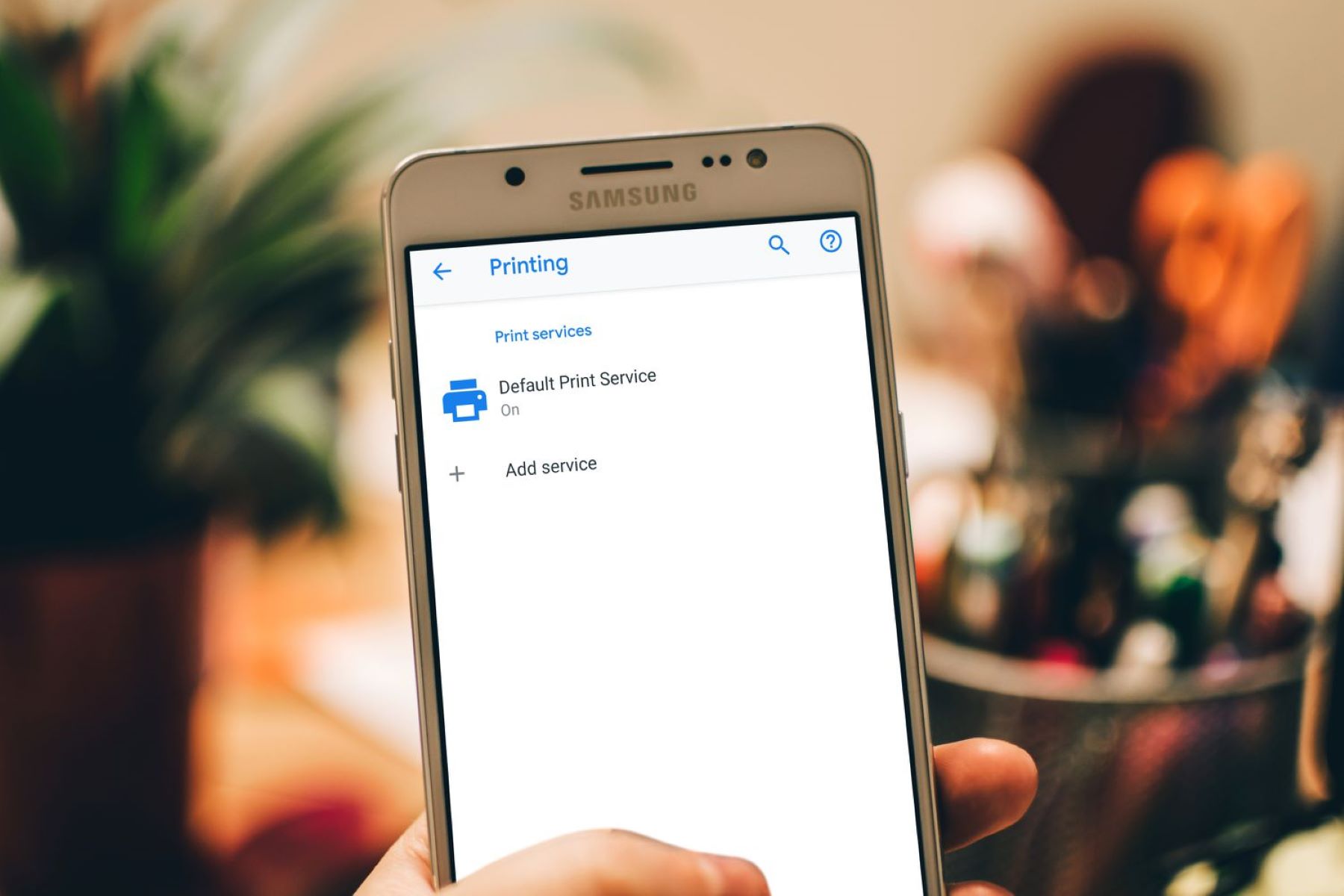

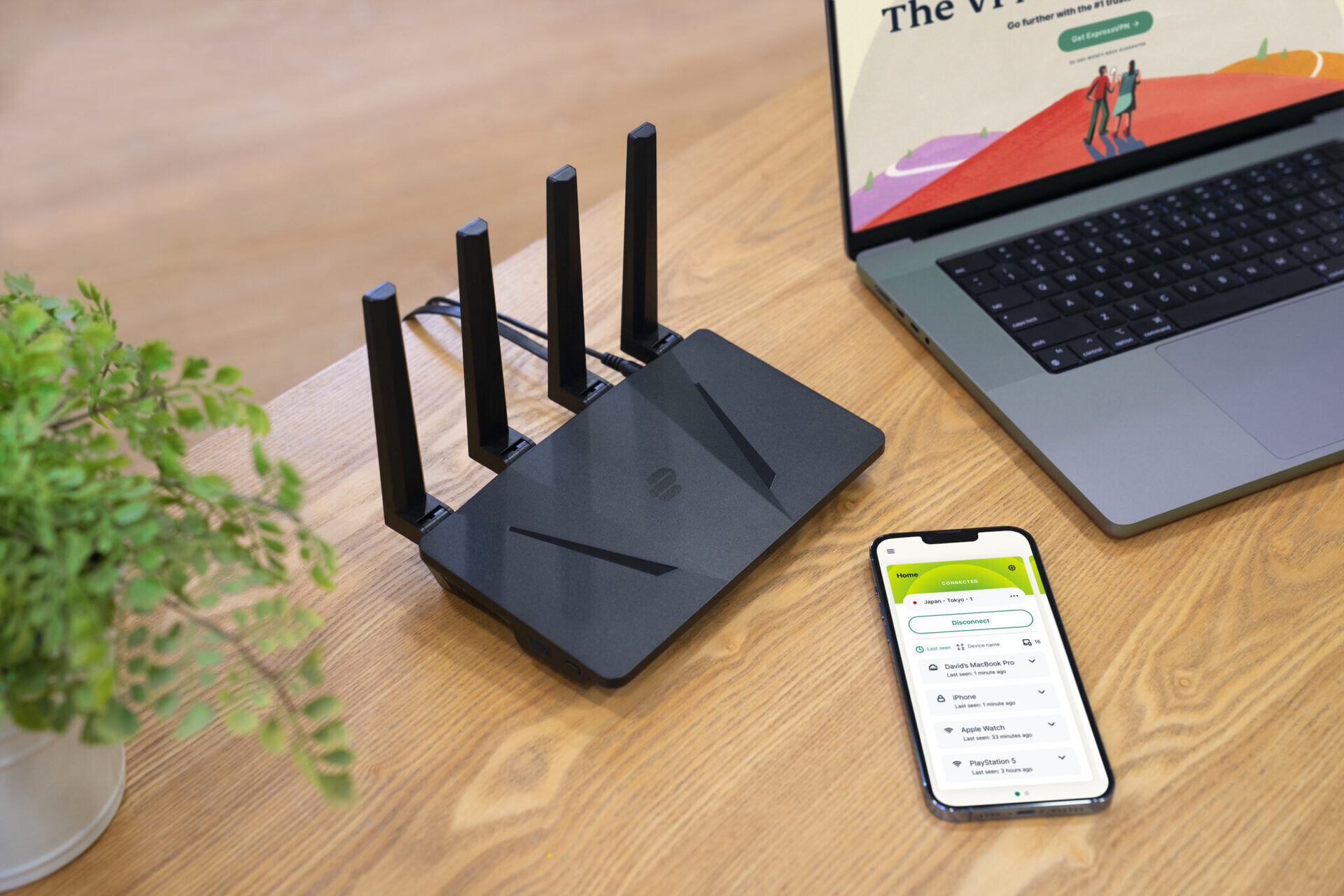

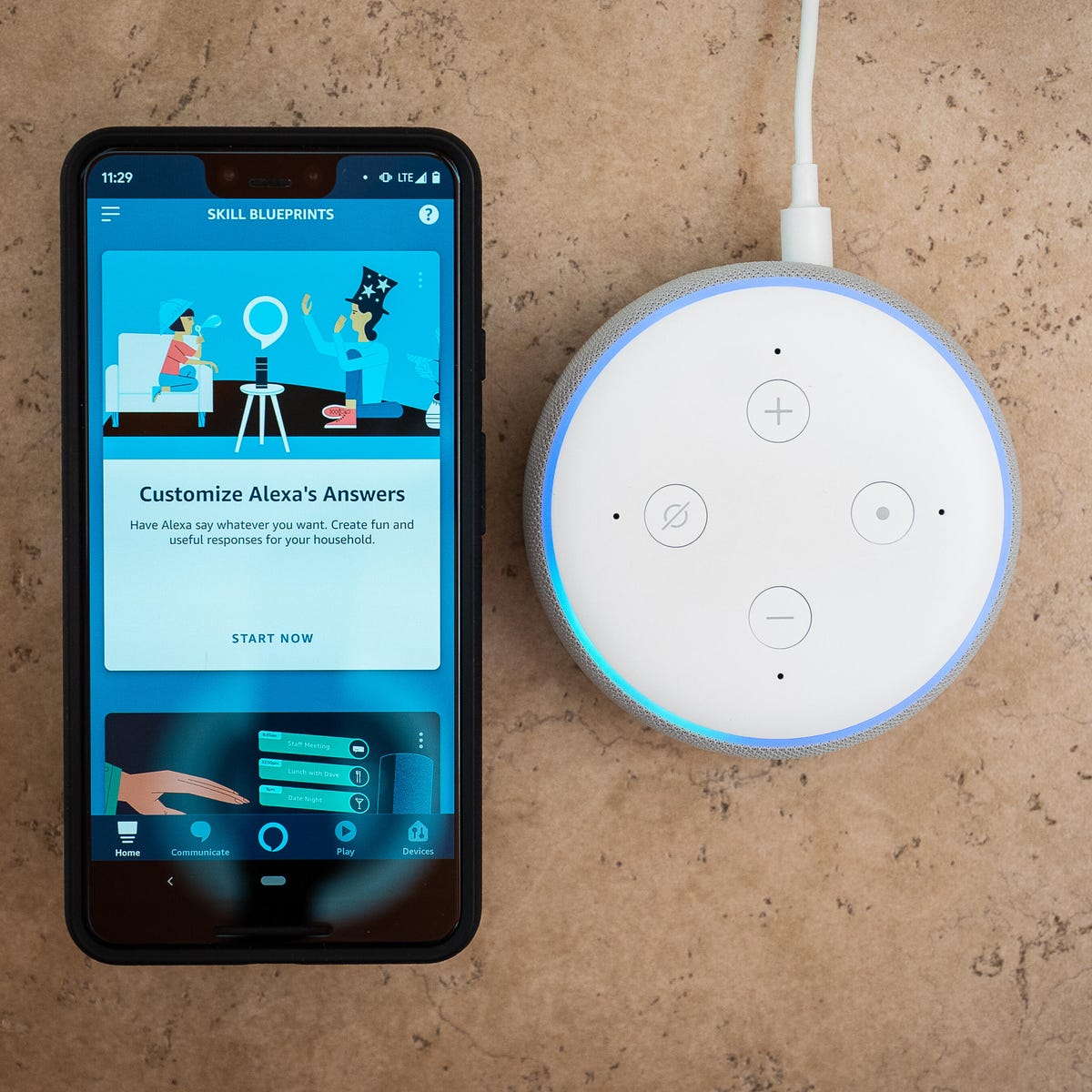



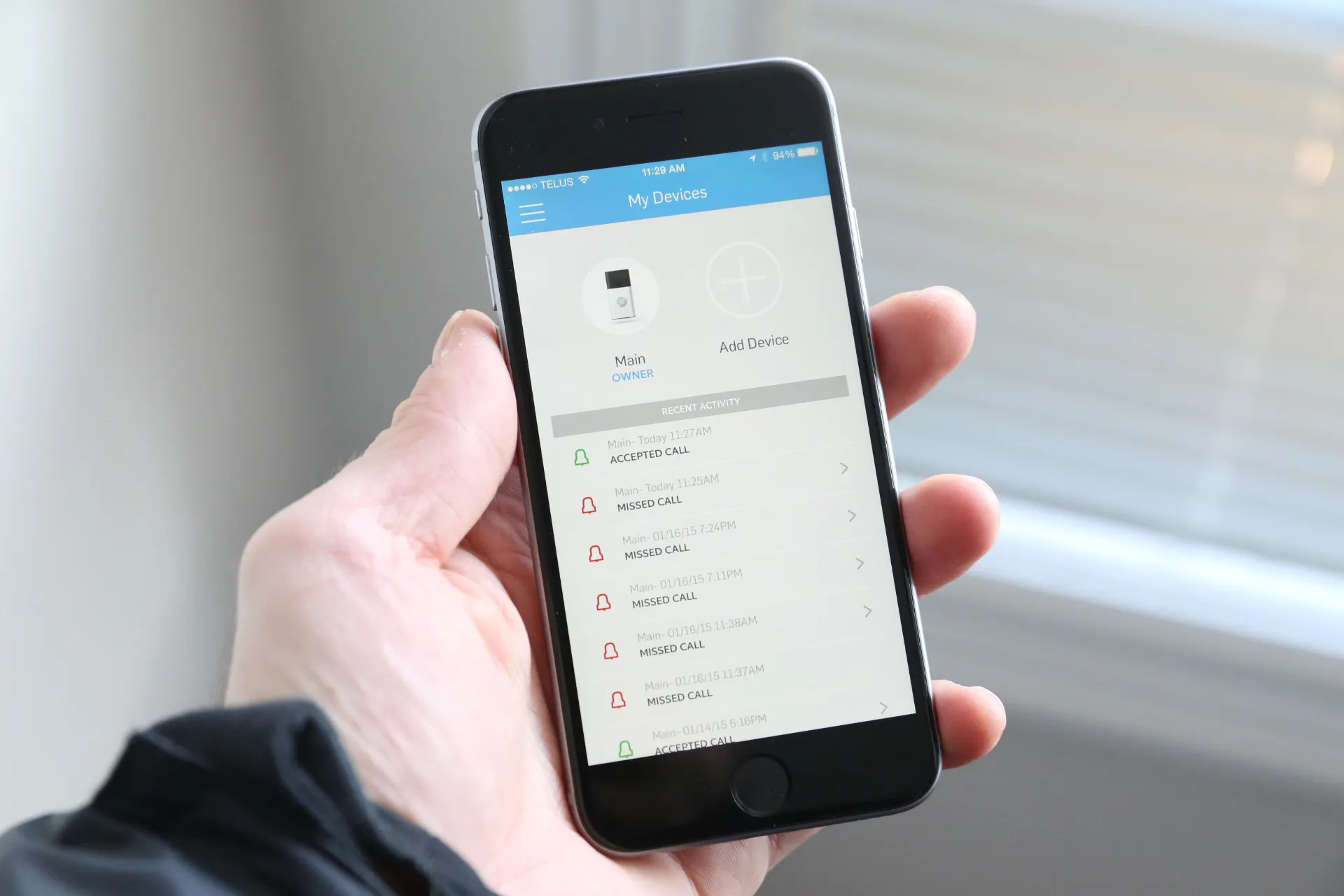





0 thoughts on “How To Add Printer To Android Phone”