Home>Technology>Smart Home Devices>How To Print From Tablet To Wireless Printer


Smart Home Devices
How To Print From Tablet To Wireless Printer
Modified: March 14, 2024
Learn how to print from your tablet to a wireless printer with our easy guide. Connect your smart home devices and start printing wirelessly today!
(Many of the links in this article redirect to a specific reviewed product. Your purchase of these products through affiliate links helps to generate commission for Storables.com, at no extra cost. Learn more)
Introduction
In today's fast-paced digital age, the convenience of printing from a tablet to a wireless printer has become increasingly essential. Whether you need to print out a boarding pass, a recipe, or an important document, the ability to seamlessly connect your tablet to a wireless printer offers unparalleled flexibility and convenience. This article will guide you through the step-by-step process of setting up and printing from your tablet to a wireless printer, ensuring that you can effortlessly harness the power of modern technology.
Printing from a tablet to a wireless printer eliminates the need for cumbersome cables and allows you to print from anywhere within the range of your Wi-Fi network. This freedom and flexibility are especially valuable in home and office environments, where the demand for efficient and convenient printing solutions continues to grow.
By following the instructions outlined in this article, you will gain a comprehensive understanding of how to set up your wireless printer, connect your tablet to the printer, and troubleshoot any potential issues that may arise. Whether you are a tech-savvy individual or a newcomer to the world of wireless printing, this guide will equip you with the knowledge and confidence to streamline your printing process and enhance your overall productivity.
As we delve into the intricacies of printing from a tablet to a wireless printer, you will discover that the process is remarkably straightforward and user-friendly. With the right guidance and a willingness to explore new possibilities, you can seamlessly integrate your tablet and wireless printer, unlocking a world of printing convenience at your fingertips.
Now, let's embark on this enlightening journey to demystify the process of printing from your tablet to a wireless printer, empowering you to harness the full potential of modern technology with ease and efficiency.
Key Takeaways:
- Printing from a tablet to a wireless printer offers unparalleled convenience and flexibility, eliminating the need for cables and allowing printing from anywhere within the Wi-Fi network range.
- Setting up and connecting your wireless printer to your tablet is a straightforward process, empowering you to effortlessly print digital content into tangible documents with ease and efficiency.
Setting Up Your Wireless Printer
Before you can start printing from your tablet to a wireless printer, it is crucial to ensure that your wireless printer is properly set up and connected to your Wi-Fi network. Follow these steps to seamlessly configure your wireless printer:
- Unboxing and Powering On: Begin by unboxing your wireless printer and locating the power cord. Connect the power cord to the printer and plug it into a power outlet. Power on the printer and follow the initial setup instructions provided in the printer’s manual or on-screen display.
- Network Configuration: Access the printer’s control panel or settings menu to configure the wireless network settings. Navigate to the network setup or wireless setup option and select your Wi-Fi network from the available list. Enter your Wi-Fi password if prompted, and allow the printer to establish a connection to the network.
- Installation of Printer Software: To ensure seamless communication between your tablet and the wireless printer, it is essential to install the printer’s software on your computer or tablet. Visit the manufacturer’s website or use the installation CD provided with the printer to download and install the necessary printer drivers and software.
- Printer Testing: Once the printer is connected to your Wi-Fi network and the software is installed on your tablet, perform a test print to verify the successful setup of your wireless printer. This will help you confirm that the printer is operational and ready to receive print jobs from your tablet.
By carefully following these steps, you can ensure that your wireless printer is correctly set up and ready to receive print requests from your tablet. The seamless integration of your wireless printer into your home or office network will pave the way for effortless printing from your tablet, offering unparalleled convenience and flexibility in your daily tasks.
Connecting Your Tablet to the Wireless Printer
Once your wireless printer is set up and connected to your Wi-Fi network, the next crucial step is to establish a seamless connection between your tablet and the printer. Follow these steps to ensure a smooth and hassle-free connection:
- Enable Wi-Fi on Your Tablet: Begin by ensuring that the Wi-Fi feature on your tablet is turned on. Navigate to the settings menu on your tablet and locate the Wi-Fi option. Enable Wi-Fi and allow your tablet to scan for available wireless networks.
- Select the Printer’s Network: Your wireless printer should appear in the list of available Wi-Fi networks on your tablet. Select the printer’s network from the list, which is typically identified by the printer’s model name or number. If prompted, enter the Wi-Fi password for the printer’s network to establish a connection.
- Install Printer App or Driver: To facilitate printing from your tablet to the wireless printer, it is advisable to install the manufacturer’s printing app or driver on your tablet. Visit the app store or the manufacturer’s website to download and install the designated printing application or driver for your specific printer model.
- Verify Connection: Once the printer app or driver is installed, open the app or access the printing settings on your tablet. Verify that the tablet has successfully established a connection to the wireless printer. This step ensures that your tablet is ready to send print jobs to the wireless printer without any connectivity issues.
By following these steps, you can seamlessly connect your tablet to the wireless printer, paving the way for effortless printing from your tablet to the printer. The establishment of a solid and reliable connection between your tablet and the printer is a crucial prerequisite for initiating print jobs and enjoying the convenience of wireless printing.
Make sure your tablet and wireless printer are connected to the same Wi-Fi network. Download the printer’s app or use AirPrint (for Apple devices) or Google Cloud Print (for Android devices) to easily print from your tablet.
Printing from Your Tablet to the Wireless Printer
With your wireless printer set up and your tablet successfully connected to the printer, you are now ready to embark on the seamless process of printing from your tablet. Follow these straightforward steps to initiate print jobs from your tablet to the wireless printer:
- Select the Content to Print: Begin by opening the document, photo, or file that you wish to print on your tablet. Whether it is a PDF, a web page, or an image, ensure that the content is accessible and ready for printing on your tablet’s screen.
- Access the Printing Options: Once the desired content is open on your tablet, tap the “Print” option within the application or menu from which you wish to print. This may be located in the app’s settings, the share menu, or within the document viewing interface, depending on the specific application you are using.
- Select the Wireless Printer: When prompted to choose a printer, select the wireless printer that you previously connected to your tablet. The printer’s model name or number should be displayed in the list of available printers. Ensure that the correct printer is selected to avoid any printing errors.
- Adjust Print Settings: Depending on the printing app or interface on your tablet, you may have the option to adjust print settings such as paper size, orientation, color preferences, and the number of copies. Make any necessary adjustments to the print settings based on your preferences and the specific requirements of the document or content being printed.
- Initiate the Print Job: Once the print settings are configured, proceed to initiate the print job from your tablet. Tap the “Print” or “Start” button to send the print job to the wireless printer. You will receive a confirmation message indicating that the print job has been successfully submitted to the printer.
By following these simple steps, you can effortlessly print from your tablet to the wireless printer, transforming digital content into tangible documents with ease and efficiency. The seamless integration of your tablet and wireless printer empowers you to harness the full potential of wireless printing, enhancing your productivity and simplifying your daily tasks.
Troubleshooting and Tips
While the process of printing from your tablet to a wireless printer is designed to be intuitive and seamless, occasional technical hiccups or challenges may arise. Here are some troubleshooting tips and valuable insights to address common issues and optimize your wireless printing experience:
- Check Wi-Fi Connectivity: If you encounter difficulty in connecting your tablet to the wireless printer, ensure that both devices are connected to the same Wi-Fi network. Verify that the Wi-Fi signal is strong and stable to facilitate a reliable connection between the tablet and the printer.
- Update Printer Firmware: Periodically check for firmware updates for your wireless printer. Updating the printer’s firmware can address compatibility issues, enhance performance, and resolve connectivity challenges that may impede the printing process.
- Clear Print Queue: If print jobs are stuck in the queue or if the printer is unresponsive, access the print queue on your tablet and cancel any pending print jobs. Clearing the print queue can help resolve printing errors and ensure that subsequent print jobs are processed smoothly.
- Optimize Print Quality: Experiment with the print settings on your tablet to optimize the quality and appearance of printed documents and images. Adjust settings such as print resolution, paper type, and color calibration to achieve the desired print output based on your preferences and requirements.
- Ensure Adequate Ink or Toner: Regularly check the ink or toner levels in your wireless printer to avoid interruptions during the printing process. Replace cartridges or toner when necessary to maintain consistent print quality and prevent unexpected depletion during critical print jobs.
By implementing these troubleshooting tips and leveraging valuable insights, you can overcome common challenges and enhance the efficiency of printing from your tablet to the wireless printer. Embracing these recommendations will empower you to navigate potential obstacles with confidence and optimize the seamless integration of your tablet and wireless printer for unparalleled printing convenience.
Conclusion
As we conclude this enlightening journey into the realm of printing from a tablet to a wireless printer, it is evident that the seamless integration of modern technology has revolutionized the way we approach printing tasks. The ability to effortlessly connect your tablet to a wireless printer and initiate print jobs with ease has transcended traditional printing limitations, offering unparalleled convenience and flexibility in both home and office environments.
By following the comprehensive steps outlined in this guide, you have gained the knowledge and confidence to set up your wireless printer, establish a reliable connection with your tablet, and navigate the printing process with finesse. The empowerment to transform digital content into tangible documents at the touch of a button reflects the remarkable synergy between innovative devices and user-friendly interfaces.
As you continue to explore the boundless possibilities of wireless printing, remember that occasional challenges may arise, but with the troubleshooting tips and insights provided, you are well-equipped to overcome any obstacles and optimize your printing experience. Embrace the evolution of printing technology, experiment with print settings, and harness the full potential of your wireless printer to elevate your productivity and streamline your daily tasks.
With the knowledge and insights gained from this guide, you are poised to embark on a seamless printing journey, where the convergence of your tablet and wireless printer opens the door to a world of convenience and efficiency. Embrace the transformative power of wireless printing, and let your imagination and creativity flow as you effortlessly bring digital content to life in the form of tangible, printed documents.
As you venture forward, may the synergy between your tablet and wireless printer continue to enrich your daily routines, empower your endeavors, and redefine the way you approach printing tasks in the digital age.
Frequently Asked Questions about How To Print From Tablet To Wireless Printer
Was this page helpful?
At Storables.com, we guarantee accurate and reliable information. Our content, validated by Expert Board Contributors, is crafted following stringent Editorial Policies. We're committed to providing you with well-researched, expert-backed insights for all your informational needs.



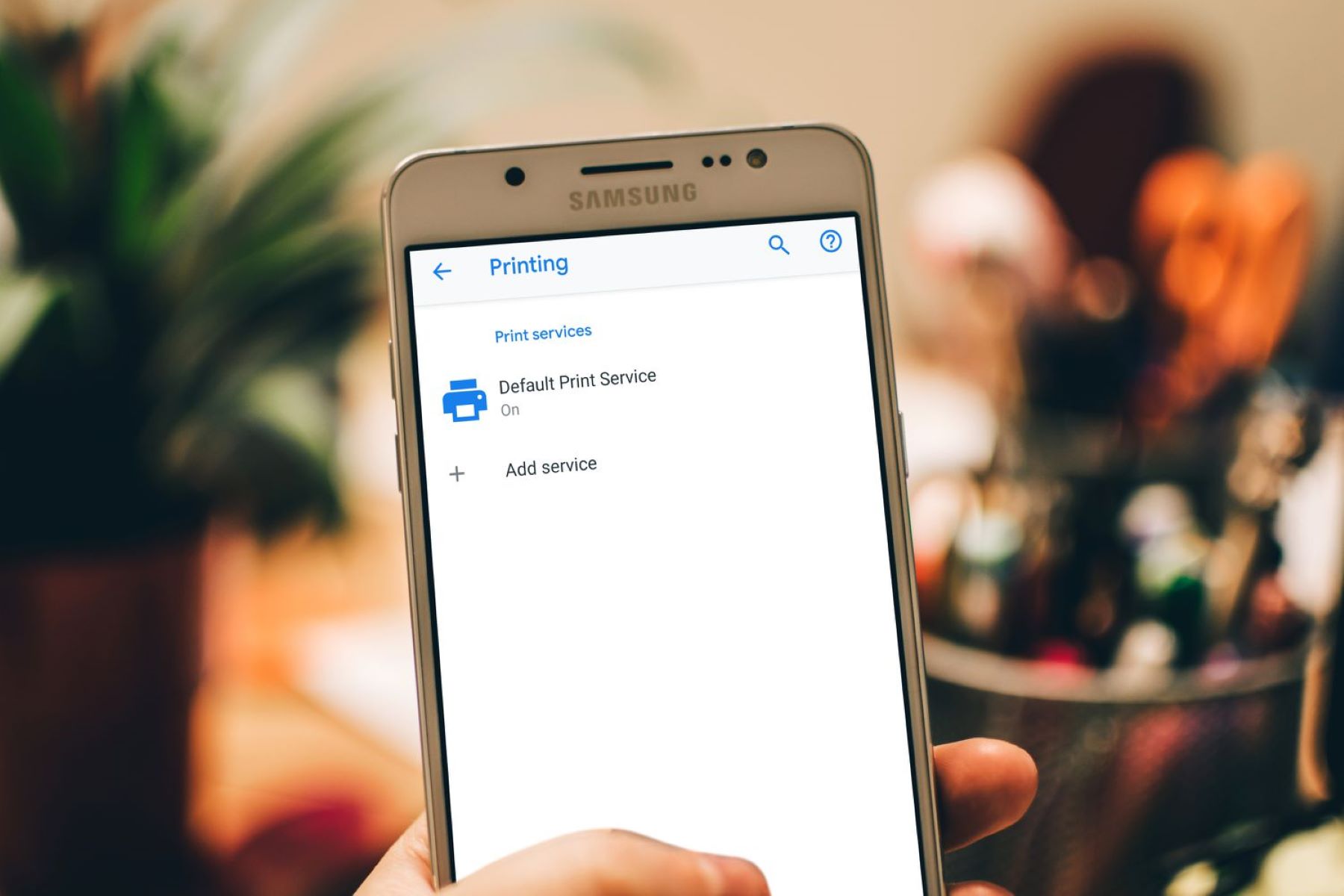











0 thoughts on “How To Print From Tablet To Wireless Printer”