Home>Technology>Smart Home Devices>How To Check Your Printer Ink
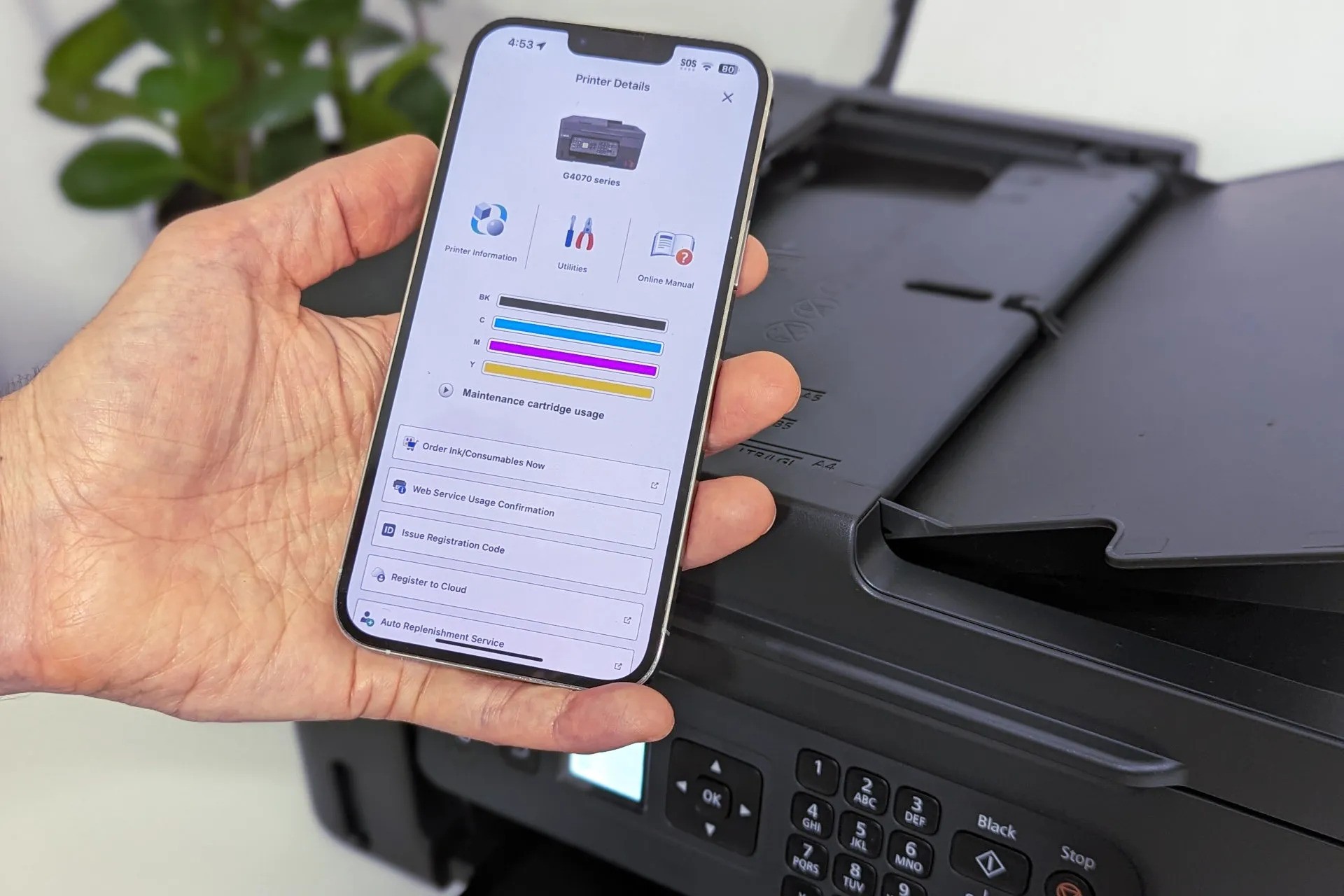
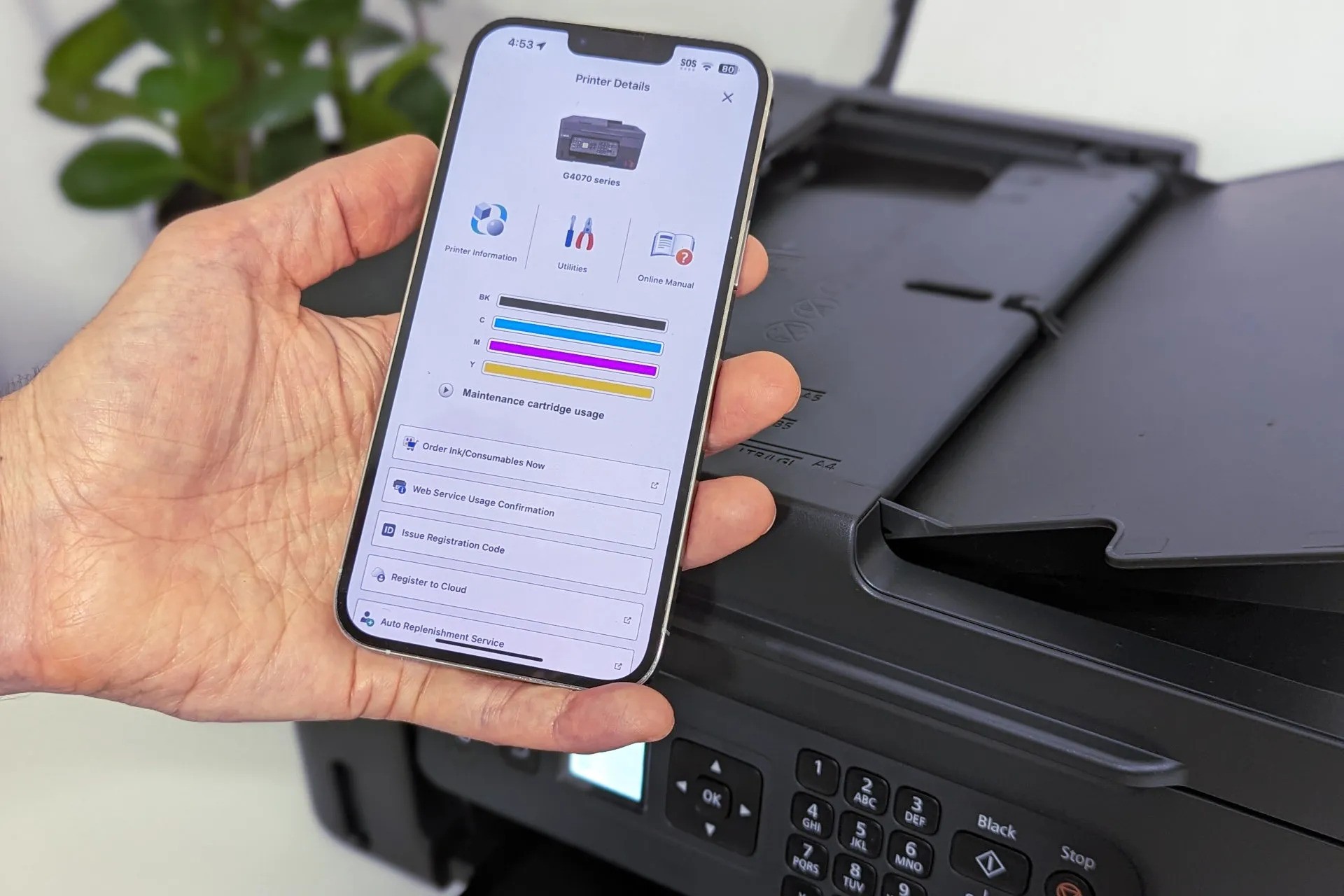
Smart Home Devices
How To Check Your Printer Ink
Published: January 22, 2024
Learn how to check your printer ink levels and ensure your smart home devices are always ready to print. Simple steps to monitor and manage ink usage efficiently.
(Many of the links in this article redirect to a specific reviewed product. Your purchase of these products through affiliate links helps to generate commission for Storables.com, at no extra cost. Learn more)
Introduction
Welcome to the world of printing, where the magic of transforming digital files into tangible documents happens. Whether you're a student preparing a research paper, a professional finalizing a presentation, or a hobbyist crafting vibrant art prints, a well-functioning printer is an essential tool. However, one of the most frustrating moments in the printing process is realizing that the ink levels are low or depleted when you're in the midst of an important task.
Fear not, as this guide is here to equip you with the knowledge and skills to check your printer's ink levels effectively. By understanding how to monitor and manage your ink levels, you can avoid last-minute inconveniences and keep your printing tasks running smoothly.
In the following steps, we will delve into the process of checking your printer's ink levels, empowering you to stay ahead of any potential printing hurdles. Whether you're a tech-savvy individual or a novice in the realm of printers, this guide will provide clear and concise instructions to ensure that you can easily monitor and maintain your printer's ink levels. Let's embark on this journey to demystify the ink level checking process and take control of your printing experience.
Key Takeaways:
- Always check your printer’s ink levels before starting an important printing task to avoid last-minute inconveniences and ensure smooth printing operations.
- Replace ink cartridges promptly when necessary to maintain optimal print quality and prevent interruptions caused by depleted or low-quality ink.
Read more: How To Check Ink On Printer
Step 1: Open the Printer Settings
The first step in checking your printer's ink levels is to access the printer settings. This process may vary slightly depending on the operating system of your computer, but the fundamental concept remains consistent across different platforms.
If you are using a Windows computer, you can typically access the printer settings by following these steps:
- Click on the "Start" button or the Windows icon located at the bottom left corner of your screen.
- Select "Settings" (the gear-shaped icon) to open the Windows Settings menu.
- In the Windows Settings menu, click on "Devices," which is represented by an icon resembling a printer and a scanner.
- Within the "Devices" menu, choose "Printers & scanners" from the options on the left-hand side.
- Locate and select your printer from the list of available devices. Once your printer is selected, additional options and settings will be displayed.
- Look for an option related to ink levels or maintenance. This may be labeled as "Manage your printer" or a similar phrase.
- Click on the ink levels or maintenance option to access detailed information about your printer's ink status.
On a Mac computer, the process of accessing printer settings is slightly different:
- Click on the Apple menu located at the top-left corner of your screen.
- Select "System Preferences" from the drop-down menu.
- In the System Preferences window, click on "Printers & Scanners" or "Print & Scan," depending on your macOS version.
- Choose your printer from the list of available devices, which will display additional settings and options.
- Look for an option related to ink levels or maintenance. This may be labeled as "Supply Levels" or a similar phrase.
- Click on the ink levels or maintenance option to access detailed information about your printer's ink status.
Once you have successfully accessed the printer settings, you are ready to proceed to the next step and locate the ink levels to determine the status of your printer's ink cartridges.
Step 2: Locate the Ink Levels
After accessing the printer settings, the next crucial step is to locate the ink levels within the interface. The method of locating ink levels may vary depending on the printer model and the software interface, but the following general guidelines will help you navigate through this process.
Once you have accessed the printer settings on your computer, look for a section or tab specifically dedicated to ink levels or maintenance. This section is designed to provide users with essential information about the status of their printer's ink cartridges. The ink levels are typically displayed in a visual format, showing the remaining ink levels for each cartridge installed in the printer.
When you locate the ink levels section, you may encounter a visual representation of the ink cartridges, accompanied by color-coded indicators or percentage values. This graphical representation allows you to quickly assess the remaining ink levels for each cartridge, enabling you to identify cartridges that may require attention.
Some printer software interfaces also offer detailed information about individual ink cartridges, including the option to view more specific details such as estimated pages remaining, ink usage history, and the status of consumables. These additional insights can provide a comprehensive overview of your printer's ink consumption and help you plan for future cartridge replacements.
It is important to note that certain printer models may offer ink level monitoring directly on the printer's display panel, especially in the case of multifunction printers with built-in screens. If your printer features a display panel, you can navigate through the menu options to find the ink level status directly on the device, eliminating the need to access the printer settings from your computer.
By effectively locating the ink levels within the printer settings or on the printer's display panel, you are equipped with the essential knowledge to assess the current status of your ink cartridges. This information serves as the foundation for the next step, where you will check the ink levels to determine if any cartridges require attention or replacement.
To check your printer ink levels, open the printer software on your computer and look for an option to check ink levels. Some printers also have a screen that displays ink levels directly on the printer. If you’re unsure, refer to the printer’s manual for specific instructions.
Step 3: Check the Ink Levels
With the ink levels located, the next step is to thoroughly check the status of the ink cartridges installed in your printer. This process involves assessing the remaining ink levels to determine if any cartridges are running low or depleted, ensuring that you can take proactive measures to maintain uninterrupted printing capabilities.
When checking the ink levels, pay close attention to the visual indicators or percentage values displayed for each cartridge. These indicators provide a clear representation of the remaining ink levels, allowing you to identify cartridges that may require immediate attention. It is important to note that different printers may utilize varying visual representations, such as color-coded bars, numerical percentages, or graphical icons to convey the ink levels.
As you review the ink levels, consider the following key points:
- Identify cartridges with low ink levels: Look for any cartridges that display indicators suggesting low ink levels or imminent depletion. These cartridges are candidates for replacement or refilling to ensure continuous printing functionality.
- Assess the overall ink status: Take a comprehensive look at the ink levels for all cartridges to gauge the overall status of your printer's consumables. Understanding the collective ink levels enables you to plan for future maintenance and anticipate the need for new cartridges.
- Compare ink levels for color cartridges: If your printer utilizes color ink cartridges, compare the levels of individual color cartridges to maintain balanced ink consumption. This ensures that you can replace specific color cartridges as needed, preventing uneven color output during printing.
Additionally, some printer software interfaces may provide alerts or notifications when specific cartridges reach critically low levels, prompting you to take action promptly. These alerts serve as valuable reminders to address ink cartridge maintenance, preventing unexpected printing disruptions due to depleted ink supplies.
By thoroughly checking the ink levels and understanding the status of your printer's cartridges, you are well-equipped to make informed decisions regarding ink cartridge replacement or refilling. This proactive approach empowers you to manage your printing resources effectively and maintain a seamless printing experience.
Step 4: Replace the Ink Cartridges if Necessary
Upon checking the ink levels and identifying cartridges that require attention, the final step is to take action by replacing the ink cartridges if necessary. This proactive maintenance ensures that your printer continues to deliver high-quality prints without interruptions caused by depleted or low-quality ink.
When determining the need for ink cartridge replacement, consider the following factors:
- Depleted ink levels: If any ink cartridges are indicated as depleted or critically low, it is essential to replace them promptly to avoid potential printing issues. Depleted cartridges can lead to inconsistent print quality, streaks, or complete printing cessation.
- Low ink levels: Cartridges with consistently low ink levels may also warrant replacement to maintain optimal print output. While they may not be completely depleted, low ink levels can impact the quality and reliability of printed documents, especially for high-demand printing tasks.
- Print quality issues: If you notice a decline in print quality, such as faded colors, streaks, or missing segments in printed documents, it may indicate the need for cartridge replacement. Addressing print quality issues promptly can restore the integrity of your printed materials.
When replacing ink cartridges, follow these general steps:
- Ensure the printer is turned on and in a ready state for maintenance tasks.
- Open the printer cover or access panel to reveal the ink cartridge compartment.
- Identify the cartridges that require replacement based on the information obtained from checking the ink levels.
- Remove the depleted or low-ink cartridges by gently pressing the release tab or following the specific removal instructions for your printer model.
- Unpack the new ink cartridges from their packaging, being mindful of handling them carefully to avoid damage or ink spills.
- Insert the new cartridges into their respective slots, ensuring that they are securely placed and properly aligned.
- Close the printer cover or access panel, allowing the printer to initialize the new cartridges and perform any necessary calibration processes.
After replacing the ink cartridges, it is advisable to print a test page to verify that the new cartridges are functioning correctly and that print quality has been restored. This step provides reassurance that the replacement process was successful and that your printer is ready to resume its regular printing duties.
By promptly replacing ink cartridges when necessary, you can maintain the optimal performance of your printer and ensure consistent, high-quality prints for your various printing needs.
Read more: How To Check Ink On Canon Printer
Conclusion
Congratulations on mastering the art of checking and managing your printer’s ink levels! By following the steps outlined in this guide, you have gained valuable insights into the process of monitoring ink levels, identifying potential maintenance needs, and taking proactive measures to ensure uninterrupted printing capabilities.
Understanding how to access the printer settings, locate the ink levels, and assess the status of your ink cartridges empowers you to maintain control over your printing resources. By regularly checking and managing ink levels, you can anticipate cartridge replacements, address print quality issues, and prevent unexpected printing disruptions due to depleted ink supplies.
Remember that proactive maintenance, such as timely ink cartridge replacement, plays a crucial role in preserving the print quality and reliability of your documents, whether you’re producing vibrant photos, detailed graphics, or essential text-based materials.
As you continue to engage with your printer and explore its capabilities, incorporating these ink level management practices into your routine will contribute to a seamless and efficient printing experience. Whether you’re a student, a professional, or a creative enthusiast, the ability to monitor and manage ink levels ensures that your printing tasks are consistently supported by reliable and high-quality output.
With your newfound knowledge and skills, you are well-prepared to navigate the world of printing with confidence, knowing that you can effectively manage your printer’s ink resources and maintain optimal performance. Embrace the power of ink level management, and enjoy the convenience of hassle-free printing whenever the need arises!
Frequently Asked Questions about How To Check Your Printer Ink
Was this page helpful?
At Storables.com, we guarantee accurate and reliable information. Our content, validated by Expert Board Contributors, is crafted following stringent Editorial Policies. We're committed to providing you with well-researched, expert-backed insights for all your informational needs.
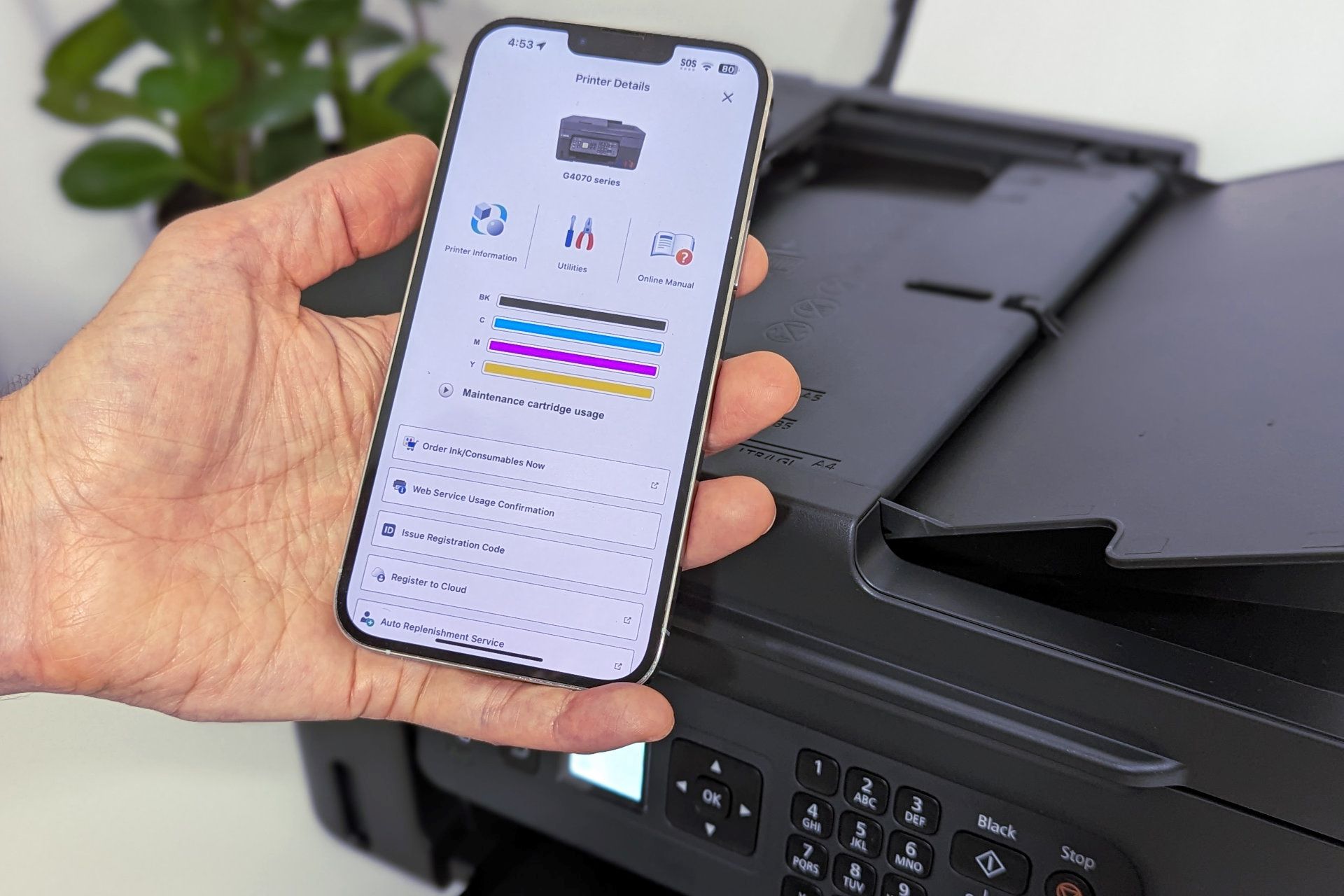














0 thoughts on “How To Check Your Printer Ink”