Home>Technology>Smart Home Devices>How To Rename Your Printer


Smart Home Devices
How To Rename Your Printer
Modified: January 25, 2024
Learn how to easily rename your printer for your smart home devices with our step-by-step guide. Ensure seamless integration and organization with these simple tips.
(Many of the links in this article redirect to a specific reviewed product. Your purchase of these products through affiliate links helps to generate commission for Storables.com, at no extra cost. Learn more)
Introduction
Welcome to the world of smart home devices, where convenience and innovation converge to simplify our lives. In this digital era, our homes are becoming smarter, more efficient, and seamlessly interconnected. Among the array of smart devices that enhance our living spaces, printers play a pivotal role in transforming digital content into tangible, shareable materials.
Renaming your printer is a simple yet impactful process that can personalize your printing experience and streamline your workflow. Whether you're using a wireless printer, a networked printer, or a traditional wired printer, the ability to rename your device adds a touch of customization to your home or office setup.
In this guide, we'll delve into the steps required to rename your printer, empowering you to infuse a touch of personality into this essential smart home device. By the end of this journey, you'll not only have a newly named printer but also a deeper understanding of the seamless integration between technology and personalization in the modern home. Let's embark on this enlightening exploration of printer customization and elevate your smart home experience.
Key Takeaways:
- Personalize your printer by renaming it to reflect your unique style and preferences, adding a touch of creativity to your smart home setup.
- Renaming your printer is a simple yet impactful way to infuse your digital workspace with a personalized touch, showcasing the seamless integration of technology and individuality.
Read more: How To Rename A Smart Plug
Step 1: Accessing Printer Settings
Before diving into the process of renaming your printer, it's crucial to access the printer settings to ensure a seamless customization experience. The method of accessing these settings may vary based on the type of printer you own, whether it's a standalone printer, a networked printer, or a wireless printer. Here are the general steps to access the printer settings:
- Locate the Control Panel: For standalone printers, the control panel is typically located on the front or top of the device. It may feature a display screen and various buttons for navigation.
- Networked Printers: If your printer is part of a network, you can access the settings through a web interface. Simply enter the printer's IP address into your web browser to access the printer's configuration page.
- Wireless Printers: For wireless printers, the settings can often be accessed through a dedicated mobile app provided by the printer manufacturer or through a web interface similar to networked printers.
Once you've located the printer settings, navigate to the section that pertains to the printer name or device information. This is where you'll initiate the renaming process, setting the stage for a uniquely personalized printing experience.
With the printer settings at your fingertips, you're now ready to proceed to the next step: renaming the printer to reflect your individual style and preferences.
Step 2: Renaming the Printer
Renaming your printer is a straightforward process that allows you to imbue your device with a personalized touch. Whether you prefer a descriptive name that reflects the printer’s location or a creative moniker that adds a dash of personality, the renaming process offers a canvas for self-expression. Here’s a simple guide to renaming your printer:
- Access the Printer Settings: As outlined in Step 1, navigate to the printer settings through the control panel, web interface, or dedicated mobile app, depending on the type of printer you own.
- Locate the Printer Name: Within the printer settings, look for the option to edit the printer name or device information. This may be listed as “Printer Name,” “Device Name,” or a similar designation.
- Initiate the Renaming Process: Select the option to edit the printer name and enter your desired new name. Whether it’s “Home Office Printer,” “Creative Corner Printer,” or a custom name of your choice, let your imagination guide this renaming endeavor.
- Confirm the Changes: After entering the new name, follow the on-screen prompts to confirm the changes. This may involve pressing a “Save” or “Apply” button, depending on the interface of your printer settings.
With these simple steps, you’ve successfully renamed your printer, infusing it with a touch of personalization that aligns with your unique preferences and usage environment. The process of renaming your printer exemplifies the seamless integration of technology and individuality, transforming a utilitarian device into a reflection of your personal style and creativity.
Now that your printer boasts a new identity, it’s time to put the renamed device to the test and ensure that the changes have been implemented successfully.
To rename your printer, go to your computer’s control panel, select “Devices and Printers,” right-click on the printer you want to rename, and choose “Printer properties.” Then, click on the “General” tab and enter the new name in the “Printer name” field.
Step 3: Testing the Renamed Printer
With the printer successfully renamed, it’s essential to conduct a quick test to ensure that the new name is displayed across all relevant interfaces and devices. This step verifies that the renaming process has been executed seamlessly and that your personalized printer name is prominently featured. Here’s how to test the renamed printer:
- Print a Test Page: Initiate a test print to generate a physical output from the newly renamed printer. This can be achieved by sending a simple document or image for printing to verify that the new name appears on the printed output.
- Check Network and Device Listings: If your printer is part of a network or connected to multiple devices, ensure that the new printer name is reflected across all networked devices and interfaces. This includes checking the printer name on computers, mobile devices, and any network management interfaces.
- Verify Wireless and App Integration: For wireless printers and those integrated with dedicated mobile apps, confirm that the new printer name is accurately displayed within the app interface and any associated wireless connectivity settings.
By conducting these tests, you can confirm that the renamed printer is seamlessly integrated into your smart home ecosystem, reflecting the personalized identity you’ve bestowed upon it. This verification process ensures that the new printer name is consistently displayed across all relevant platforms and interfaces, reaffirming the successful execution of the renaming endeavor.
With the renaming process validated through comprehensive testing, you can revel in the customized printing experience that aligns with your individuality and organizational preferences. The seamless integration of your personalized printer name across various interfaces underscores the harmonious fusion of technology and personalization within your smart home environment.
Conclusion
Congratulations on successfully renaming your printer and infusing it with a touch of personalization that reflects your unique style and preferences. The process of customizing your printer’s name exemplifies the seamless integration of technology and individuality within the smart home ecosystem. By following the simple steps outlined in this guide, you’ve empowered your printer to transcend its utilitarian function and become a personalized extension of your digital workspace.
Renaming your printer is more than just a technical customization; it’s a testament to the harmonious coexistence of innovation and personal expression. Whether you’ve chosen a descriptive name that reflects the printer’s location or a creative moniker that adds character to your workspace, your personalized printer name now serves as a beacon of individuality within your smart home environment.
As you embark on your printing endeavors, the newly renamed printer stands as a testament to the seamless fusion of technology and personalization, enhancing your overall smart home experience. With its unique identity, your printer embodies the spirit of customization and self-expression, adding a touch of personality to the digital realm.
Embrace the power of customization and personalization as you continue to explore the boundless possibilities within your smart home. From smart devices to interconnected systems, the ability to infuse your digital environment with a personalized touch elevates the overall experience, making every interaction with technology a reflection of your individuality.
With the printer now bearing its personalized name proudly, you’ve embarked on a journey of seamless integration and personalized expression within your smart home. The simple act of renaming your printer serves as a testament to the transformative power of customization and personalization in the digital age.
Frequently Asked Questions about How To Rename Your Printer
Was this page helpful?
At Storables.com, we guarantee accurate and reliable information. Our content, validated by Expert Board Contributors, is crafted following stringent Editorial Policies. We're committed to providing you with well-researched, expert-backed insights for all your informational needs.
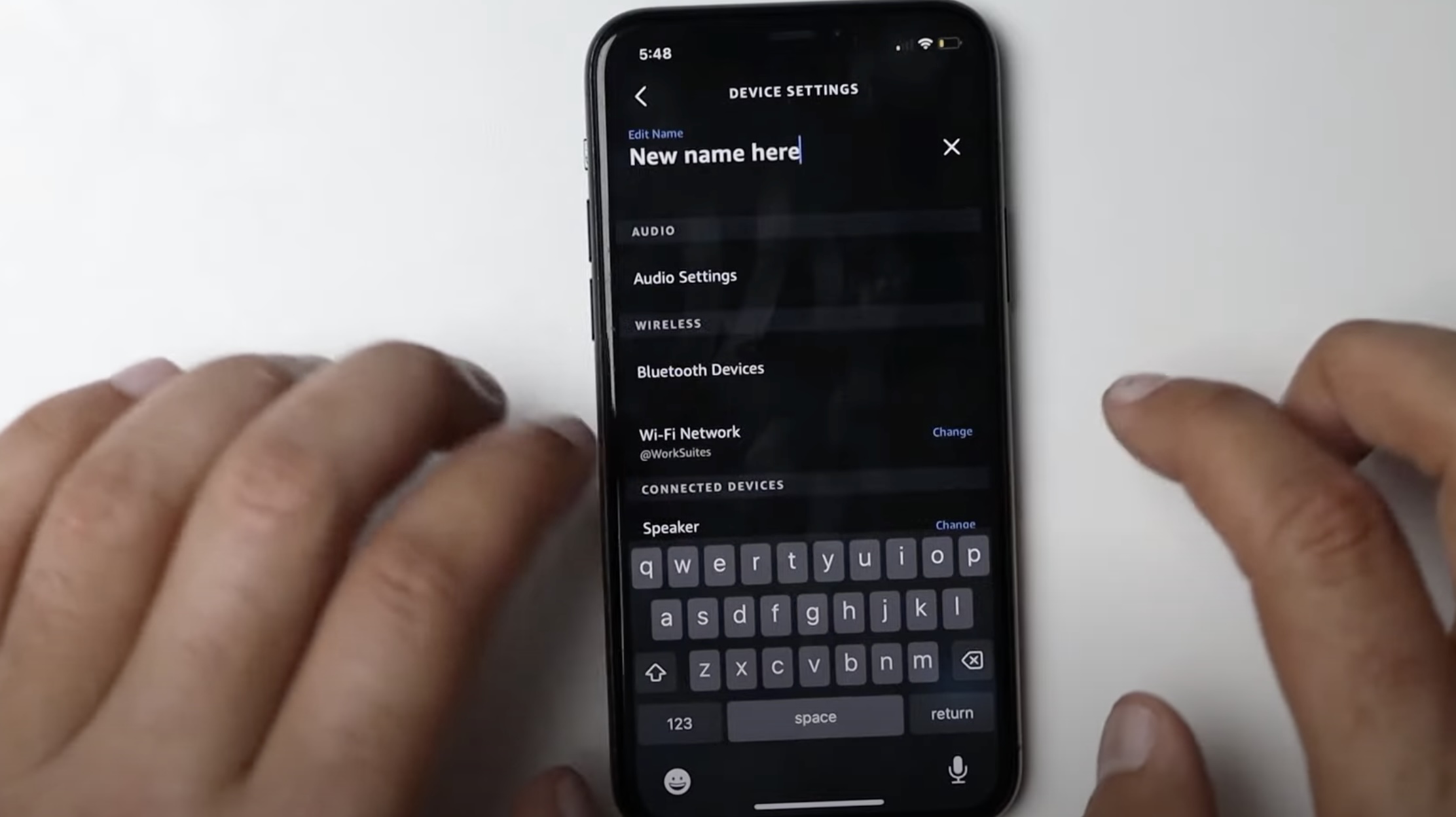
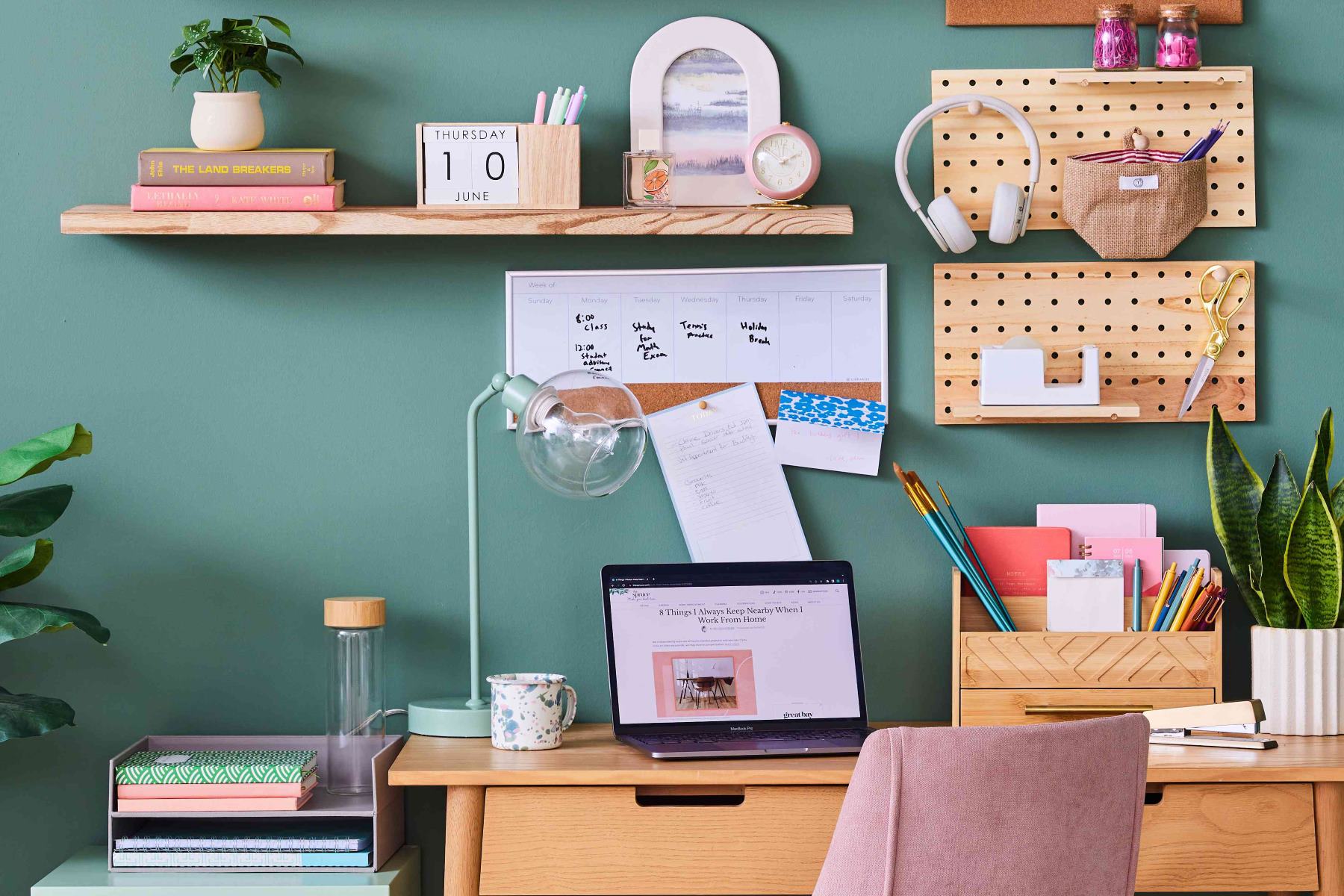
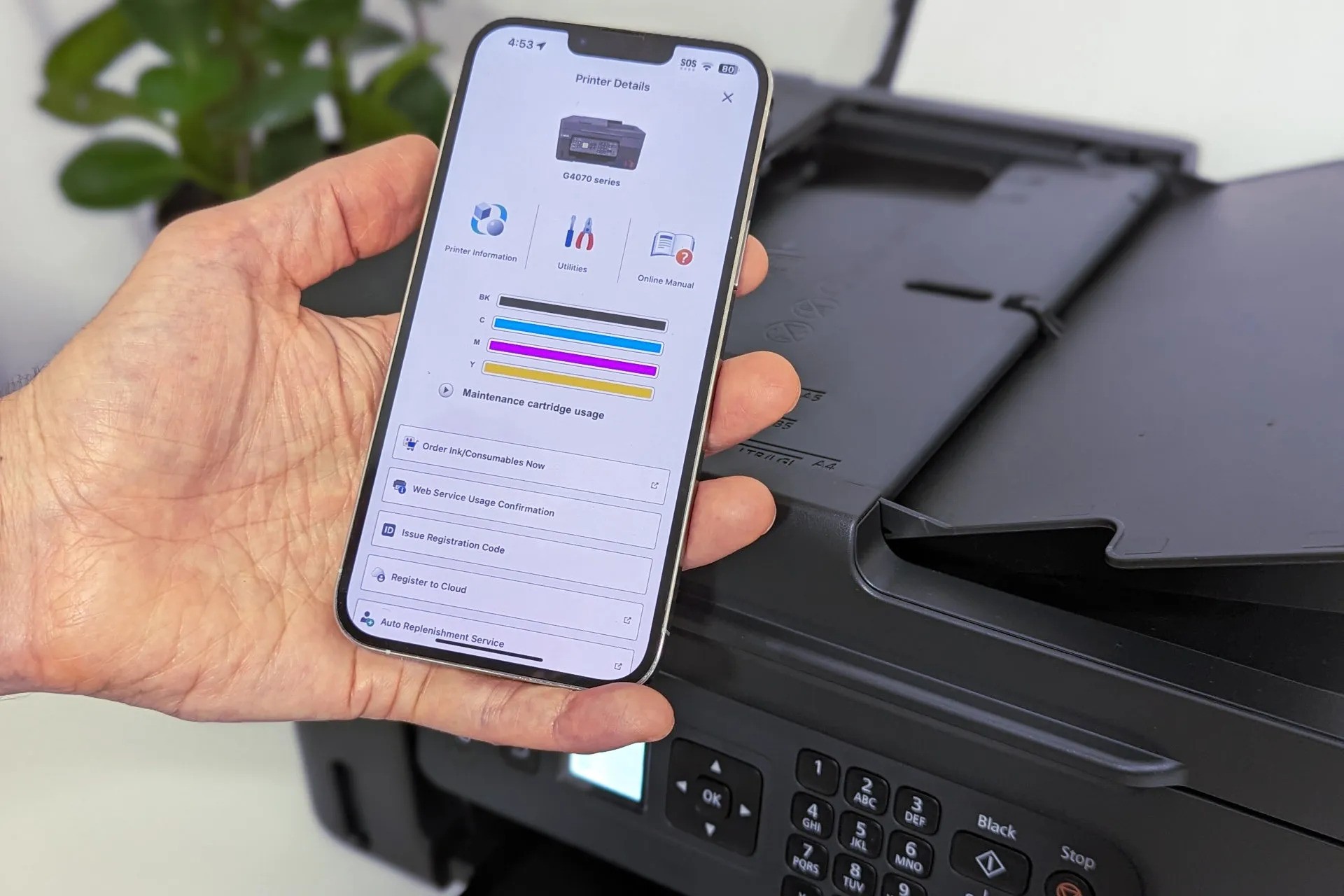
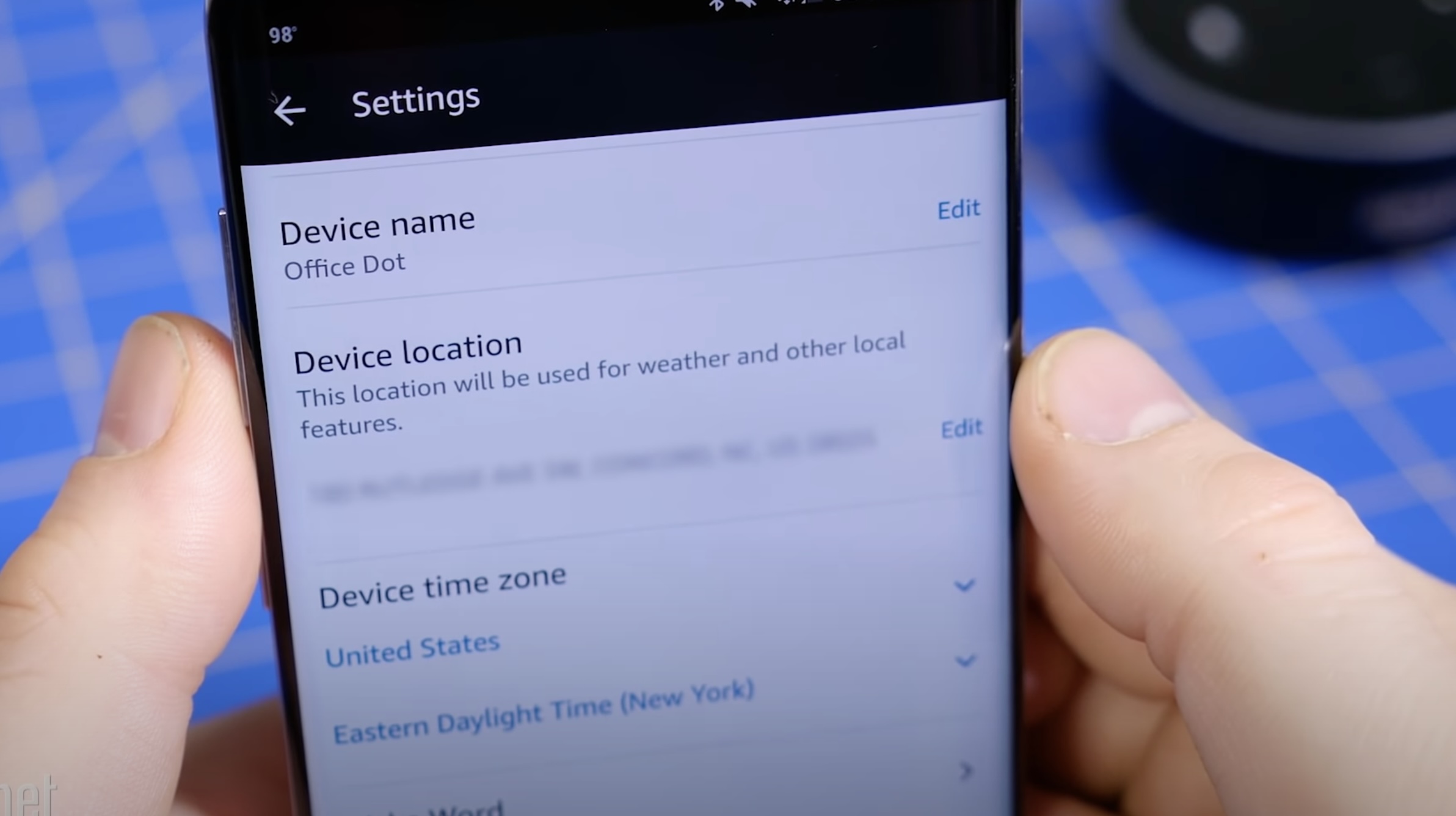



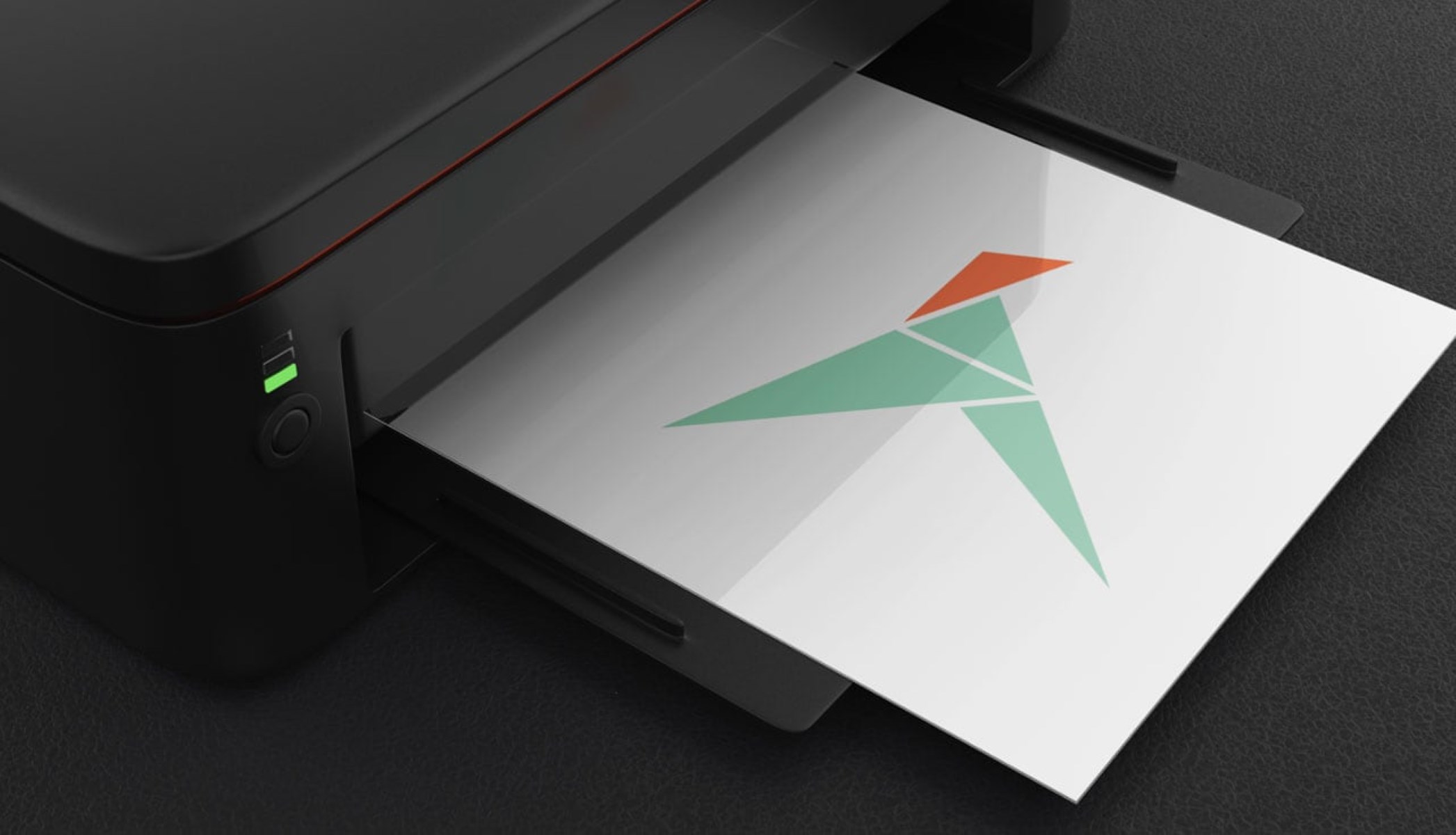








0 thoughts on “How To Rename Your Printer”