Home>Technology>Smart Home Devices>How To Connect HP DeskJet 2700 Printer To Wi-Fi


Smart Home Devices
How To Connect HP DeskJet 2700 Printer To Wi-Fi
Modified: January 18, 2024
Learn how to easily connect your HP DeskJet 2700 printer to Wi-Fi and integrate it with your smart home devices for seamless printing. Discover step-by-step instructions and troubleshooting tips.
(Many of the links in this article redirect to a specific reviewed product. Your purchase of these products through affiliate links helps to generate commission for Storables.com, at no extra cost. Learn more)
Introduction
In today's digital age, printers have evolved from mere document-producing machines to smart devices capable of seamless connectivity. The HP DeskJet 2700 printer is a prime example of this evolution, offering not only high-quality printing but also the convenience of wireless connectivity. Connecting your HP DeskJet 2700 printer to Wi-Fi enables you to print from multiple devices without the hassle of tangled cables or physical proximity to the printer.
This comprehensive guide will walk you through the process of connecting your HP DeskJet 2700 printer to Wi-Fi, ensuring that you can harness its full potential. Whether you're a tech-savvy individual or a novice in the realm of smart devices, this step-by-step guide will demystify the process, empowering you to enjoy the benefits of wireless printing.
So, grab your HP DeskJet 2700 printer and let's embark on this journey to seamless connectivity and effortless printing.
Key Takeaways:
- Setting up your HP DeskJet 2700 printer for wireless printing is as easy as unboxing, powering on, and connecting to Wi-Fi. Enjoy the convenience of printing from multiple devices without the hassle of cables.
- Once connected to Wi-Fi, installing the printer software on your computer or mobile device ensures seamless communication with your HP DeskJet 2700 printer, making everyday printing tasks a breeze.
Step 1: Unboxing and Setup
Unboxing your HP DeskJet 2700 printer is the initial step toward experiencing its advanced features and functionalities. The packaging is designed to ensure the safety of the printer during transit, so you can expect it to be securely nestled within the box. Upon opening the box, you will find the HP DeskJet 2700 printer, accompanied by essential components such as the power cable, ink cartridges, and documentation.
Once you have carefully unpacked the printer and its components from the box, it’s time to set up the hardware. Begin by finding a suitable location for the printer within close proximity to a power outlet and your Wi-Fi router. Ensure that the surface is stable and level to prevent any operational issues. Next, connect one end of the power cable to the printer and the other end to a power source. After powering on the printer, you can proceed to select your preferred language and set your country/region using the printer’s control panel.
By following these simple steps, you will have successfully unboxed your HP DeskJet 2700 printer and set up its hardware, bringing you one step closer to the seamless printing experience it offers.
Step 2: Powering On and Initial Setup
With the hardware set up, the next crucial step is to power on your HP DeskJet 2700 printer and complete the initial setup. This process ensures that the printer is ready to be connected to your Wi-Fi network and begins functioning seamlessly.
Turning on the printer is a straightforward task. Simply locate the power button, usually positioned on the control panel or near the printer’s display. Press the power button to initiate the startup sequence, allowing the printer to initialize its internal components and prepare for operation. As the printer powers on, you will be greeted by the control panel display, indicating that the printer is ready for configuration.
Upon powering on the printer, you will be prompted to select your preferred language and set your country/region. This step is crucial as it ensures that the printer’s settings align with your location and language preferences, facilitating a user-friendly experience. Navigate through the options using the control panel buttons or touchscreen interface, depending on the model of your HP DeskJet 2700 printer, and make the appropriate selections to customize the language and country/region settings.
By completing the process of turning on the printer and performing the initial setup, you have laid the foundation for seamlessly integrating your HP DeskJet 2700 printer into your network and enjoying its advanced capabilities.
To connect your HP DeskJet 2700 printer to Wi-Fi, start by pressing the Wireless button on the printer. Then, follow the on-screen instructions to select your Wi-Fi network and enter the password.
Step 3: Connecting to Wi-Fi
Connecting your HP DeskJet 2700 printer to Wi-Fi is a pivotal step that unlocks its full potential, allowing you to print wirelessly from various devices. The process involves accessing the printer’s Wi-Fi settings and entering the credentials for your wireless network.
To begin, navigate to the printer’s control panel and locate the Wi-Fi setup or wireless settings option. Depending on the model, you may access this feature through the touchscreen interface or using the physical buttons on the control panel. Once in the Wi-Fi settings menu, select the option to set up a new wireless connection. The printer will then scan for available Wi-Fi networks within range.
After the available networks are displayed, select your specific Wi-Fi network from the list. If your network is not visible, you may have the option to manually enter the network name (SSID). Once your network is selected, you will be prompted to enter the Wi-Fi password or network key. Carefully input the credentials using the printer’s interface, ensuring accuracy to establish a secure connection.
Upon entering the Wi-Fi credentials, the printer will attempt to connect to your wireless network. Once successfully connected, the printer’s status will indicate a stable Wi-Fi connection, enabling seamless printing from any device connected to the same network.
By following these steps, you have successfully connected your HP DeskJet 2700 printer to your Wi-Fi network, paving the way for convenient and efficient wireless printing.
Step 4: Installing Printer Software
After connecting your HP DeskJet 2700 printer to Wi-Fi, the next essential step is to install the printer software on your computer or mobile device. This software, often referred to as the printer driver, enables seamless communication between your device and the printer, facilitating printing and access to advanced features.
To begin, visit the official HP website or utilize the provided installation CD to download the appropriate printer software for your operating system. HP offers user-friendly support pages that allow you to easily identify and download the required software for your specific printer model. Once downloaded, follow the on-screen instructions to install the software on your device.
During the installation process, you may have the option to customize the installation settings, such as selecting additional software components or specifying the installation location. After the software is successfully installed, the next step is to add the printer to your devices, ensuring that it is readily accessible for printing.
Adding the HP DeskJet 2700 printer to your devices involves integrating it into your operating system’s list of available printers. On a Windows computer, this can typically be achieved by navigating to the “Devices and Printers” section within the Control Panel or Settings menu, then selecting “Add a printer” and following the prompts to locate and add your HP DeskJet 2700 printer. On a Mac, you can add the printer through the System Preferences menu by selecting “Printers & Scanners” and using the “Add” function.
With the printer successfully added to your devices, you are now equipped to harness the full potential of your HP DeskJet 2700 printer, utilizing its wireless connectivity and advanced features to streamline your printing tasks.
Conclusion
Congratulations! By following this comprehensive guide, you have successfully connected your HP DeskJet 2700 printer to Wi-Fi, paving the way for a convenient and efficient printing experience. The seamless connectivity offered by wireless printing eliminates the constraints of traditional wired setups, allowing you to print from various devices without physical proximity to the printer.
Unboxing and setting up the printer hardware marked the beginning of your journey toward experiencing the advanced capabilities of the HP DeskJet 2700 printer. Powering on the printer and completing the initial setup ensured that it was ready for the next crucial step—connecting to Wi-Fi. Through the process of accessing the Wi-Fi settings and entering the network credentials, you established a stable wireless connection, enabling effortless printing from any connected device.
Installing the printer software and adding the printer to your devices further streamlined the printing process, ensuring seamless communication between your computer or mobile device and the HP DeskJet 2700 printer. This integration empowers you to take full advantage of the printer’s features, including wireless printing, scanning, and more.
As you embark on this wireless printing journey, remember that the HP DeskJet 2700 printer offers not only the convenience of wireless connectivity but also the reliability and quality associated with the HP brand. Whether you’re printing documents, photos, or creative projects, your HP DeskJet 2700 printer is poised to deliver exceptional results with the added benefit of wireless convenience.
With your printer seamlessly connected to Wi-Fi and integrated into your digital ecosystem, you are well-equipped to explore the boundless possibilities of wireless printing, making everyday printing tasks a breeze.
Now, armed with the knowledge and guidance provided in this guide, you can embark on your printing endeavors with confidence, knowing that your HP DeskJet 2700 printer is primed for seamless, wireless performance.
Frequently Asked Questions about How To Connect HP DeskJet 2700 Printer To Wi-Fi
Was this page helpful?
At Storables.com, we guarantee accurate and reliable information. Our content, validated by Expert Board Contributors, is crafted following stringent Editorial Policies. We're committed to providing you with well-researched, expert-backed insights for all your informational needs.


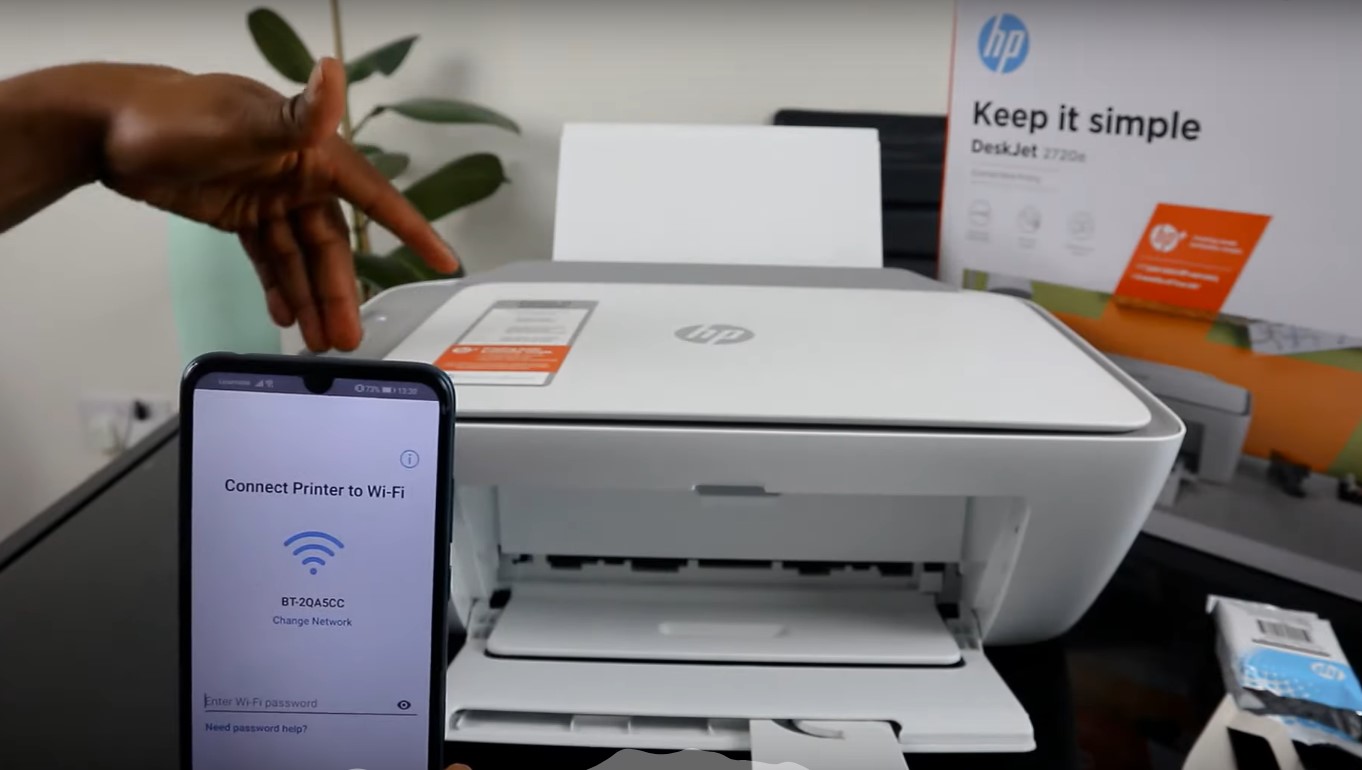


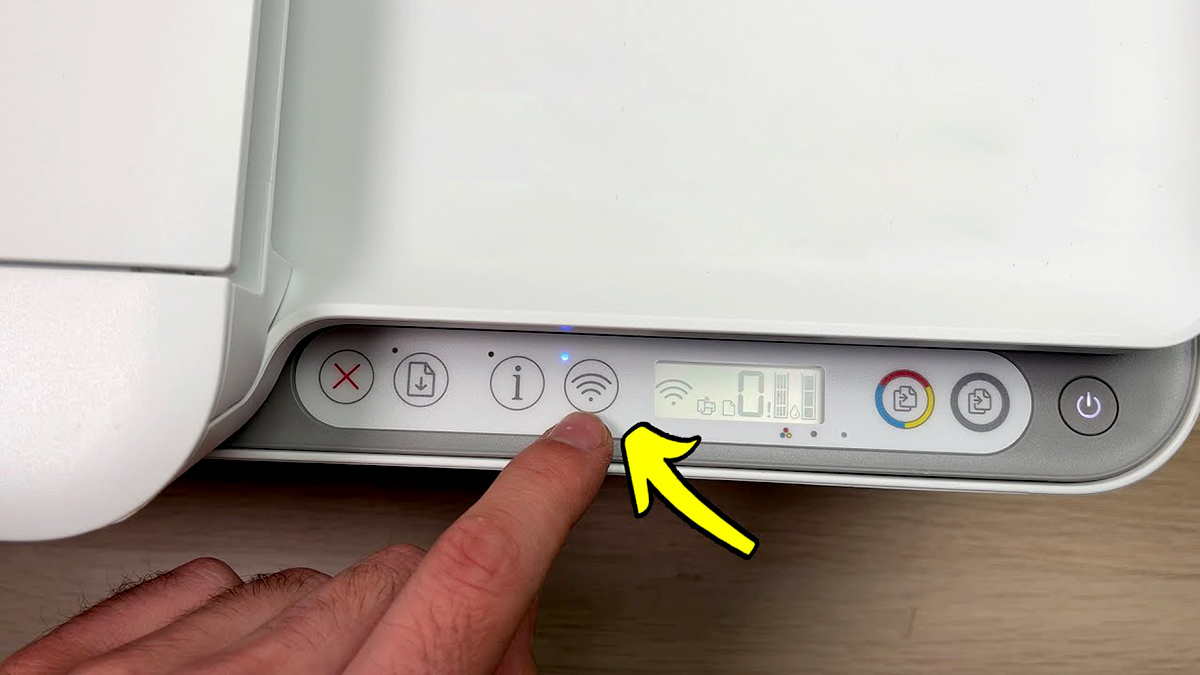









0 thoughts on “How To Connect HP DeskJet 2700 Printer To Wi-Fi”