Home>Technology>Smart Home Devices>How To Connect HP DeskJet 2755 Printer To Wi-Fi


Smart Home Devices
How To Connect HP DeskJet 2755 Printer To Wi-Fi
Published: January 7, 2024
Learn how to easily connect your HP DeskJet 2755 printer to Wi-Fi and integrate it into your smart home devices for seamless printing and scanning. Simplify your printing setup today!
(Many of the links in this article redirect to a specific reviewed product. Your purchase of these products through affiliate links helps to generate commission for Storables.com, at no extra cost. Learn more)
Introduction
Welcome to the world of smart home devices, where convenience and connectivity converge to simplify our lives. In this digital age, printers are no exception to the trend of wireless connectivity. The HP DeskJet 2755 Printer, equipped with Wi-Fi capability, offers a seamless printing experience. Whether you are a tech-savvy enthusiast or a casual user, connecting your HP DeskJet 2755 Printer to Wi-Fi opens a gateway to effortless printing from multiple devices.
Gone are the days of cumbersome wires and limited accessibility. With Wi-Fi connectivity, you can print from your smartphone, tablet, or laptop with unparalleled ease. This article will guide you through the simple and straightforward process of connecting your HP DeskJet 2755 Printer to Wi-Fi. By following the steps outlined below, you will unleash the full potential of your printer and experience the freedom of wireless printing.
So, grab your HP DeskJet 2755 Printer, prepare to embark on a journey of seamless connectivity, and let’s get started on the path to effortless wireless printing.
Key Takeaways:
- Embrace wireless printing with the HP DeskJet 2755 Printer! Connect effortlessly to Wi-Fi for convenient printing from any device on the same network. Say goodbye to tangled cables and hello to seamless printing freedom.
- Prepare, connect, and print wirelessly with the HP DeskJet 2755 Printer. Unbox, set up, and install printer software for a hassle-free wireless printing experience. Enjoy the convenience of printing from your smartphone, tablet, or computer with ease.
Step 1: Prepare the Printer
Before diving into the Wi-Fi connection process, it’s essential to ensure that your HP DeskJet 2755 Printer is prepared for the setup. Here are the key steps to prepare your printer:
- Unbox and Power On: If you’ve just acquired the HP DeskJet 2755 Printer, unbox it carefully and remove all the packaging materials. Place the printer on a stable surface near a power outlet. Connect the power cord to the printer and plug it into the power outlet. Power on the printer by pressing the power button.
- Load Paper: Ensure that the printer is loaded with plain, white paper. Adjust the paper width guides to fit the paper size properly. Properly loaded paper will prevent printing issues and ensure smooth operation.
- Install Ink Cartridges: Open the ink cartridge access door and wait for the ink cartridge carriage to move to the center of the printer. Unpack the ink cartridges and insert them into their respective slots. Make sure they are securely in place before closing the ink cartridge access door.
- Adjust Settings: Use the printer’s control panel to set the language, date, time, and other preferences. This will personalize the printer settings to suit your needs and location.
By completing these preparatory steps, your HP DeskJet 2755 Printer will be ready for the Wi-Fi connection process. Taking the time to ensure that the printer is set up correctly will contribute to a smooth and hassle-free printing experience once it’s connected to Wi-Fi.
Step 2: Connect to Wi-Fi
Now that your HP DeskJet 2755 Printer is prepared, it’s time to connect it to your Wi-Fi network. This step is crucial for enabling wireless printing from various devices. Follow these simple instructions to establish a seamless Wi-Fi connection:
- Access the Control Panel: On the printer’s control panel, locate and press the Wireless button. This will initiate the wireless setup process.
- Network Selection: Using the navigation buttons on the control panel, scroll and select your Wi-Fi network from the list of available networks. If your network is not visible, you may need to enter the network name manually.
- Enter Wi-Fi Password: If your Wi-Fi network is secured with a password, you will be prompted to enter the password using the control panel. Use the keypad on the control panel to input the Wi-Fi password accurately.
- Establish Connection: Once the correct Wi-Fi password is entered, the printer will attempt to connect to the network. This process may take a few moments. When the connection is successful, the wireless light on the printer will stop blinking and remain lit.
Upon completing these steps, your HP DeskJet 2755 Printer will be successfully connected to your Wi-Fi network. This connectivity milestone unlocks the flexibility and convenience of wireless printing, allowing you to print from any device connected to the same Wi-Fi network as the printer.
With the Wi-Fi connection established, you are now poised to experience the freedom of printing from your smartphone, tablet, or computer without the constraints of physical cables. The next step involves installing the necessary printer software to fully integrate the printer with your devices and unleash its complete functionality.
To connect your HP DeskJet 2755 printer to Wi-Fi, start by pressing the Wireless button on the printer. Then, follow the on-screen instructions to select your Wi-Fi network and enter the password.
Step 3: Install Printer Software
After successfully connecting your HP DeskJet 2755 Printer to your Wi-Fi network, the next crucial step is to install the printer software on the devices from which you intend to print. By installing the appropriate printer software, you can seamlessly integrate the printer with your devices and harness its full range of features. Follow these steps to install the printer software:
- Device Compatibility: Ensure that the devices from which you intend to print are compatible with the HP DeskJet 2755 Printer. This includes smartphones, tablets, and computers running compatible operating systems.
- Software Installation: Visit the official HP website or use the HP Smart app to download and install the printer software on your devices. The HP Smart app provides a user-friendly interface for managing your printer and initiating print jobs from anywhere.
- Follow Setup Instructions: Once the software is installed, follow the setup instructions to add your HP DeskJet 2755 Printer to the list of available printers on each device. This typically involves selecting the printer from the list of detected devices and confirming the connection.
- Test Printing: After the printer software is successfully installed and the printer is added to your devices, perform a test print to ensure that the setup is functioning as expected. This will validate the wireless connection and confirm that you can print seamlessly from your devices.
By completing the installation of the printer software on your devices, you will have seamlessly integrated your HP DeskJet 2755 Printer into your digital ecosystem. This integration empowers you to print documents, photos, and more with ease, directly from your connected devices.
With the printer software installed and the printer successfully added to your devices, you are now ready to embark on a wireless printing journey, free from the constraints of traditional wired connections. Your HP DeskJet 2755 Printer is primed to deliver a seamless and efficient printing experience, enhancing your productivity and convenience.
Conclusion
Congratulations on successfully connecting your HP DeskJet 2755 Printer to Wi-Fi! By following the simple and intuitive steps outlined in this guide, you have unlocked the full potential of your printer and embraced the convenience of wireless printing.
With your HP DeskJet 2755 Printer seamlessly integrated into your Wi-Fi network, you can now enjoy the flexibility of printing from any device connected to the same network. Whether it’s printing documents from your laptop, photos from your smartphone, or creative projects from your tablet, the possibilities are endless.
Wireless printing not only enhances convenience but also promotes a clutter-free and organized workspace. Say goodbye to tangled cables and limited mobility, and welcome the freedom of wireless printing into your home or office.
As you continue to explore the capabilities of your HP DeskJet 2755 Printer, consider leveraging additional features such as mobile printing, cloud printing, and print scheduling to further streamline your printing experience.
Remember to keep your printer software up to date to benefit from the latest enhancements and security patches, ensuring a seamless and secure printing environment.
Embrace the power of wireless connectivity and enjoy the convenience of effortless printing with your HP DeskJet 2755 Printer. Whether it’s everyday documents, cherished memories in the form of photos, or creative projects, your printer is ready to bring your ideas to life with the simplicity of wireless printing.
Thank you for joining us on this journey towards seamless wireless printing. Here’s to a future filled with efficient, convenient, and wireless printing experiences with your HP DeskJet 2755 Printer.
Frequently Asked Questions about How To Connect HP DeskJet 2755 Printer To Wi-Fi
Was this page helpful?
At Storables.com, we guarantee accurate and reliable information. Our content, validated by Expert Board Contributors, is crafted following stringent Editorial Policies. We're committed to providing you with well-researched, expert-backed insights for all your informational needs.


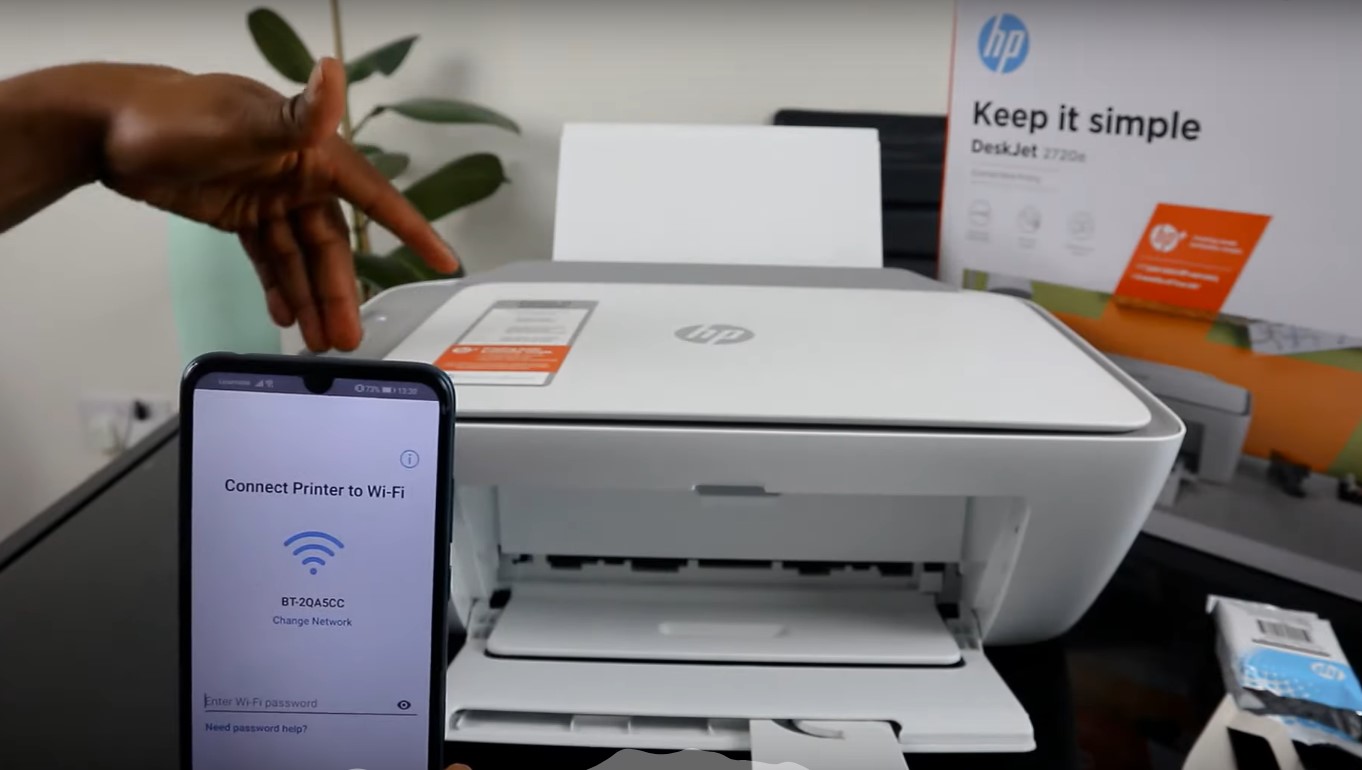



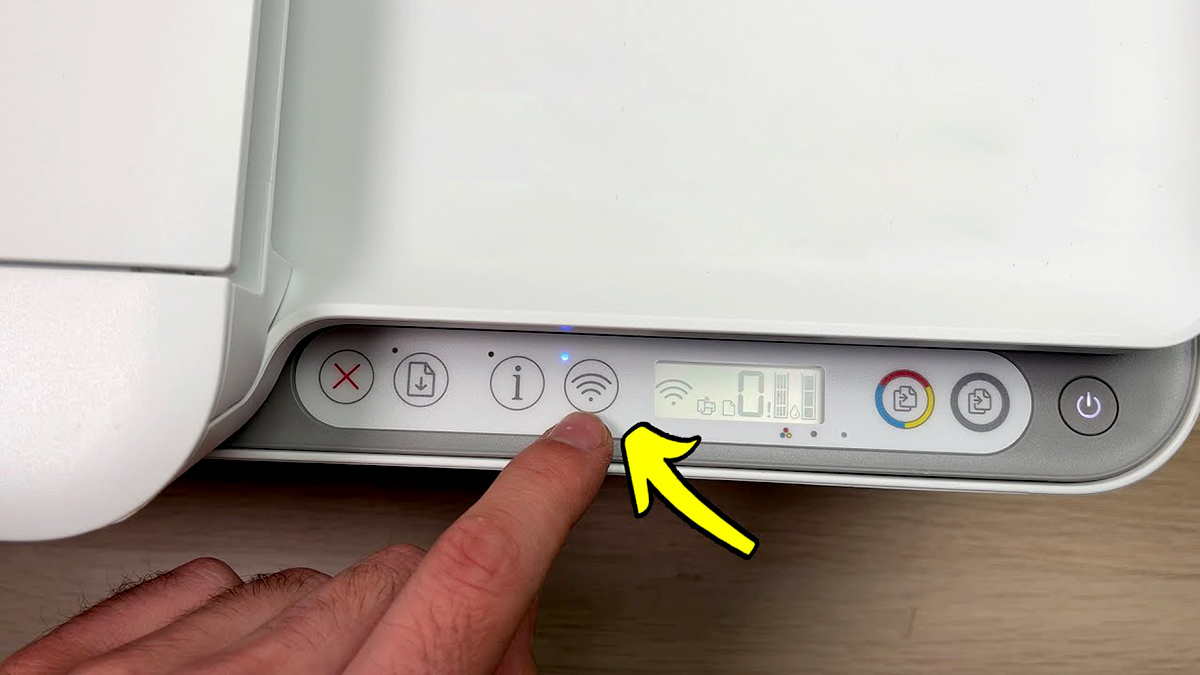









0 thoughts on “How To Connect HP DeskJet 2755 Printer To Wi-Fi”