Home>Technology>Smart Home Devices>How To Connect A Printer To Windows 8


Smart Home Devices
How To Connect A Printer To Windows 8
Modified: January 9, 2024
Learn how to connect a printer to your Windows 8 smart home devices with our step-by-step guide. Ensure seamless printing for your smart home setup.
(Many of the links in this article redirect to a specific reviewed product. Your purchase of these products through affiliate links helps to generate commission for Storables.com, at no extra cost. Learn more)
Introduction
In today's digital age, the ability to seamlessly connect and use a printer with your Windows 8 system is essential for both personal and professional tasks. Whether you are printing documents, photos, or creative projects, the process of connecting a printer to Windows 8 can be straightforward and rewarding. By following a few simple steps, you can ensure that your printer is fully integrated with your operating system, allowing for efficient and reliable printing.
In this comprehensive guide, we will explore the necessary steps to successfully connect your printer to a Windows 8 device. From checking printer compatibility to installing the required drivers and adjusting printer preferences, each stage of the process is vital for achieving a smooth and productive printing experience. By the end of this guide, you will have the knowledge and confidence to set up and utilize your printer with ease, enhancing your overall computing experience.
Let's embark on this journey to seamlessly integrate your printer with your Windows 8 system, unlocking the full potential of your printing capabilities. Whether you are a seasoned Windows user or new to the platform, this guide will equip you with the essential know-how to connect your printer effortlessly and make the most of its features. So, let's dive in and begin the process of connecting your printer to Windows 8!
Key Takeaways:
- Before connecting a printer to Windows 8, ensure it’s compatible. Check the printer’s documentation, visit the manufacturer’s website, or contact customer support for guidance. Compatibility is crucial for a successful connection.
- After connecting the printer to Windows 8, customize printer preferences to suit your needs. Adjust settings for print quality, paper type, and other parameters to optimize your printing experience.
Step 1: Check Printer Compatibility
Before initiating the process of connecting your printer to a Windows 8 system, it is crucial to ensure that the printer is compatible with the operating system. Compatibility is a key factor that determines the seamless integration and functionality of the printer with your Windows 8 device.
Begin by consulting the documentation that accompanied the printer at the time of purchase. Look for specific information regarding the printer’s compatibility with Windows 8. This documentation may include a list of supported operating systems, and it will indicate whether Windows 8 is among them. Additionally, you can visit the manufacturer’s official website to access detailed information about the printer’s compatibility with various operating systems, including Windows 8.
If you are unable to locate the necessary information in the documentation or on the manufacturer’s website, consider reaching out to the manufacturer’s customer support. By contacting the support team, you can directly inquire about the printer’s compatibility with Windows 8 and receive expert guidance on the matter.
Furthermore, Windows 8 provides a built-in feature to check for compatibility. Navigate to the Microsoft Windows Compatibility Center, where you can search for your specific printer model. The Compatibility Center will provide valuable insights into whether the printer is compatible with Windows 8 and any additional information related to its functionality on the platform.
Ensuring the compatibility of your printer with Windows 8 is a critical first step that sets the foundation for a successful connection. By confirming compatibility, you can proceed with confidence, knowing that your printer is designed to work seamlessly with your Windows 8 system, ultimately enhancing your printing experience.
Step 2: Install Printer Drivers
Once you have confirmed the compatibility of your printer with Windows 8, the next essential step is to install the appropriate printer drivers. Printer drivers serve as the communication bridge between your printer and the operating system, enabling them to work in harmony and carry out printing tasks effectively.
Begin by identifying the specific model of your printer. This information is typically found on the printer itself or within the documentation provided by the manufacturer. With the model details at hand, you can proceed to acquire the necessary drivers.
One of the most convenient methods to obtain printer drivers is through the manufacturer’s official website. Most reputable printer manufacturers offer a dedicated support section on their website, providing access to a comprehensive library of drivers for various operating systems, including Windows 8. Navigate to the support or downloads section, and locate the drivers specifically tailored for Windows 8 that correspond to your printer model. Download the drivers onto your Windows 8 system, ensuring that you select the correct version that aligns with the architecture of your operating system (32-bit or 64-bit).
If accessing the manufacturer’s website is not feasible, Windows 8 includes a built-in feature to automatically search for and install drivers. Connect your printer to the Windows 8 device using a USB cable or ensure that both devices are connected to the same network. Windows 8 will attempt to detect the printer and automatically search for the appropriate drivers. Follow the on-screen prompts to complete the driver installation process.
Installing the correct printer drivers is fundamental to establishing a functional connection between your printer and Windows 8. By ensuring that the appropriate drivers are in place, you pave the way for seamless communication and optimal performance, setting the stage for a smooth printing experience.
When connecting a printer to Windows 8, make sure to check if the printer is compatible with the operating system. Then, connect the printer to the computer using a USB cable or through a wireless network. Finally, install the printer drivers by following the instructions provided by the manufacturer.
Step 3: Connect the Printer
With the printer drivers installed, the next step is to establish the physical or network connection between your printer and the Windows 8 system. The method of connection may vary based on the type of printer and your specific requirements.
If you have a USB printer, begin by locating an available USB port on your Windows 8 device. Connect one end of the USB cable to the printer and the other end to a USB port on your computer. Once the physical connection is established, Windows 8 will automatically detect the printer and proceed with the necessary setup steps. Follow any on-screen instructions to complete the connection process.
For network printers, ensure that the printer is connected to the same network as your Windows 8 device. Access the Control Panel on your Windows 8 system and navigate to the “Devices and Printers” section. Click on “Add a printer” and select the option to add a network, wireless, or Bluetooth printer. Windows 8 will search for available network printers and display a list of detected devices. Select your printer from the list and follow the prompts to complete the connection setup.
If you encounter any difficulties during the connection process, consult the documentation provided with your printer for specific instructions related to the connection method. Additionally, the manufacturer’s support resources can offer valuable guidance to ensure a successful connection between your printer and Windows 8.
Once the printer is successfully connected to your Windows 8 system, you are ready to proceed to the final step of setting up printer preferences and ensuring optimal functionality for your printing needs.
By effectively connecting your printer to your Windows 8 device, you establish the groundwork for seamless printing operations, enabling you to leverage the full potential of your printer’s capabilities within the Windows 8 environment.
Step 4: Set Up Printer Preferences
After successfully connecting your printer to your Windows 8 system, it’s essential to configure the printer preferences to align with your specific printing requirements. Customizing the printer settings allows you to optimize the output quality, paper handling, and other essential parameters based on your preferences and the type of documents or images you intend to print.
Begin by accessing the Control Panel on your Windows 8 device and navigating to the “Devices and Printers” section. Locate your connected printer and right-click on its icon to access the printer preferences or settings. Alternatively, you can access the printer preferences directly from the print dialog when initiating a print job from any application.
Within the printer preferences, you will find a range of settings that can be adjusted to suit your specific printing needs. These settings may include options for print quality, paper type and size, orientation, duplex printing (if supported by your printer), and color management. Depending on your printer model and the capabilities it offers, you may also find advanced settings related to ink or toner usage, maintenance tasks, and energy-saving features.
Take the time to review and customize the printer preferences according to your preferences and the type of printing tasks you commonly undertake. For example, if you frequently print documents for internal use, you may opt for draft or standard quality to conserve ink or toner. Conversely, when printing high-resolution images or professional documents, selecting the highest quality settings ensures optimal results.
It’s also important to consider any specific requirements for specialized printing, such as envelopes, labels, or custom paper sizes. Adjusting the printer preferences to accommodate these variations ensures that your printer is ready to handle diverse printing tasks with precision and efficiency.
By setting up the printer preferences to align with your specific needs, you establish a tailored printing environment that enhances productivity and ensures consistent output quality. Customizing these preferences empowers you to make the most of your printer’s capabilities within the Windows 8 ecosystem, ultimately elevating your printing experience.
Read more: How To Get A Printer Online On Windows 8
Conclusion
Connecting a printer to a Windows 8 system is a fundamental process that empowers users to harness the full potential of their printing capabilities. By following the comprehensive steps outlined in this guide, you have gained valuable insights into seamlessly integrating your printer with Windows 8, setting the stage for efficient and reliable printing.
From the initial step of verifying printer compatibility to the installation of essential drivers and the establishment of a connection, each stage of the process plays a pivotal role in ensuring a smooth and productive printing experience. By confirming the compatibility of your printer with Windows 8, installing the necessary drivers, and connecting the printer to your system, you have laid the groundwork for a seamless printing environment.
Furthermore, customizing the printer preferences according to your specific requirements allows you to tailor the printing experience to align with your preferences and the diverse range of printing tasks you may encounter. Whether it’s optimizing print quality, selecting the appropriate paper type, or configuring advanced settings, setting up the printer preferences empowers you to achieve consistent and high-quality printing results.
As you embark on your printing journey with Windows 8, remember that the successful integration of your printer is not only about technical connectivity but also about unlocking the creative and practical potential of your printing endeavors. Whether you are printing documents, photographs, or creative projects, the seamless connection between your printer and Windows 8 sets the stage for a rewarding and efficient printing experience.
By following the guidelines provided in this guide, you have equipped yourself with the essential knowledge and skills to connect your printer to Windows 8 confidently. Embrace the seamless integration of your printer with Windows 8, and enjoy the convenience and productivity that come with a well-integrated printing environment.
With your printer seamlessly connected to your Windows 8 system, you are ready to embark on a journey of productive and fulfilling printing experiences, enhancing your overall computing environment and empowering you to bring your ideas to life with the power of print.
Frequently Asked Questions about How To Connect A Printer To Windows 8
Was this page helpful?
At Storables.com, we guarantee accurate and reliable information. Our content, validated by Expert Board Contributors, is crafted following stringent Editorial Policies. We're committed to providing you with well-researched, expert-backed insights for all your informational needs.

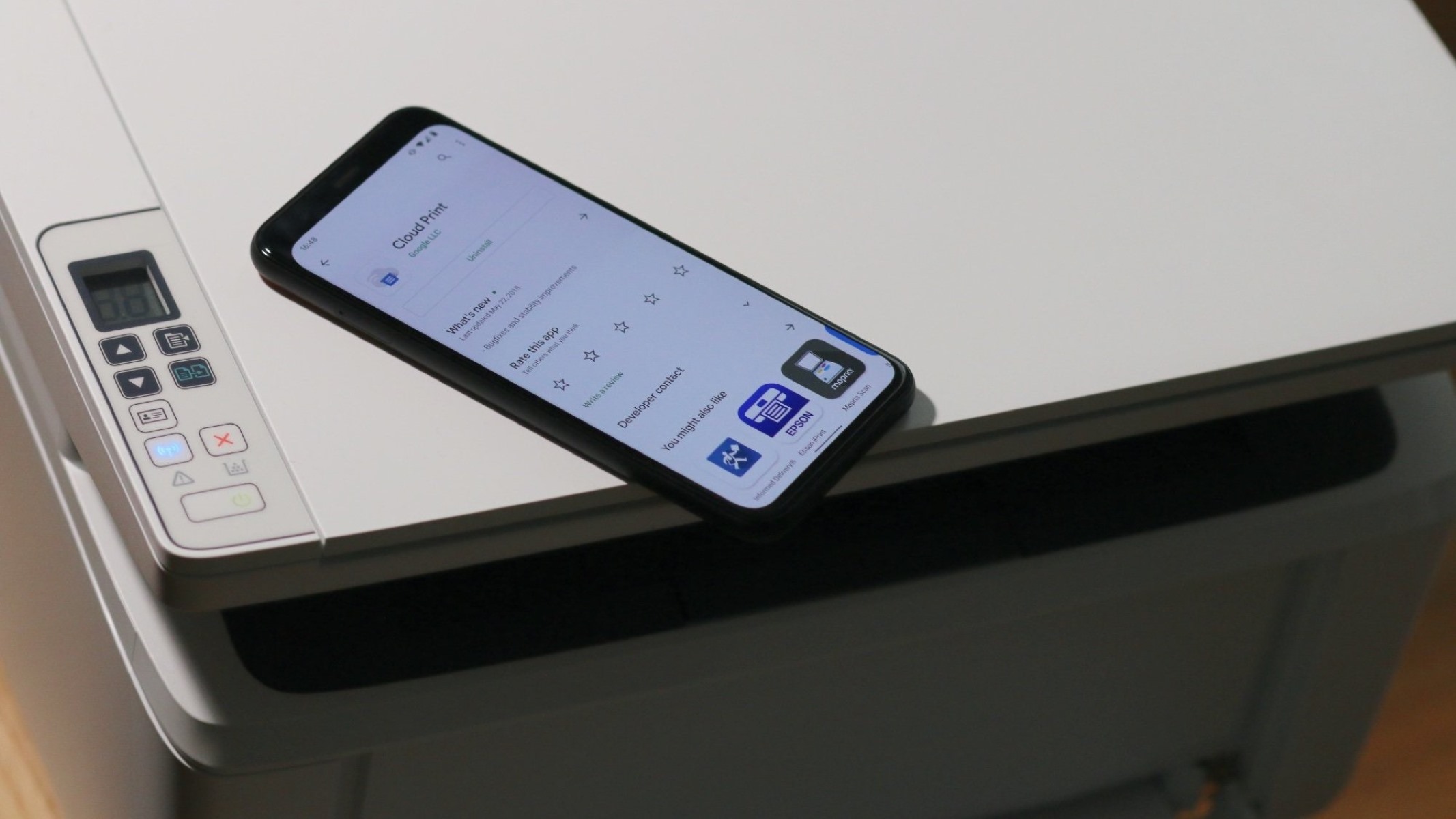









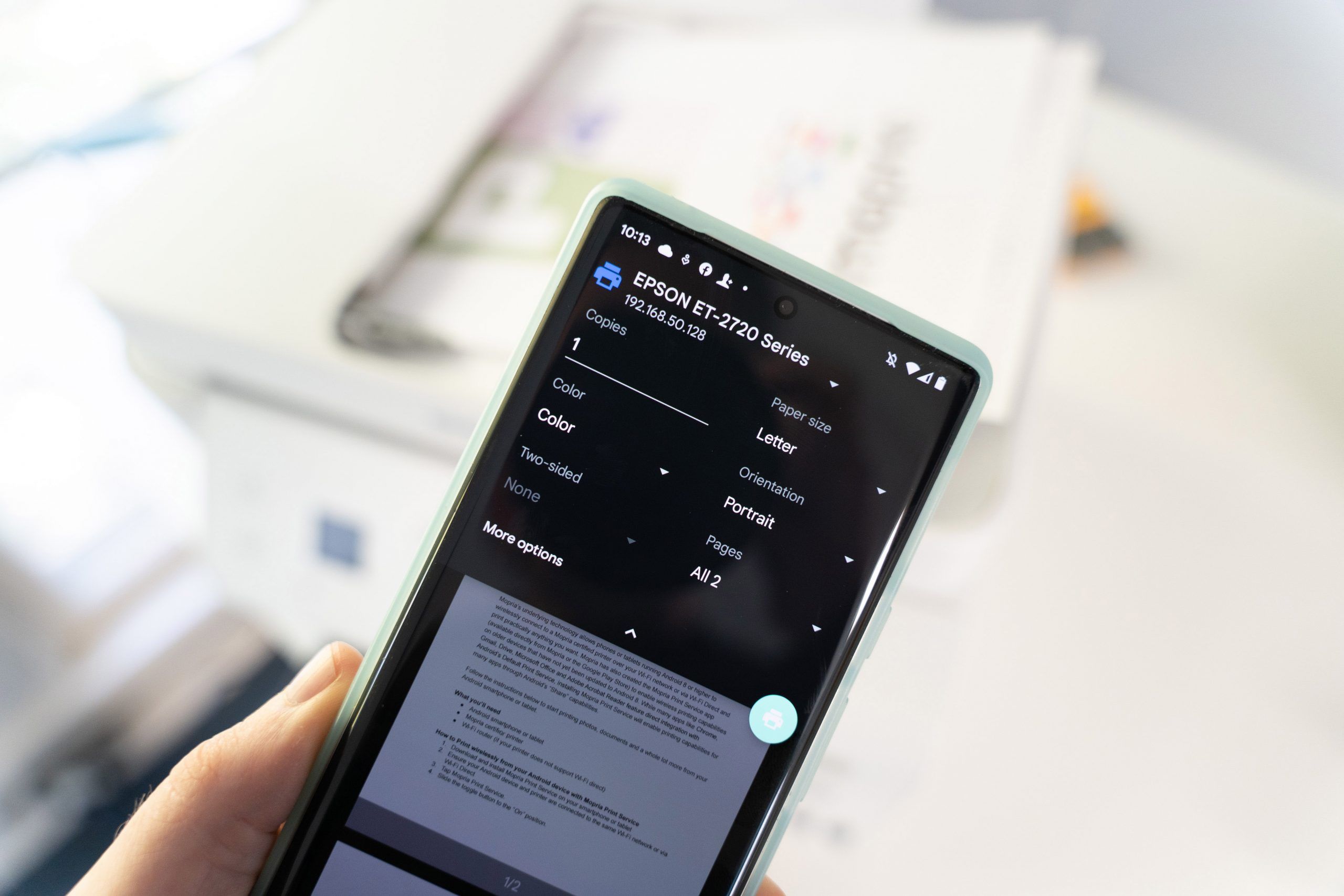



0 thoughts on “How To Connect A Printer To Windows 8”