Home>Technology>Smart Home Devices>How To Connect Canon Mg2522 Printer To Phone


Smart Home Devices
How To Connect Canon Mg2522 Printer To Phone
Modified: October 19, 2024
Learn how to easily connect your Canon Mg2522 printer to your phone and enjoy seamless printing from your smart home devices. Follow our step-by-step guide for hassle-free setup.
(Many of the links in this article redirect to a specific reviewed product. Your purchase of these products through affiliate links helps to generate commission for Storables.com, at no extra cost. Learn more)
Introduction
In today's fast-paced digital world, the ability to seamlessly connect and print from your smartphone has become increasingly essential. Whether you need to print documents, photos, or emails, having the capability to wirelessly connect your Canon MG2522 printer to your phone offers unparalleled convenience. This comprehensive guide will walk you through the step-by-step process of connecting your Canon MG2522 printer to your phone, allowing you to effortlessly print from the palm of your hand.
With the proliferation of smart devices and the growing reliance on mobile technology, the demand for efficient and user-friendly printing solutions has surged. Canon, a renowned leader in imaging and printing solutions, has developed the Canon MG2522 printer, which boasts impressive functionality and seamless connectivity options. By leveraging the power of Wi-Fi and dedicated mobile applications, Canon has made it possible for users to harness the full potential of their printers directly from their smartphones.
By following the straightforward instructions outlined in this guide, you will gain the ability to print from your phone with ease, eliminating the need for cumbersome cables and outdated printing methods. Whether you're at home, in the office, or on the go, the convenience of wirelessly connecting your Canon MG2522 printer to your phone will undoubtedly streamline your printing experience and enhance your overall productivity.
So, let's embark on this journey together and unlock the full potential of your Canon MG2522 printer by seamlessly connecting it to your smartphone. Get ready to experience the unparalleled convenience and efficiency of printing directly from your phone, revolutionizing the way you approach printing tasks.
Key Takeaways:
- You can print from your phone to a Canon MG2522 printer by connecting it to Wi-Fi and installing the Canon PRINT Inkjet/SELPHY app. This allows for easy wireless printing without the hassle of cables.
- The Canon PRINT Inkjet/SELPHY app lets you select and send content to your printer from your phone, making it convenient to print documents, photos, and more. It’s like having a portable printing station in your pocket!
Step 1: Check Compatibility
Before embarking on the process of connecting your Canon MG2522 printer to your phone, it is crucial to ensure that your smartphone and printer are compatible. While the Canon MG2522 printer is designed to work seamlessly with a wide range of devices, including smartphones, it is essential to verify compatibility to avoid any potential issues during the connection process.
Begin by confirming that your smartphone meets the necessary requirements for connecting to the Canon MG2522 printer. Check the specifications provided by Canon to determine the supported operating systems and device compatibility. Typically, Canon printers are compatible with both iOS and Android devices, ensuring a broad range of smartphone users can take advantage of wireless printing capabilities.
Next, ensure that your smartphone is equipped with Wi-Fi connectivity, as this will be essential for establishing a wireless connection to the Canon MG2522 printer. Most modern smartphones are equipped with Wi-Fi capabilities, allowing for seamless integration with compatible printers. Additionally, verify that your smartphone is running the latest operating system version, as this can impact the performance and compatibility of the printing process.
Once you have confirmed the compatibility of your smartphone with the Canon MG2522 printer, you can proceed with confidence, knowing that your devices are primed for a successful connection. By taking the time to check compatibility at the outset, you can mitigate potential challenges and ensure a smooth and efficient printing experience from your smartphone.
With compatibility confirmed, you are now ready to move on to the next step: connecting your Canon MG2522 printer to your Wi-Fi network, setting the stage for seamless wireless printing from your smartphone.
Step 2: Connect Printer to Wi-Fi
Connecting your Canon MG2522 printer to your Wi-Fi network is a pivotal step in enabling wireless printing from your smartphone. By establishing a secure and stable connection to your Wi-Fi network, you can effortlessly print from your phone without the constraints of traditional wired setups. Follow these straightforward instructions to seamlessly connect your printer to Wi-Fi:
- Access the Printer Menu: Begin by accessing the control panel of your Canon MG2522 printer. Navigate to the settings or network menu to initiate the Wi-Fi setup process. The specific steps may vary slightly depending on the model of your printer, but the general process remains consistent.
- Select Wi-Fi Setup: Within the printer menu, locate and select the option for Wi-Fi setup. This will prompt the printer to search for available Wi-Fi networks within range, preparing it for the connection process.
- Choose Your Wi-Fi Network: Once the Wi-Fi setup is initiated, your Canon MG2522 printer will display a list of available Wi-Fi networks. Select your designated Wi-Fi network from the list and proceed to enter the network password, if required. This will establish a secure connection between your printer and the Wi-Fi network.
- Complete the Setup: After entering the Wi-Fi network password, the printer will finalize the connection process, ensuring that it is securely linked to your Wi-Fi network. Once the setup is complete, the printer will display a confirmation message, indicating that it is successfully connected to the Wi-Fi network.
With your Canon MG2522 printer successfully connected to your Wi-Fi network, it is now primed to receive print commands from your smartphone, offering unparalleled convenience and flexibility. This seamless wireless connection sets the stage for effortless printing directly from your phone, eliminating the need for physical connections and streamlining the printing process.
Having completed the Wi-Fi setup for your Canon MG2522 printer, you are now prepared to proceed to the next step: installing the Canon PRINT Inkjet/SELPHY app on your smartphone, a crucial element in enabling wireless printing functionality.
You can connect your Canon MG2522 printer to your phone by downloading the Canon PRINT Inkjet/SELPHY app from the App Store or Google Play Store. Follow the app’s instructions to connect your printer to your phone via Wi-Fi.
Step 3: Install Canon PRINT Inkjet/SELPHY App
Installing the Canon PRINT Inkjet/SELPHY app on your smartphone is a pivotal step in unlocking the full potential of wireless printing with your Canon MG2522 printer. This dedicated mobile application empowers you to seamlessly send print commands from your phone to the printer, facilitating a streamlined and efficient printing experience. Follow these simple guidelines to install the Canon PRINT Inkjet/SELPHY app on your smartphone:
- Access the App Store or Google Play Store: Depending on your smartphone's operating system, navigate to the respective app store – the App Store for iOS devices or the Google Play Store for Android devices.
- Search for Canon PRINT Inkjet/SELPHY: Once within the app store, use the search function to locate the Canon PRINT Inkjet/SELPHY app. This official Canon application is specifically designed to facilitate seamless printing from your smartphone to compatible Canon printers, including the MG2522 model.
- Download and Install the App: Select the Canon PRINT Inkjet/SELPHY app from the search results and proceed to download and install it on your smartphone. Ensure that you have a stable internet connection to expedite the download process, as the app contains essential features and functionalities tailored to enhance your printing experience.
- Open the App and Grant Permissions: Once the installation is complete, open the Canon PRINT Inkjet/SELPHY app on your smartphone. Follow the on-screen prompts to grant the necessary permissions, such as access to photos and documents, enabling the app to seamlessly interact with your device's content for printing purposes.
By installing the Canon PRINT Inkjet/SELPHY app on your smartphone, you are laying the groundwork for effortless wireless printing, positioning your Canon MG2522 printer as a versatile and user-friendly printing solution. This dedicated mobile application serves as the bridge between your smartphone and printer, enabling seamless communication and print command transmission with just a few taps on your phone.
With the Canon PRINT Inkjet/SELPHY app successfully installed on your smartphone, you are now poised to move on to the next step: adding your Canon MG2522 printer to the app, consolidating the wireless connection between your devices and setting the stage for convenient printing from your phone.
Step 4: Add Printer to App
Adding your Canon MG2522 printer to the Canon PRINT Inkjet/SELPHY app is a pivotal step in establishing a seamless and efficient wireless printing workflow from your smartphone. By integrating your printer into the app, you gain the ability to effortlessly send print commands, manage printing settings, and monitor the status of print jobs directly from your phone. Follow these simple instructions to add your Canon MG2522 printer to the Canon PRINT Inkjet/SELPHY app:
- Open the Canon PRINT Inkjet/SELPHY App: Launch the Canon PRINT Inkjet/SELPHY app on your smartphone, accessing the intuitive interface designed to facilitate a user-friendly printing experience.
- Initiate Printer Detection: Within the app, navigate to the printer management or setup section, where you will find the option to add a new printer. Initiate the printer detection process, allowing the app to search for available printers within your network.
- Select Your Canon MG2522 Printer: Upon detecting available printers, the Canon PRINT Inkjet/SELPHY app will display a list of compatible devices. Locate and select your Canon MG2522 printer from the list, prompting the app to establish a connection with the printer and add it to your device list.
- Complete the Printer Setup: Follow the on-screen prompts to complete the printer setup within the app. This may involve confirming the connection between the app and the printer, configuring printing preferences, and verifying the successful addition of the printer to your device list.
By adding your Canon MG2522 printer to the Canon PRINT Inkjet/SELPHY app, you are seamlessly integrating your printer into your smartphone-centric printing ecosystem, unlocking a host of convenient features and functionalities. With the printer successfully added to the app, you can effortlessly initiate print jobs, adjust printing settings, and monitor the status of ongoing print tasks directly from your phone.
Having completed the process of adding your Canon MG2522 printer to the Canon PRINT Inkjet/SELPHY app, you are now prepared to embark on the final step: printing directly from your phone, leveraging the wireless connectivity and user-friendly interface offered by the app and your Canon MG2522 printer.
Step 5: Print from Phone
Printing from your phone using the Canon PRINT Inkjet/SELPHY app and your Canon MG2522 printer is a seamless and intuitive process, offering unparalleled convenience and flexibility. With the printer successfully added to the app and the wireless connection established, you can effortlessly initiate print jobs directly from your smartphone, eliminating the need for traditional wired setups and cumbersome printing processes. Follow these simple guidelines to print from your phone using the Canon PRINT Inkjet/SELPHY app:
- Select the Content to Print: Begin by accessing the content you wish to print directly from your smartphone. This can include photos, documents, emails, web pages, and various other digital content that you intend to transfer to a physical printout.
- Open the Canon PRINT Inkjet/SELPHY App: Launch the Canon PRINT Inkjet/SELPHY app on your smartphone, accessing the versatile interface designed to facilitate seamless printing interactions with your Canon MG2522 printer.
- Initiate Print Command: Within the app, navigate to the print command section, typically denoted by a printer icon or a designated print option. Select the desired content you wish to print, and proceed to customize printing settings, such as paper size, orientation, and quality, based on your specific preferences.
- Send Print Job to Canon MG2522 Printer: After configuring the printing settings, initiate the print command within the app, prompting the transmission of the print job to your Canon MG2522 printer. The app will seamlessly communicate with the printer over the established Wi-Fi connection, ensuring a swift and efficient transfer of the print task.
- Monitor Print Job Status: As the print job is processed by your Canon MG2522 printer, the Canon PRINT Inkjet/SELPHY app provides real-time status updates, allowing you to monitor the progress of the print task directly from your smartphone. This transparency and visibility into the printing process enhance the overall user experience and streamline print job management.
By following these straightforward steps, you can effortlessly print a wide range of content directly from your smartphone, leveraging the seamless connectivity and user-friendly interface offered by the Canon PRINT Inkjet/SELPHY app and your Canon MG2522 printer. Whether you need to print documents for work, capture and preserve cherished memories through photo prints, or produce hard copies of essential information, the ability to print from your phone empowers you to seamlessly bridge the digital and physical realms.
With the print job successfully initiated from your smartphone and efficiently processed by your Canon MG2522 printer, you have effectively harnessed the power of wireless printing, transforming your smartphone into a versatile and convenient printing tool. Embrace the flexibility and convenience of wireless printing from your phone, and experience the seamless integration of modern technology with traditional printing capabilities.
Frequently Asked Questions about How To Connect Canon Mg2522 Printer To Phone
Was this page helpful?
At Storables.com, we guarantee accurate and reliable information. Our content, validated by Expert Board Contributors, is crafted following stringent Editorial Policies. We're committed to providing you with well-researched, expert-backed insights for all your informational needs.










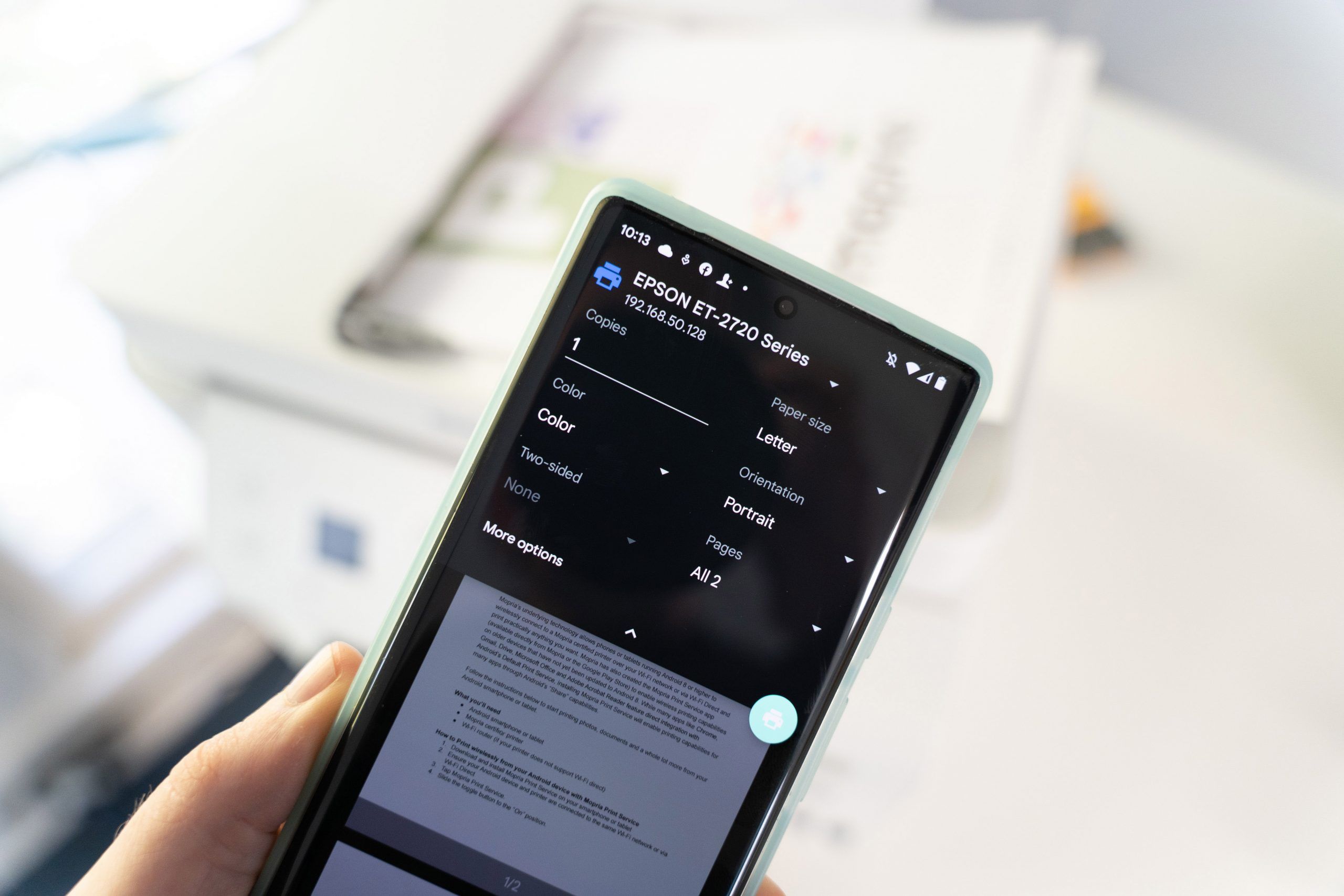




0 thoughts on “How To Connect Canon Mg2522 Printer To Phone”