Home>Technology>Smart Home Devices>How To Print From Remote Desktop To Local Printer


Smart Home Devices
How To Print From Remote Desktop To Local Printer
Modified: March 25, 2024
Learn how to easily print from a remote desktop to a local printer with our step-by-step guide for smart home devices. Streamline your printing process today!
(Many of the links in this article redirect to a specific reviewed product. Your purchase of these products through affiliate links helps to generate commission for Storables.com, at no extra cost. Learn more)
Introduction
In the ever-evolving landscape of technology, the ability to work remotely has become increasingly prevalent. Whether you're a business professional, a student, or an individual seeking seamless access to files and applications from a remote location, the utilization of remote desktop connections has become a game-changer. However, one common challenge faced by users of remote desktop services is the need to print documents from the remote environment to a local printer. In this comprehensive guide, we will delve into the intricacies of setting up and configuring a remote desktop connection to enable printing from a remote location to a local printer. By following the step-by-step instructions and troubleshooting tips provided in this article, you will gain the knowledge and confidence to seamlessly print documents from a remote desktop environment to your local printer. Let's embark on this journey to unlock the full potential of remote desktop printing capabilities.
Key Takeaways:
- Setting up a remote desktop connection and configuring local resources allows you to print from a remote location to your local printer, enhancing productivity and flexibility in various work and personal environments.
- By addressing common issues and implementing troubleshooting strategies, you can ensure a smooth printing experience from a remote desktop to your local printer, transcending physical boundaries and leveraging the full spectrum of printing functionalities.
Read more: How To Print From A HP Printer
Setting Up Remote Desktop Connection
Before delving into the intricacies of remote printing, it is essential to establish a secure and reliable remote desktop connection. The process begins with ensuring that the host computer, the one you are connecting to, has the necessary settings configured to allow remote desktop connections. Here’s a step-by-step guide to setting up a remote desktop connection:
- Enable Remote Desktop: On the host computer, navigate to the Control Panel and select “System and Security.” Within this section, click on “System” and then select “Remote settings.” Here, you can enable remote desktop connections by checking the appropriate box.
- Configure Firewall Settings: To allow remote desktop connections, it is crucial to configure the firewall settings to permit this type of network traffic. You can do this by accessing the firewall settings and creating an exception for the Remote Desktop Protocol (RDP).
- Obtain the Host Computer’s IP Address: To connect to the host computer, you will need its IP address. This can be obtained by navigating to the network settings or using the command prompt to retrieve this essential information.
- Set Up Port Forwarding (if applicable): If the host computer is located behind a router or firewall, port forwarding may be necessary to allow remote desktop traffic to reach the host. This involves accessing the router’s settings and forwarding the appropriate port to the host computer’s IP address.
- Ensure Network Connectivity: It is imperative to ensure that both the host and remote computers are connected to a stable and secure network. Whether using a local area network (LAN) or a virtual private network (VPN), a reliable network connection is essential for a successful remote desktop experience.
By following these steps, you can establish a secure and functional remote desktop connection, laying the foundation for seamless printing capabilities from a remote location to a local printer.
Configuring Local Resources
Once the remote desktop connection is established, the next crucial step is to configure the local resources to enable printing from the remote environment to a local printer. This process involves ensuring that the remote desktop settings are optimized to recognize and utilize the local printer. Here’s a comprehensive guide to configuring local resources for remote printing:
- Access Remote Desktop Connection Options: After launching the Remote Desktop Connection application on the remote computer, navigate to the “Show Options” or “More” button to access additional settings.
- Select Local Resources: Within the Remote Desktop Connection options, locate the “Local Resources” tab. Here, you can specify which local resources, such as printers, drives, and clipboard, you want to make available in the remote session. Ensure that the “Printers” option is checked to enable printer redirection.
- Install Printer Drivers (if necessary): In some cases, it may be necessary to install the appropriate printer drivers on the remote computer to ensure seamless printing. This is particularly important if the remote computer does not have the required drivers for the local printer.
- Verify Printer Redirection: Upon connecting to the remote desktop, verify that the local printer is successfully redirected and available for use within the remote session. You can do this by accessing the “Devices and Printers” section within the remote desktop environment.
- Test Print Jobs: To ensure that the printer redirection is functioning as intended, initiate test print jobs from the remote desktop environment. This allows you to verify the printing capabilities and address any potential issues proactively.
By meticulously configuring the local resources and printer redirection settings, you can seamlessly bridge the gap between the remote desktop environment and the local printer, enabling efficient and hassle-free printing from a remote location.
Make sure the “Printers” option is selected in the local resources tab of your Remote Desktop connection. Install the printer driver on the remote computer if needed.
Printing from Remote Desktop to Local Printer
With the remote desktop connection established and the local resources configured, you are now ready to initiate the printing process from the remote environment to your local printer. The following steps outline the seamless process of printing from a remote desktop to a local printer:
- Access the Document to Print: Within the remote desktop environment, open the document or file that you intend to print. This could be a text document, a spreadsheet, a presentation, or any other printable material.
- Select Print Option: Once the document is ready for printing, access the print dialog within the application you are using. This can typically be done by clicking on “File” and selecting “Print” or by using the designated keyboard shortcut for printing.
- Choose Local Printer: Within the print dialog, ensure that the local printer is selected for the print job. It should be listed among the available printers, and the printer name should reflect your local printer’s designation.
- Initiate Print Job: After confirming the selection of the local printer, proceed to initiate the print job as you would in a non-remote environment. Click on “Print” or the equivalent action within the application to send the print job to the local printer.
- Monitor Print Status: Once the print job is initiated, monitor the print status to ensure that the document is successfully transmitted from the remote desktop environment to the local printer. You can check the print queue or the printer’s status window for real-time updates on the printing process.
By following these straightforward steps, you can seamlessly print documents from a remote desktop environment to your local printer, effectively bridging the geographical gap and ensuring that your printing needs are met with efficiency and precision.
Troubleshooting and Common Issues
While the process of printing from a remote desktop to a local printer is designed to be seamless, there are instances where challenges may arise. Understanding common issues and implementing effective troubleshooting strategies is essential for ensuring a smooth printing experience. Here are some common issues and their corresponding troubleshooting steps:
- Printer Not Redirected: If the local printer is not appearing as an available printer within the remote desktop environment, ensure that printer redirection is enabled in the remote desktop connection settings. Additionally, verify that the appropriate printer drivers are installed on the remote computer.
- Print Jobs Stuck in Queue: In the event of print jobs getting stuck in the queue or failing to print, check the print queue on both the remote and local computers. Clear any pending print jobs and ensure that the printer is online and operational.
- Driver Compatibility Issues: If the print quality is compromised or if certain features of the printer are not functioning as expected, verify that the printer drivers on the remote computer are compatible with the local printer. Updating or reinstalling the printer drivers may resolve compatibility issues.
- Network Connectivity Problems: Unstable network connections can impede the printing process. Ensure that both the remote and local computers are connected to a reliable network, and troubleshoot any network issues that may be affecting the printing capabilities.
- Permissions and Security Settings: If printing is restricted or encountering permission-related issues, review the security settings on both the remote and local computers. Ensure that the appropriate permissions are granted for printing and that any security software or firewalls are not obstructing the printing process.
By addressing these common issues through proactive troubleshooting and meticulous attention to detail, you can mitigate potential obstacles and ensure a seamless printing experience from a remote desktop to your local printer.
Read more: How To Add A Local Printer
Conclusion
In conclusion, the ability to print from a remote desktop to a local printer is a valuable and convenient feature that enhances productivity and flexibility in various work and personal environments. By following the steps outlined in this guide, you can establish a secure remote desktop connection, configure local resources, and seamlessly print documents from a remote location to your local printer. The integration of remote printing capabilities empowers users to access and print essential documents, regardless of their physical location, fostering a seamless workflow and eliminating geographical constraints.
Furthermore, understanding common issues and troubleshooting strategies equips you with the knowledge to address potential obstacles and ensure a smooth printing experience. By proactively addressing challenges such as printer redirection issues, print job queuing, driver compatibility, network connectivity, and security settings, you can optimize the remote printing process and maintain consistent access to your local printer from a remote desktop environment.
As technology continues to advance, the seamless integration of remote desktop printing capabilities underscores the importance of adaptability and accessibility in modern computing. By embracing the potential of remote printing, individuals and organizations can transcend physical boundaries and leverage the full spectrum of printing functionalities, irrespective of their location.
In essence, the ability to print from a remote desktop to a local printer represents a pivotal convergence of convenience, efficiency, and technological innovation, empowering users to seamlessly bridge the gap between remote work environments and local printing resources.
With this comprehensive guide at your disposal, you are well-equipped to harness the full potential of remote desktop printing, unlocking a world of possibilities and ensuring a seamless and efficient printing experience across diverse computing environments.
Frequently Asked Questions about How To Print From Remote Desktop To Local Printer
Was this page helpful?
At Storables.com, we guarantee accurate and reliable information. Our content, validated by Expert Board Contributors, is crafted following stringent Editorial Policies. We're committed to providing you with well-researched, expert-backed insights for all your informational needs.






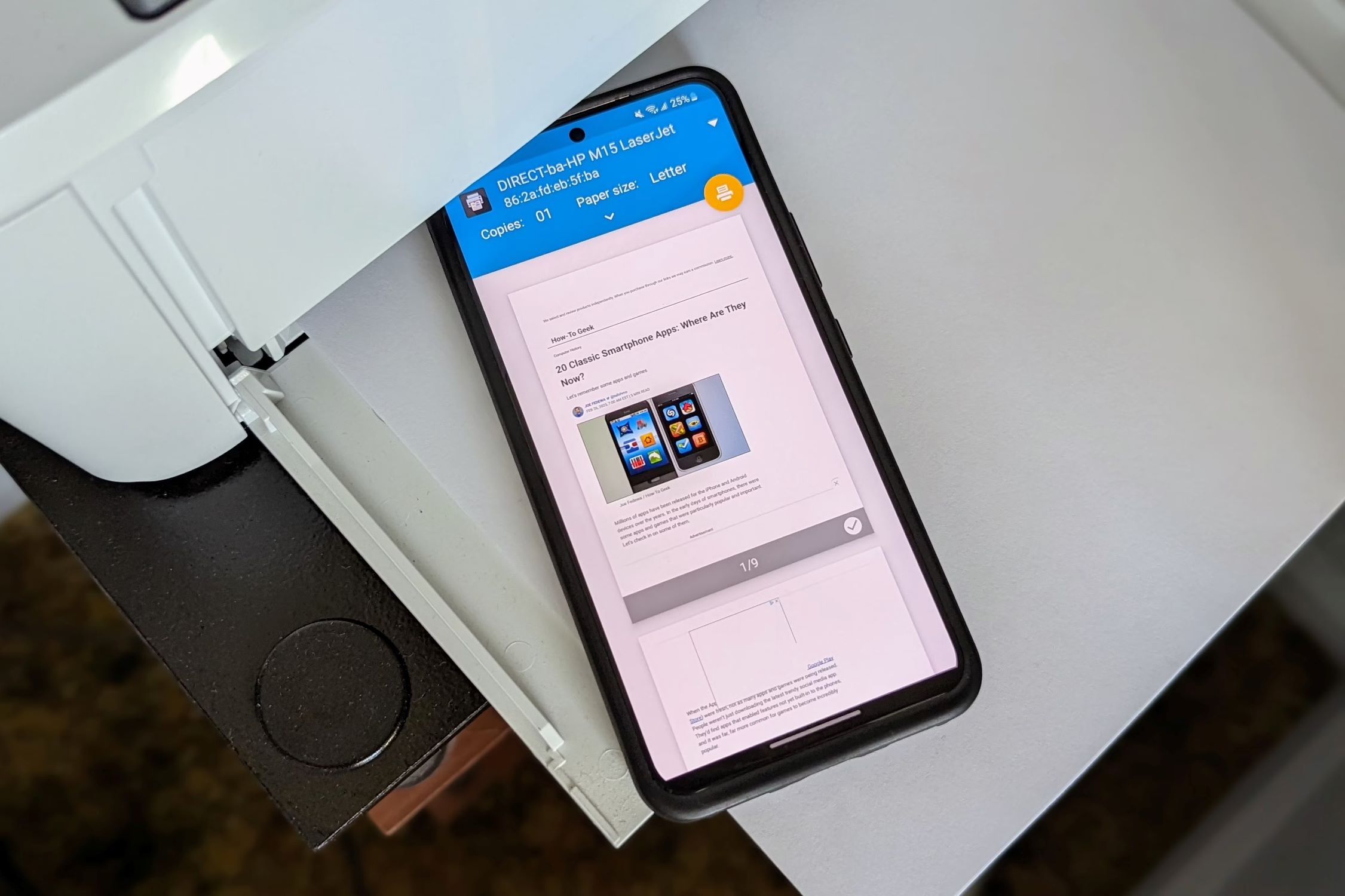



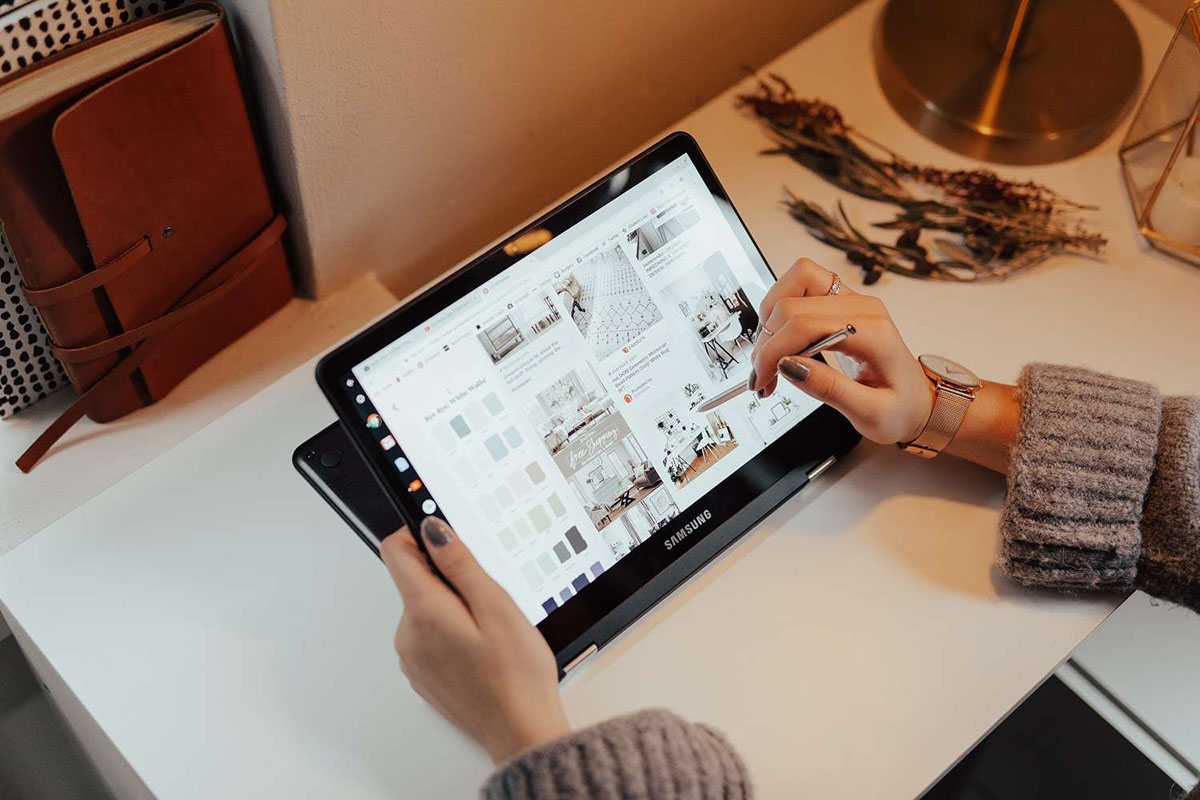




0 thoughts on “How To Print From Remote Desktop To Local Printer”