Home>Technology>Smart Home Devices>How To Connect Printer To My IPhone


Smart Home Devices
How To Connect Printer To My IPhone
Modified: October 19, 2024
Learn how to connect your printer to your iPhone and other smart home devices easily with our step-by-step guide. Print from your iPhone hassle-free!
(Many of the links in this article redirect to a specific reviewed product. Your purchase of these products through affiliate links helps to generate commission for Storables.com, at no extra cost. Learn more)
Introduction
Welcome to the era of seamless connectivity, where your iPhone can effortlessly communicate with various smart devices, including printers. The ability to print directly from your iPhone brings convenience and flexibility to your daily tasks, whether it's printing documents, photos, or emails. In this guide, we will walk you through the simple steps to connect your printer to your iPhone, empowering you to unleash the full potential of your mobile device. With the right tools and a few straightforward steps, you can transform your iPhone into a powerful printing hub, allowing you to bring your digital creations to life with just a few taps on your screen.
Printing from your iPhone not only streamlines your workflow but also eliminates the need to transfer files to a computer or use a separate printing device. Whether you're at home, in the office, or on the go, having the capability to print directly from your iPhone can significantly enhance your productivity and efficiency. By the end of this guide, you will have a clear understanding of how to seamlessly connect your printer to your iPhone, enabling you to harness the full potential of modern technology and simplify your printing experience. Let's dive into the step-by-step process of connecting your printer to your iPhone and unlock a new level of convenience and functionality.
Key Takeaways:
- You can easily print from your iPhone by checking printer compatibility, connecting to Wi-Fi, and installing the printer app. This brings convenience and flexibility to your daily tasks.
- Printing from your iPhone empowers you to seamlessly transform digital content into tangible, printed output, enhancing productivity and creativity in your mobile lifestyle.
Read more: How To Connect IPhone To Canon Printer
Step 1: Check Printer Compatibility
Before embarking on the journey of connecting your printer to your iPhone, it is essential to ensure that your printer is compatible with iOS devices. Not all printers are designed to work seamlessly with iPhones, so it’s crucial to verify the compatibility to avoid any potential issues during the setup process.
Start by checking the manufacturer’s specifications or documentation that came with your printer. Look for information regarding iOS compatibility or specifically for compatibility with iPhones. If you cannot find the necessary details in the documentation, you can visit the manufacturer’s website or contact their customer support for assistance. Many printer manufacturers provide comprehensive information about the compatibility of their devices with iOS and specific instructions for connecting them to iPhones.
Another way to determine compatibility is by checking the App Store for the printer manufacturer’s dedicated printing app. Many printer manufacturers offer official apps that enable seamless connectivity between their printers and iOS devices. By downloading the official app, you can take advantage of advanced printing features and ensure compatibility between your printer and iPhone.
Additionally, if your printer supports AirPrint technology, it is inherently compatible with iOS devices, including iPhones. AirPrint simplifies the printing process by allowing you to print directly from your iPhone without the need for additional apps or drivers. If your printer is AirPrint-compatible, you can proceed with confidence, knowing that it is designed to work seamlessly with your iPhone.
By confirming the compatibility of your printer with iOS devices and identifying any specific requirements or recommendations from the manufacturer, you can lay the foundation for a smooth and successful connection between your printer and iPhone. Once you have verified the compatibility, you can proceed to the next step with confidence, knowing that your printer is ready to be linked to your iPhone.
Step 2: Connect Printer to Wi-Fi
Connecting your printer to Wi-Fi is a crucial step in enabling wireless printing from your iPhone. By establishing a wireless connection, you can seamlessly transmit print jobs from your iPhone to the printer without the need for physical cables or direct connections. Most modern printers offer built-in Wi-Fi connectivity, allowing them to join your home or office network effortlessly. Follow these steps to connect your printer to Wi-Fi:
- Access the Printer’s Settings: Begin by accessing the settings or network menu on your printer. The exact steps may vary based on the printer model, but you can typically navigate to the network settings using the printer’s control panel or touchscreen interface.
- Select Wi-Fi Network: Once in the network settings, look for the option to connect to a Wi-Fi network. Your printer will scan for available Wi-Fi networks in the vicinity. Select your desired Wi-Fi network from the list and proceed to enter the network password if prompted.
- Complete the Connection: After entering the Wi-Fi network password, your printer will establish a connection to the network. Depending on the printer model, you may receive a confirmation message indicating a successful connection to the Wi-Fi network.
- Verify the Connection: To ensure that the printer is successfully connected to the Wi-Fi network, you can print a network configuration or status report directly from the printer. This report typically includes details about the network connection status, including the assigned IP address and network settings.
Once your printer is connected to the Wi-Fi network, it is ready to receive print jobs from your iPhone. This wireless connectivity paves the way for effortless printing, allowing you to send documents, photos, and other content from your iPhone to the printer with ease. With the printer successfully linked to your Wi-Fi network, you can proceed to the next step of installing the necessary app on your iPhone to facilitate seamless printing from your mobile device.
You can connect your printer to your iPhone using AirPrint. Make sure your printer is AirPrint compatible and connected to the same Wi-Fi network as your iPhone. Then, open the document or photo you want to print and select the print option. Choose your printer from the list and adjust any settings before printing.
Step 3: Install Printer App
Installing the dedicated printer app on your iPhone is a pivotal step in enabling smooth and efficient printing from your mobile device. Many printer manufacturers offer official apps designed to streamline the printing process and provide advanced functionality, ensuring a seamless connection between your iPhone and the printer. Follow these steps to install the printer app on your iPhone:
- Visit the App Store: Launch the App Store on your iPhone and use the search function to look for the official app provided by the manufacturer of your printer. You can search for the specific printer model or the name of the manufacturer to locate the official app designed for your printer.
- Download and Install the App: Once you have located the official app, tap the “Download” or “Get” button to initiate the installation process. The app will be downloaded and installed on your iPhone, ready to facilitate seamless communication between your device and the printer.
- Open the App and Follow Setup Instructions: After the installation is complete, launch the printer app on your iPhone. The app may guide you through a setup process to establish a connection between your iPhone and the printer. Follow the on-screen instructions to configure the app and link it to your printer.
- Grant Necessary Permissions: Depending on the app’s features, you may be prompted to grant permissions for accessing photos, documents, or other content on your iPhone. It’s essential to grant the necessary permissions to ensure that the app can seamlessly access and print the desired content from your device.
By installing the official printer app on your iPhone, you gain access to a range of printing features and capabilities tailored to your specific printer model. These apps often provide intuitive interfaces, advanced printing options, and seamless integration with your iPhone’s native features, enhancing the overall printing experience. Once the app is installed and configured, you are ready to harness the power of wireless printing directly from your iPhone.
Step 4: Print from iPhone
With your printer connected to Wi-Fi and the official printer app installed on your iPhone, you are now equipped to effortlessly print a wide range of content directly from your mobile device. Whether it’s documents, photos, emails, or web pages, printing from your iPhone is a seamless process that enhances your productivity and enables you to bring digital content to life in physical form. Follow these steps to print from your iPhone using the installed printer app:
- Open the Content to Print: Navigate to the document, photo, email, or web page that you want to print directly from your iPhone. Once you have the content displayed on your screen, proceed to initiate the printing process.
- Access the Printing Options: Look for the option to print within the app or interface displaying the content. This may involve tapping a “Print” icon or accessing a menu that includes printing functionality. The specific location of the print option may vary based on the app or content being printed.
- Select Printer and Adjust Settings: Upon selecting the print option, the printer app will typically display a list of available printers connected to the same Wi-Fi network. Choose your printer from the list and adjust any printing settings, such as the number of copies, paper size, or color options, based on your preferences.
- Initiate the Print Job: Once you have selected the desired printer and configured the printing settings, proceed to initiate the print job. Your iPhone will communicate with the printer app, which in turn will transmit the print job to the selected printer over the Wi-Fi network.
- Retrieve the Printed Output: After initiating the print job from your iPhone, the printer will receive the instructions and begin printing the selected content. Retrieve the printed output from the printer’s output tray, and marvel at the seamless transition from digital content on your iPhone to a tangible, printed representation.
Printing from your iPhone offers unparalleled convenience and flexibility, allowing you to transform digital content into physical copies with remarkable ease. Whether you’re printing essential documents for work, cherished photos for a personal collection, or informative web pages for reference, the ability to print directly from your iPhone empowers you to bring your digital world into the physical realm with minimal effort.
By following these straightforward steps and leveraging the capabilities of your iPhone and the installed printer app, you can seamlessly integrate printing into your mobile workflow, enhancing your efficiency and enabling you to unleash the full potential of your digital content.
Read more: How To Connect My IPhone To Alexa Dot
Conclusion
Congratulations on successfully navigating the process of connecting your printer to your iPhone and unlocking the power of seamless wireless printing. By following the steps outlined in this guide, you have empowered your iPhone to function as a versatile printing hub, capable of transforming digital content into tangible, printed output with remarkable ease and efficiency.
Through the careful verification of printer compatibility, the establishment of a wireless connection, the installation of the official printer app, and the seamless printing process, you have embraced the convergence of modern technology and harnessed its potential to simplify your printing experience. The ability to print directly from your iPhone brings unparalleled convenience, enabling you to effortlessly produce physical copies of documents, photos, emails, and web content without the need for intermediary devices or complex setup procedures.
As you embark on your journey of mobile printing, remember that the seamless connectivity between your iPhone and printer represents a gateway to enhanced productivity, streamlined workflows, and the seamless integration of digital and physical realms. Whether you’re in the comfort of your home, the bustling environment of your workplace, or on the move, the power to print from your iPhone empowers you to bring your digital creations to life with just a few taps on your screen.
Embrace the newfound flexibility and efficiency that wireless printing from your iPhone offers, and explore the myriad opportunities to elevate your productivity and creativity. From essential documents and cherished memories to informative content and creative projects, your iPhone and connected printer stand ready to bring your digital world into the physical realm, bridging the gap between the virtual and the tangible.
With the knowledge and capabilities gained from this guide, you are well-equipped to seamlessly integrate printing into your mobile lifestyle, leveraging the power of your iPhone to transform digital content into printed reality. Embrace the convenience, unleash your creativity, and revel in the seamless printing experience that awaits you as you embark on this exciting journey with your iPhone and connected printer.
Frequently Asked Questions about How To Connect Printer To My IPhone
Was this page helpful?
At Storables.com, we guarantee accurate and reliable information. Our content, validated by Expert Board Contributors, is crafted following stringent Editorial Policies. We're committed to providing you with well-researched, expert-backed insights for all your informational needs.




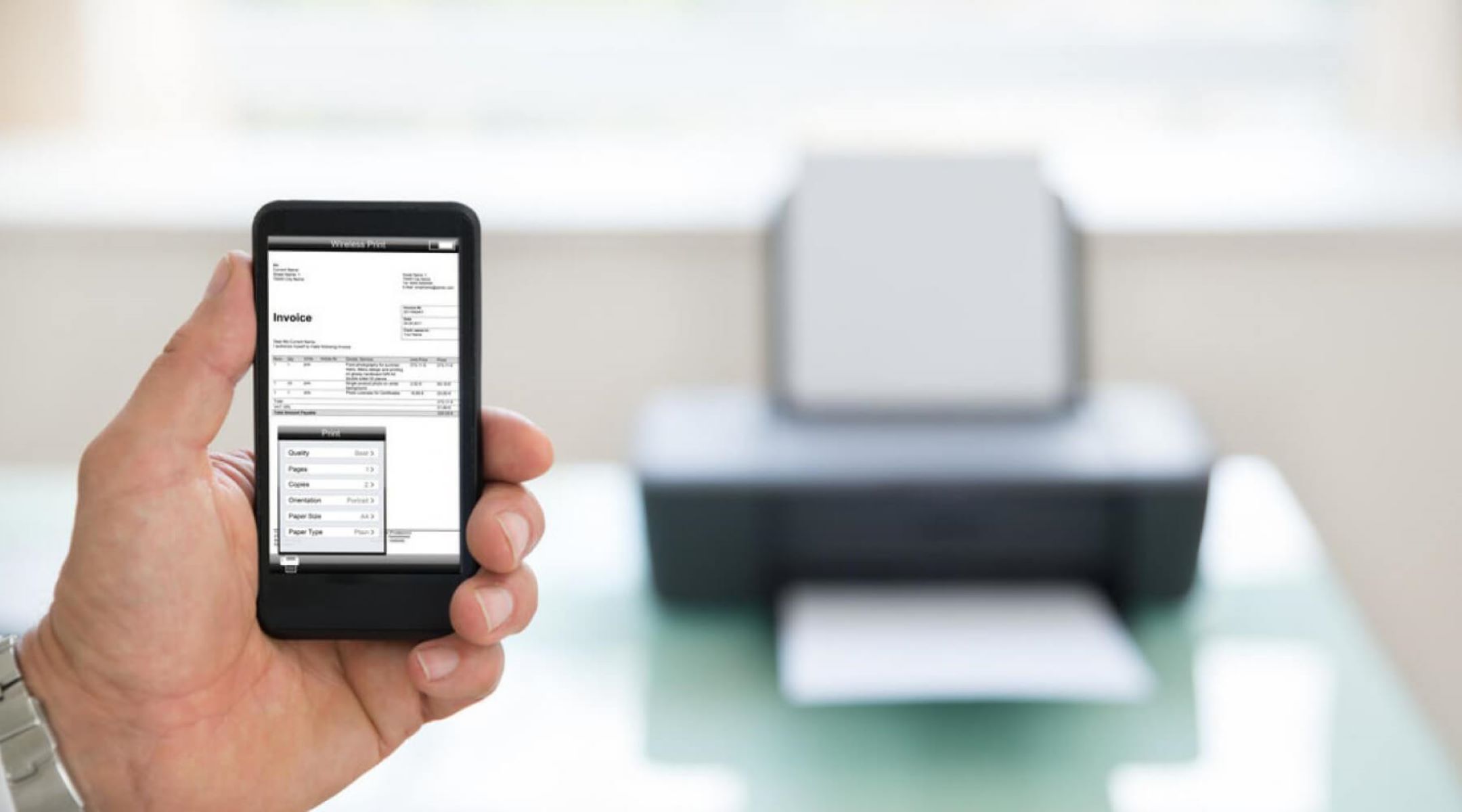








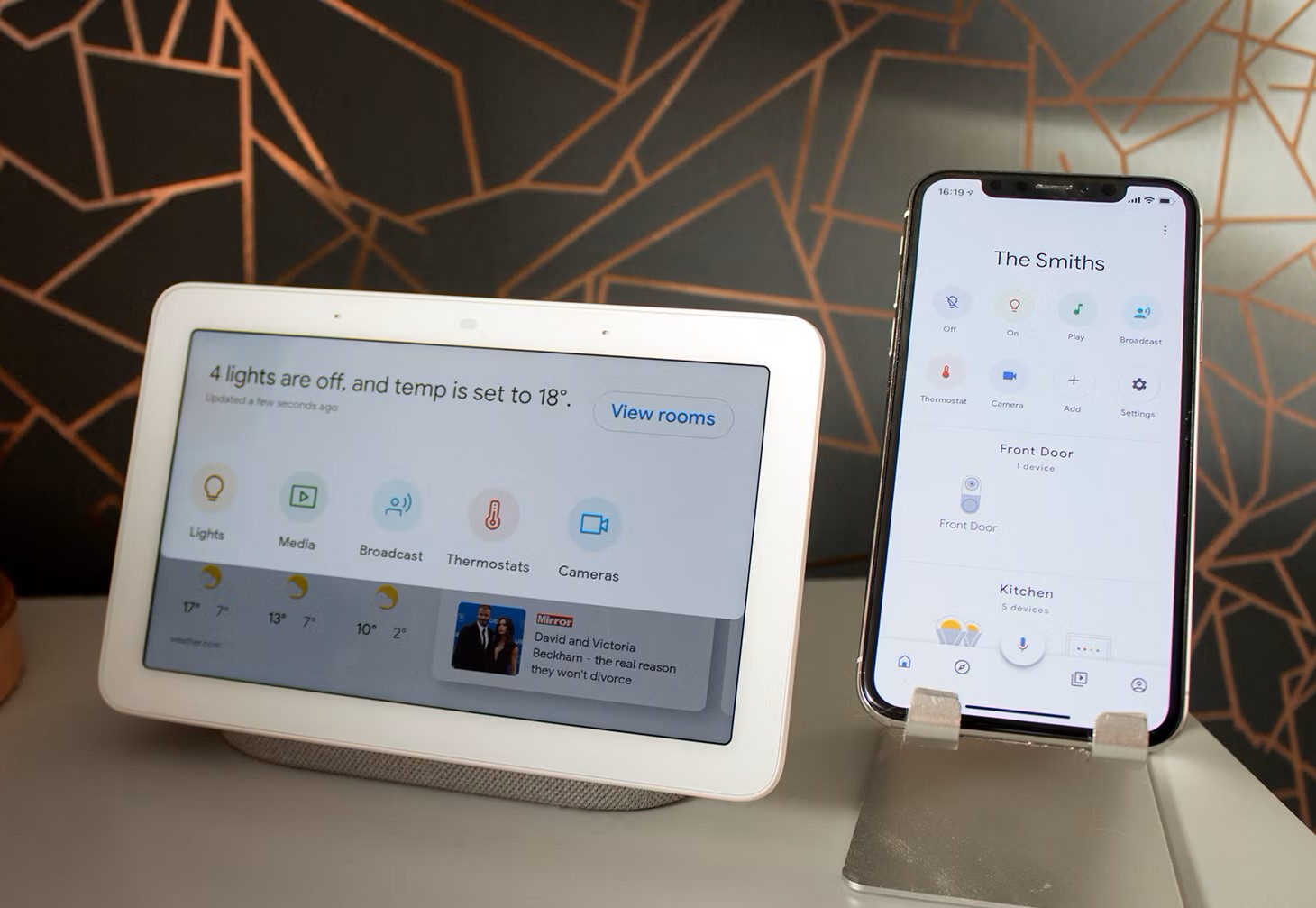

0 thoughts on “How To Connect Printer To My IPhone”