Home>Technology>Smart Home Devices>How To Install A Brother Printer


Smart Home Devices
How To Install A Brother Printer
Modified: February 18, 2024
Learn how to easily install your Brother printer and connect it to your smart home devices. Follow our step-by-step guide for a seamless setup process.
(Many of the links in this article redirect to a specific reviewed product. Your purchase of these products through affiliate links helps to generate commission for Storables.com, at no extra cost. Learn more)
Introduction
Welcome to the world of Brother printers! Whether you've just purchased your first Brother printer or you're assisting someone with the installation process, you're in the right place. Installing a Brother printer is a straightforward and rewarding experience that will have you printing documents and photos in no time.
Brother printers are known for their reliability, high-quality output, and user-friendly design. Whether you're setting up a laser printer for sharp black-and-white documents or an inkjet printer for vibrant color prints, the installation process is designed to be intuitive and accessible for users of all levels of technical expertise.
In this comprehensive guide, we will walk you through each step of the installation process, from unpacking the printer to testing its functionality. By following these clear and concise instructions, you'll be able to set up your Brother printer with confidence and ease.
So, let's dive in and get your Brother printer up and running!
Key Takeaways:
- Setting up a Brother printer is easy! Just unpack, connect the power, load paper, install ink/toner, connect to your computer, install software, and test print. It’s a straightforward process for anyone.
- Brother printers offer reliability and high-quality prints. Once set up, explore features like wireless printing and mobile apps for a seamless printing experience. And if you need help, Brother’s got your back!
Read more: How To Install A Brother Printer On A Mac
Step 1: Unpack the Printer
Before you can start using your Brother printer, you need to carefully unpack it from its packaging. Begin by finding a clean, flat surface to work on, and then follow these steps:
- Remove the Packaging Materials: Carefully remove all the tape, stickers, and packaging materials from the outside of the printer. Be sure to check all the nooks and crannies, including the input and output trays, as there may be hidden packaging materials.
- Open the Printer Cover: If your printer has a cover or lid, open it to check for any remaining packaging materials inside the printer. It’s essential to remove all protective materials to prevent any potential damage to the printer during operation.
- Remove Protective Materials: Look for any protective materials, such as foam inserts or plastic sheets, inside the printer. Gently remove these materials and set them aside for recycling or disposal.
- Retrieve Included Accessories: As you unpack the printer, be on the lookout for any included accessories, such as power cords, ink or toner cartridges, USB cables, and documentation. Keep these accessories in a safe place for later use.
- Inspect for Damage: Once the printer is unpacked, take a moment to inspect it for any signs of damage that may have occurred during shipping. If you notice any dents, cracks, or other issues, contact the retailer or Brother customer support for assistance.
By carefully unpacking your Brother printer and ensuring that all packaging materials are removed, you’ll be ready to move on to the next step with confidence.
Step 2: Connect the Power Cord
Now that you’ve unpacked your Brother printer, it’s time to connect the power cord and prepare the printer for operation. Follow these simple steps to ensure that your printer is powered up and ready to go:
- Locate the Power Cord: Retrieve the power cord that was included with your printer. The power cord typically has a three-pronged plug on one end and a connector that attaches to the printer on the other end.
- Position the Printer: Find a suitable location for your printer near a power outlet. Ensure that there is enough space around the printer for ventilation and easy access to paper trays and other features.
- Connect the Power Cord: Insert the plug of the power cord into the power outlet on the printer. The connector should fit snugly into place, and you may hear a click when it is fully inserted.
- Plug into Power Outlet: Plug the other end of the power cord into a nearby power outlet. Make sure the outlet is easily accessible and not controlled by a switch that may be turned off inadvertently.
- Power On the Printer: Once the power cord is securely connected, press the power button on the printer to turn it on. The printer may go through a brief initialization process, and you may see indicator lights or a display come to life.
With the power cord connected and the printer turned on, you’ve successfully completed this essential step in setting up your Brother printer. Your printer is now ready to be loaded with paper and prepared for the next stage of the installation process.
Step 3: Load Paper into the Tray
Now that your Brother printer is powered up, it’s time to prepare it for printing by loading paper into the paper tray. Follow these straightforward steps to ensure that your printer is ready to produce high-quality prints:
- Open the Paper Tray: Locate the paper tray or input tray on your printer. This is typically at the bottom front of the printer. Pull out the tray and extend the paper guides to accommodate the size of the paper you’ll be using.
- Prepare the Paper: Take a stack of plain, letter or A4 size paper and fan the sheets to prevent them from sticking together. Ensure that the paper is clean, dry, and free from tears or wrinkles.
- Adjust the Paper Guides: Slide the paper guides to fit snugly against the edges of the paper stack. It’s important to align the guides firmly to prevent the paper from skewing during printing.
- Load the Paper: Place the stack of paper into the paper tray, ensuring that it sits below the maximum fill line marked inside the tray. Avoid overfilling the tray, as this can lead to paper jams and other printing issues.
- Adjust Paper Type and Size: If your printer has a control panel or display, ensure that the paper type and size settings are adjusted to match the paper you’ve loaded. This will help the printer optimize its print quality and performance for the specific paper type.
- Close the Paper Tray: Once the paper is loaded and the guides are adjusted, gently push the paper tray back into the printer until it clicks into place. Ensure that the tray is securely closed.
With paper loaded into the tray and the printer prepared for printing, you’re one step closer to completing the installation of your Brother printer. The next step will guide you through installing the ink or toner cartridges, depending on the type of printer you have.
Step 4: Install the Ink or Toner Cartridges
Depending on the type of Brother printer you have, you will need to install either ink cartridges for an inkjet printer or toner cartridges for a laser printer. Follow these simple steps to ensure that your printer is equipped with the necessary consumables for producing high-quality prints:
- Open the Cartridge Access Area: If your printer has a cartridge access door or panel, open it to reveal the cartridge slots. This is typically located near the paper output tray or inside the main cover of the printer.
- Prepare the Cartridges: Take the new ink or toner cartridges out of their packaging. Gently shake the cartridges from side to side to distribute the toner or ink evenly inside the cartridge. Remove any protective tape or packaging from the cartridges.
- Insert the Cartridges: Carefully insert the cartridges into their respective slots, ensuring that they are securely seated. Follow any color-coded or numbered indicators to ensure that each cartridge is placed in the correct slot.
- Secure the Cartridge Access Door: Once the cartridges are installed, close the cartridge access door or panel securely. Ensure that it clicks into place and that there are no obstructions preventing it from closing fully.
- Align the Cartridges (If Necessary): If your printer has an alignment process, follow the instructions on the printer’s display or control panel to align the cartridges. This will ensure that your prints are sharp and accurately colored.
- Print a Test Page: After installing the cartridges, it’s a good idea to print a test page to ensure that the cartridges are functioning correctly. This can typically be done through the printer’s control panel or via the printer software on your computer.
By installing the ink or toner cartridges, you’ve equipped your Brother printer with the essential components for producing high-quality prints. The next step will guide you through connecting the printer to your computer, allowing you to start printing your documents and photos.
Before installing your Brother printer, make sure to download the latest driver and software from the official Brother website to ensure compatibility with your computer’s operating system.
Read more: How To Print On A Brother Printer
Step 5: Connect the Printer to Your Computer
Once you’ve set up your Brother printer and installed the ink or toner cartridges, it’s time to establish a connection between the printer and your computer. Follow these steps to ensure that your printer is ready to receive print jobs from your computer:
- Locate the Connection Ports: Identify the connection ports on your printer. Depending on the model, your printer may have USB, Ethernet, or wireless connectivity options.
- Choose a Connection Method: Decide on the most suitable connection method for your setup. If you prefer a wired connection, use a USB or Ethernet cable. For wireless connectivity, ensure that your printer and computer are connected to the same Wi-Fi network.
- Connect the Printer to Your Computer: If using a USB or Ethernet cable, connect one end to the corresponding port on the printer and the other end to a USB or Ethernet port on your computer. For wireless connectivity, follow the printer’s instructions to connect to your Wi-Fi network.
- Install Printer Drivers (If Necessary): Depending on your computer’s operating system, you may need to install printer drivers to enable communication between the computer and the printer. These drivers can typically be downloaded from the Brother website or installed from the included CD-ROM.
- Complete the Connection Setup: Follow any on-screen prompts or instructions to complete the connection setup. This may involve configuring the printer’s network settings, selecting the printer as the default device, and performing a test print to ensure that the connection is successful.
By connecting your Brother printer to your computer, you’ve established the link necessary for sending print jobs to the printer. The next step will guide you through installing the printer software, which will enable additional functionality and optimization for your specific printer model.
Step 6: Install the Printer Software
With your Brother printer connected to your computer, it’s time to install the necessary software to enable seamless communication and access to advanced features. Follow these steps to ensure that your printer is equipped with the appropriate software:
- Download the Software: Visit the Brother website and navigate to the support or downloads section. Locate the software and drivers for your specific printer model, ensuring that you select the version compatible with your computer’s operating system.
- Run the Installation File: Once the software is downloaded, run the installation file to initiate the setup process. Follow the on-screen prompts to proceed with the installation.
- Customize Installation Options: During the installation process, you may be presented with options to customize the installation, such as selecting specific software components or configuring network settings. Make selections based on your preferences and requirements.
- Complete the Installation: Allow the installation process to complete, and follow any final prompts to ensure that the software is installed successfully. This may involve restarting your computer or finalizing the setup through the installation wizard.
- Verify Software Functionality: After the software is installed, verify that the printer is recognized by your computer and that you can access its settings and features through the installed software. This may involve printing a test page or accessing the printer’s status and maintenance options.
By installing the printer software, you’ve equipped your computer with the necessary tools to interact with and control your Brother printer effectively. The final step will guide you through testing the printer to ensure that it is functioning as expected.
Step 7: Test the Printer
Now that your Brother printer is set up, connected to your computer, and equipped with the necessary software, it’s time to perform a test to ensure that the printer is functioning as expected. Follow these steps to verify the printer’s performance and produce a test print:
- Print a Test Page: Using the printer software on your computer, initiate a test print to produce a sample page. This will allow you to verify the print quality, alignment, and overall functionality of the printer.
- Inspect the Test Print: Once the test page is printed, carefully inspect it for any issues such as smudging, misalignment, or color irregularities. The test print should demonstrate the printer’s capability to produce clear and accurate output.
- Explore Additional Features: Take this opportunity to explore any additional features offered by your Brother printer, such as scanning, copying, or advanced print settings. Familiarize yourself with the printer’s capabilities to maximize its utility.
- Address Any Issues: If you encounter any issues during the test print or while exploring the printer’s features, refer to the printer’s user manual or online support resources to troubleshoot and resolve the issues.
- Ensure Connectivity and Accessibility: Verify that the printer is easily accessible from your computer and that you can send print jobs to the printer without encountering connectivity issues.
By testing the printer and ensuring that it meets your expectations for print quality and functionality, you’ve completed the installation process for your Brother printer. You’re now ready to start printing documents, photos, and other materials with confidence and ease.
Conclusion
Congratulations on successfully installing and setting up your Brother printer! By following the comprehensive steps outlined in this guide, you’ve equipped yourself with the knowledge and confidence to seamlessly integrate your printer into your home or office environment.
Brother printers are renowned for their reliability, high-quality output, and user-friendly design, and by completing the installation process, you’ve unlocked the full potential of your printer. Whether you’re using your printer for everyday document printing, creative projects, or professional materials, you can trust in the performance and capabilities of your Brother printer.
As you embark on your printing journey, remember to explore the various features and functions offered by your printer, such as wireless printing, mobile printing apps, and advanced print settings. Familiarizing yourself with these features will allow you to optimize your printing experience and make the most of your Brother printer’s capabilities.
Should you encounter any questions or challenges along the way, rest assured that Brother offers comprehensive support resources, including user manuals, online guides, and dedicated customer support. Don’t hesitate to reach out for assistance if needed.
With your Brother printer installed and ready for action, you’re well-equipped to handle all your printing needs with efficiency and precision. Here’s to countless successful prints and a seamless printing experience with your new Brother printer!
Frequently Asked Questions about How To Install A Brother Printer
Was this page helpful?
At Storables.com, we guarantee accurate and reliable information. Our content, validated by Expert Board Contributors, is crafted following stringent Editorial Policies. We're committed to providing you with well-researched, expert-backed insights for all your informational needs.






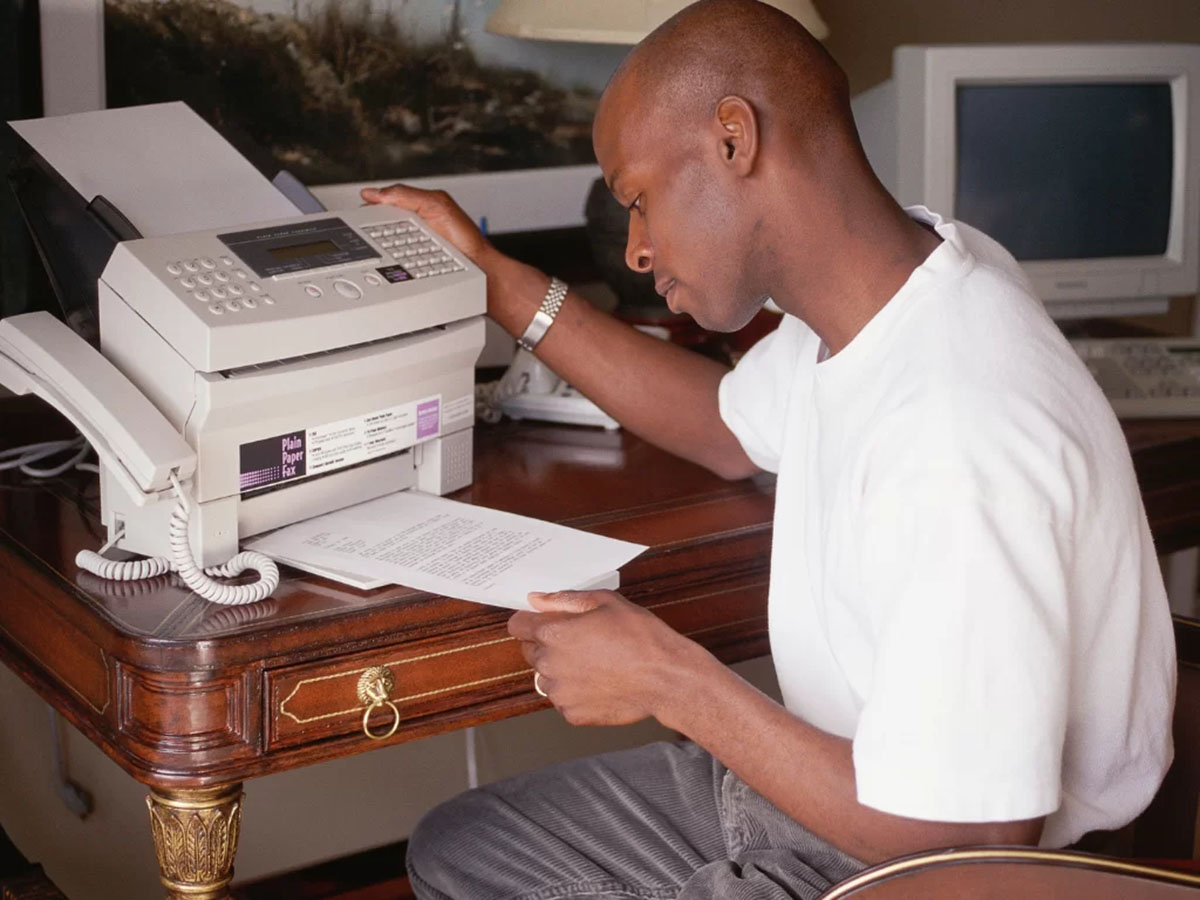








0 thoughts on “How To Install A Brother Printer”