Home>Technology>Smart Home Devices>How To Get Canon Printer Online


Smart Home Devices
How To Get Canon Printer Online
Modified: March 26, 2024
Learn how to get your Canon printer online with ease and convenience. Connect it to your smart home devices effortlessly and start printing hassle-free. Discover the simple steps now!
(Many of the links in this article redirect to a specific reviewed product. Your purchase of these products through affiliate links helps to generate commission for Storables.com, at no extra cost. Learn more)
Introduction
Read more: How To Get A Canon Printer Online
Introduction
Welcome to the world of smart home devices, where convenience and connectivity intersect to simplify our lives. Among these innovative devices, Canon printers stand out as essential tools for both personal and professional use. However, encountering issues with a Canon printer, such as it being offline, can be frustrating. Fortunately, with the right knowledge and troubleshooting steps, getting your Canon printer online is a manageable task.
In this comprehensive guide, we will explore the various methods to diagnose and resolve the offline issue with your Canon printer. From checking the printer connection to updating printer drivers and seeking support from Canon, we will cover every aspect to ensure that you can seamlessly restore your printer’s online status.
Let’s dive into the world of troubleshooting and rejuvenate your Canon printer’s connectivity, allowing you to resume printing without any hindrances.
Checking Printer Connection
Key Takeaways:
- Troubleshoot Your Canon Printer Offline Issue
Ensure physical and network connections are secure. Clear print queue, update software, and reset the printer if needed. Contact Canon support for expert assistance if the issue persists. - Keep Your Canon Printer Updated
Regularly update printer drivers for optimal performance. Utilize Canon’s support resources for live chat, phone support, and service options.
Checking Printer Connection
Before delving into advanced troubleshooting steps, it’s crucial to start with the basics. Ensuring that the physical and network connections of your Canon printer are intact is the first step toward resolving the offline issue. Here’s a systematic approach to checking the printer connection:
- Physical Connections: Begin by inspecting the physical connections of the printer. Ensure that the power cable is securely plugged into the power source and the printer. Additionally, check the USB or Ethernet cable connecting the printer to your computer or network router. If using a wireless connection, verify that the printer is within range of the Wi-Fi network and that it’s powered on.
- Printer Status Lights: Many Canon printers feature status lights that indicate connectivity and error status. Refer to the printer’s manual to interpret the meaning of these status lights. If any error indicators are illuminated, consult the manual for specific troubleshooting steps.
- Network Connectivity: For network-connected printers, ensure that the network router is operational and that the printer is connected to the correct network. You can verify this by accessing the printer’s settings or using the printer’s control panel to view the network status.
- Restart Devices: Sometimes, connectivity issues can be resolved by restarting the printer, computer, and network router. Power cycling these devices can reset network connections and resolve temporary issues.
By meticulously examining the physical and network connections of your Canon printer, you can identify and resolve any issues that might be causing the offline status. Once you have confirmed that the connections are secure and the printer is properly linked to the network, you can proceed to the next troubleshooting steps to further diagnose and address the offline issue.
Troubleshooting Printer Offline Issue
Read more: How To Put A Canon Printer Online
Troubleshooting Printer Offline Issue
Encountering an offline status with your Canon printer can disrupt your printing tasks, but with the following troubleshooting methods, you can effectively address this issue:
- Printer Software: Ensure that the printer software installed on your computer is functioning properly. If you’re using a Windows PC, navigate to the Control Panel and select “Devices and Printers.” Right-click on your Canon printer and ensure that the “Use Printer Offline” option is unchecked. On a Mac, go to “System Preferences,” select “Printers & Scanners,” and ensure that the “Use printer offline” option is disabled.
- Printer Queue: Clear any pending print jobs in the printer queue. Access the printer queue on your computer and cancel any pending or stuck print jobs. Sometimes, a backlog of print jobs can cause the printer to go offline.
- Network Settings: Verify the network settings of your printer to ensure that it’s connected to the correct network and has a stable connection. Access the printer’s control panel or settings menu to review and adjust the network settings if necessary.
- Firewall and Security Software: Check your computer’s firewall and security software settings to ensure that they are not blocking the communication between the printer and your computer. Temporarily disable the firewall or create an exception for the printer to test if it resolves the offline issue.
- Printer Firmware: Ensure that your Canon printer has the latest firmware installed. Firmware updates can address connectivity and performance issues. Refer to the printer’s manual or Canon’s official website to download and install the latest firmware for your printer model.
By systematically troubleshooting these potential causes of the offline issue, you can narrow down the root cause and implement the necessary solutions to restore your Canon printer’s online status. If the issue persists after applying these troubleshooting methods, it may be necessary to perform a printer reset or update the printer drivers to further address the problem.
Resetting the Printer
Resetting the Printer
When conventional troubleshooting methods fail to bring your Canon printer back online, performing a reset can often resolve persistent issues. Here’s how to reset your Canon printer:
- Power Cycle: Start by powering off the printer and unplugging it from the power source. Allow the printer to remain unplugged for at least a few minutes to ensure that it completely resets.
- Clear Print Memory: Some Canon printers have a specific reset procedure to clear the print memory and reset internal settings. Refer to the printer’s manual or Canon’s official support resources for detailed instructions on performing a memory reset.
- Factory Reset: As a last resort, consider performing a factory reset on your Canon printer. This will restore the printer to its original factory settings, erasing any custom configurations or settings. The process for performing a factory reset varies by printer model, so consult the printer’s manual or Canon’s support documentation for specific steps.
After completing the reset process, reconnect the printer to the power source and follow the initial setup instructions provided by Canon. This may involve reconfiguring the printer’s network settings, reinstalling printer software, and re-establishing the connection with your computer or network. By performing a thorough reset, you can often eliminate persistent offline issues and restore your Canon printer to full functionality.
Updating Printer Drivers
Read more: How To Get Dymo Printer Online
Updating Printer Drivers
Outdated or incompatible printer drivers can contribute to connectivity issues and offline status. By updating your Canon printer drivers, you can ensure optimal performance and resolve potential compatibility issues. Here’s how to update your printer drivers:
- Automatic Updates: Many operating systems, such as Windows and macOS, offer automatic driver updates. Check your computer’s settings to see if automatic driver updates are enabled. If so, the system will automatically search for and install the latest drivers for your Canon printer.
- Manufacturer’s Website: Visit Canon’s official website and navigate to the support or drivers section. Enter your printer model and operating system details to access the latest driver downloads. Download the appropriate driver package and follow the installation instructions provided by Canon.
- Device Manager (Windows): On Windows, you can update printer drivers through the Device Manager. Right-click on the Start menu, select “Device Manager,” locate your printer under the “Print queues” or “Printers” category, right-click on it, and select “Update driver.” Choose the option to search for updated driver software automatically.
- Software Update (Mac): If you’re using a Mac, you can update printer drivers through the “Software Update” section in “System Preferences.” The system will check for available updates, including printer drivers, and prompt you to install them.
By ensuring that your Canon printer has the latest drivers installed, you can mitigate compatibility issues and improve its overall performance. Updated drivers often include bug fixes, performance enhancements, and compatibility improvements, which can directly impact the printer’s connectivity and online status.
Contacting Canon Support
Contacting Canon Support
If you’ve exhausted all troubleshooting methods and your Canon printer remains offline, it may be time to seek assistance from Canon’s support team. Here are the steps to contact Canon support for expert guidance:
- Official Website: Visit Canon’s official website and navigate to the support or contact section. Canon provides comprehensive support resources, including troubleshooting guides, user manuals, and a dedicated support portal to help resolve printer issues.
- Live Chat: Canon offers live chat support, allowing you to connect with a support representative in real time. This can be an efficient way to address your printer offline issue and receive personalized assistance based on your specific printer model and situation.
- Phone Support: Canon’s customer support hotline provides direct access to knowledgeable support agents who can guide you through troubleshooting steps, offer technical advice, and provide further assistance in resolving the offline issue with your Canon printer.
- Service and Repair: If the offline issue is determined to be hardware-related, Canon’s support team can facilitate service and repair options. This may involve scheduling a repair service or seeking warranty coverage for eligible printer issues.
When contacting Canon support, be prepared to provide details about your printer model, the troubleshooting steps you’ve already taken, and any error messages or indicators displayed on the printer. This information will help the support team diagnose the issue more effectively and provide targeted solutions.
By leveraging Canon’s support resources and expertise, you can gain valuable insights and assistance in resolving the offline status of your printer, ensuring that you can resume printing with confidence and reliability.
Frequently Asked Questions about How To Get Canon Printer Online
Was this page helpful?
At Storables.com, we guarantee accurate and reliable information. Our content, validated by Expert Board Contributors, is crafted following stringent Editorial Policies. We're committed to providing you with well-researched, expert-backed insights for all your informational needs.
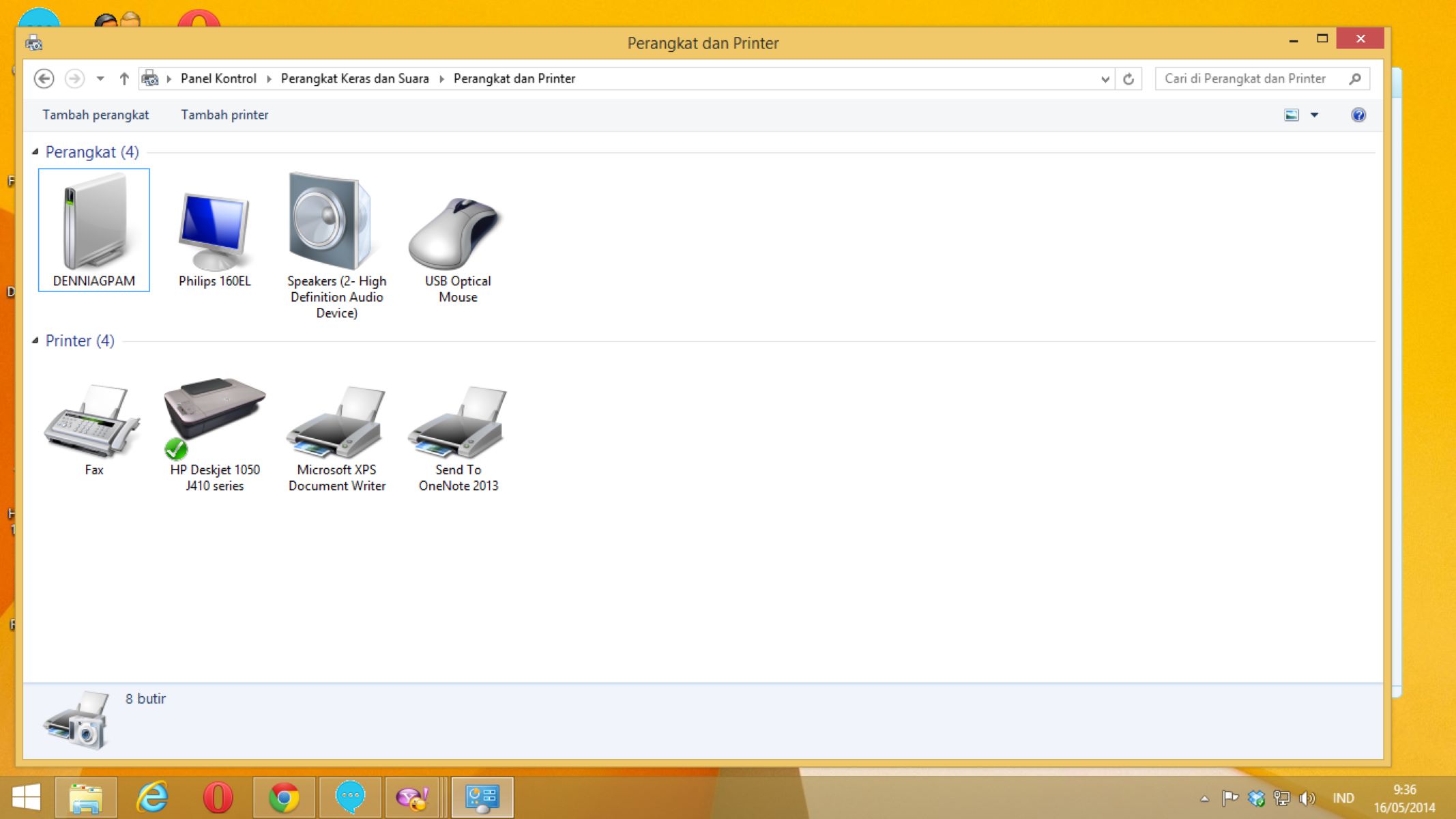













0 thoughts on “How To Get Canon Printer Online”