Home>Technology>Smart Home Devices>How To Get A Canon Printer Online


Smart Home Devices
How To Get A Canon Printer Online
Modified: February 18, 2024
Learn how to connect your Canon printer to your smart home devices and get it online easily. Follow our step-by-step guide for a hassle-free setup. Unlock the full potential of your smart home with a connected Canon printer.
(Many of the links in this article redirect to a specific reviewed product. Your purchase of these products through affiliate links helps to generate commission for Storables.com, at no extra cost. Learn more)
Introduction
In today's interconnected world, printers have evolved from mere document producers to smart devices capable of seamless integration with various digital platforms. Canon, a renowned name in the printing industry, offers a wide range of printers equipped with advanced features, including wireless connectivity. This article will guide you through the process of getting your Canon printer online, troubleshooting offline issues, and setting up a wireless connection for a hassle-free printing experience.
Whether you are a tech enthusiast or a casual user, understanding how to get your Canon printer online is essential for maximizing its functionality. With the increasing reliance on digital documentation, the ability to swiftly and reliably print documents is indispensable. By following the steps outlined in this guide, you can ensure that your Canon printer is always ready to fulfill your printing needs.
Now, let's delve into the intricacies of checking your printer's connection, troubleshooting offline issues, and setting up a wireless connection to optimize the performance of your Canon printer. Whether you're a seasoned user or a newcomer to the world of smart home devices, this comprehensive guide will equip you with the knowledge and skills to make the most of your Canon printer's online capabilities.
Key Takeaways:
- Ensure your Canon printer is correctly connected to your computer or network by checking physical connections, printer status, and computer recognition. This foundation is crucial for a smooth printing experience.
- Troubleshoot offline issues and set up a wireless connection for added convenience. Embrace wireless connectivity to print effortlessly from various devices, enhancing productivity and streamlining the printing process.
Read more: How To Get Canon Printer Online
Checking Printer Connection
Before delving into the process of troubleshooting and setting up a wireless connection, it is crucial to ensure that your Canon printer is correctly connected to your computer or network. A seamless connection is the foundation for a smooth printing experience.
Here are the steps to check your printer’s connection:
- Physical Connection: Start by examining the physical connections. Ensure that the power cable is securely plugged into a power source and the printer. Additionally, check the USB or Ethernet cable connections between the printer and your computer or network router. If you are using a wireless connection, make sure that the printer is within the range of the Wi-Fi signal.
- Printer Status: Turn on the printer and check its display panel for any error messages or indicators of connectivity issues. If the printer displays an error message, refer to the user manual or Canon’s online resources for guidance on resolving the specific issue.
- Computer Connection: On your computer, navigate to the Devices and Printers or Printers & Scanners section in the Control Panel or System Preferences. Ensure that your Canon printer is listed and set as the default printer. If it is not listed, try connecting the printer to a different USB port or reinstalling the printer drivers.
By meticulously inspecting the physical connections, verifying the printer’s status, and confirming the computer’s recognition of the printer, you can identify and address any connectivity issues that may hinder the printer’s functionality.
Once you have verified the printer’s connection, you can proceed to troubleshoot any offline issues that may arise during the printing process.
Troubleshooting Printer Offline Issue
Encountering a “printer offline” message can be frustrating, especially when you need to print urgent documents. However, resolving this issue is often simpler than it seems. By following the steps below, you can troubleshoot and resolve the printer offline problem effectively.
- Check Printer Status: Start by ensuring that the printer is powered on and that there are no error messages displayed on its control panel. If the printer is displaying an error, address the specific issue as per the manufacturer’s guidelines.
- Restart the Printer: Sometimes, a simple restart can resolve connectivity issues. Turn off the printer, wait for a few seconds, and then turn it back on. This can re-establish the connection with the computer or network.
- Verify Network Connection: If your Canon printer is connected wirelessly, check the Wi-Fi signal and ensure that the printer is within the range of the network. Additionally, verify that the network to which the printer is connected is operational and providing internet access.
- Restart the Computer: Rebooting your computer can also help in re-establishing the connection with the printer. After the computer restarts, check if the printer is recognized and set as the default printer in the system settings.
- Reset the Printer: Many printers have a reset function that can be accessed through the control panel or the printer’s settings menu. Performing a reset can often resolve temporary issues and restore the printer’s online status.
- Update Printer Drivers: Outdated or corrupted printer drivers can lead to connectivity problems. Visit Canon’s official website to download and install the latest drivers for your specific printer model. Updated drivers can enhance compatibility and resolve connectivity issues.
By systematically addressing the potential causes of the printer offline issue, you can effectively troubleshoot and restore your Canon printer to online status. Once the printer is back online, you can proceed to set up a wireless connection for added convenience and flexibility in printing.
To get a Canon printer online, make sure it is connected to the same Wi-Fi network as your computer. Then, go to the printer settings on your computer and select the option to connect to a wireless network. Choose your printer from the list and follow the on-screen instructions to complete the setup.
Setting up a Wireless Connection
Embracing the convenience of wireless connectivity can elevate your printing experience, enabling you to print from various devices without the constraints of physical cables. Canon printers are equipped with seamless wireless setup options, allowing you to connect and print effortlessly. Follow the steps below to set up a wireless connection for your Canon printer:
- Access the Printer’s Control Panel: Navigate to the control panel of your Canon printer and locate the wireless setup or network settings. The exact steps may vary based on your printer model, so refer to the user manual for specific instructions.
- Select Wireless Setup Wizard: Choose the option for wireless setup and select the Wireless Setup Wizard. This initiates the process of searching for available Wi-Fi networks.
- Choose Your Wi-Fi Network: From the list of available networks, select your Wi-Fi network and enter the password if prompted. Ensure that the network you select is the same one used by your computer or mobile device for seamless printing.
- Complete the Setup: Follow the on-screen prompts to complete the wireless setup process. Once the printer is successfully connected to your Wi-Fi network, it is ready to receive print jobs from any connected device within the network’s range.
After successfully setting up the wireless connection, you can enjoy the flexibility of printing from your computer, smartphone, or tablet without the limitations of physical connections. This wireless setup enhances convenience and streamlines the printing process, making it easier to unleash the full potential of your Canon printer.
With the wireless connection in place, your Canon printer is primed to seamlessly integrate into your home or office network, offering a versatile and efficient printing solution.
Connecting the Printer to the Network
Connecting your Canon printer to the network is a pivotal step in enabling seamless communication between the printer and your devices. Whether you opt for a wired or wireless connection, the process is designed to facilitate effortless printing from multiple sources. Here’s how you can connect your Canon printer to the network:
- Wired Connection: If you prefer a wired connection, use an Ethernet cable to connect your printer to the network router or a network switch. Once the physical connection is established, the printer will be accessible to all devices connected to the same network.
- Wireless Connection: For a wireless connection, refer to the previous section on setting up a wireless connection. By following the wireless setup process, you can connect your Canon printer to the Wi-Fi network, enabling wireless printing from any compatible device within the network’s range.
- Network Configuration: After connecting the printer to the network, it is essential to ensure that the network settings are configured correctly. Access the printer’s settings menu to verify the network configuration, including the IP address and subnet mask. This information may be required when adding the printer to your computer or managing network settings.
- Device Recognition: Once the printer is connected to the network, ensure that your computer, smartphone, or tablet recognizes the printer. In the device settings, add the printer by selecting it from the list of available devices. Follow any on-screen prompts to complete the setup and establish seamless communication between the devices and the printer.
By connecting your Canon printer to the network, you enable efficient printing from multiple devices, fostering a collaborative and interconnected printing environment. Whether you choose a wired or wireless connection, the ability to print from various sources enhances productivity and convenience in both home and office settings.
With the printer successfully integrated into the network, you are poised to harness the full potential of your Canon printer, leveraging its advanced features and capabilities across your interconnected digital ecosystem.
Read more: How To Put A Canon Printer Online
Conclusion
Mastering the art of getting your Canon printer online and seamlessly connecting it to your network empowers you to harness the full potential of this sophisticated printing device. By following the steps outlined in this guide, you have gained valuable insights into checking the printer’s connection, troubleshooting offline issues, setting up a wireless connection, and connecting the printer to the network.
Ensuring that your Canon printer is correctly connected and online is fundamental to optimizing its performance and leveraging its advanced features. Whether you prefer a wired or wireless connection, the ability to print effortlessly from various devices enhances productivity and convenience in both personal and professional settings.
Embracing wireless connectivity opens up a world of possibilities, allowing you to print from your computer, smartphone, or tablet without the constraints of physical cables. This seamless integration into your home or office network streamlines the printing process, providing a versatile and efficient solution for your printing needs.
As technology continues to evolve, Canon printers remain at the forefront of innovation, offering advanced features and seamless connectivity options. By familiarizing yourself with the process of getting your Canon printer online and connecting it to your network, you are well-equipped to navigate the intricacies of smart home devices and maximize the functionality of your printer.
With the knowledge and skills acquired from this comprehensive guide, you are poised to embark on a seamless printing journey, leveraging the power of your Canon printer to bring your digital documents to life with ease and efficiency.
So, go ahead and embark on your printing adventures with confidence, knowing that you have mastered the art of getting your Canon printer online and connecting it to your network.
Frequently Asked Questions about How To Get A Canon Printer Online
Was this page helpful?
At Storables.com, we guarantee accurate and reliable information. Our content, validated by Expert Board Contributors, is crafted following stringent Editorial Policies. We're committed to providing you with well-researched, expert-backed insights for all your informational needs.

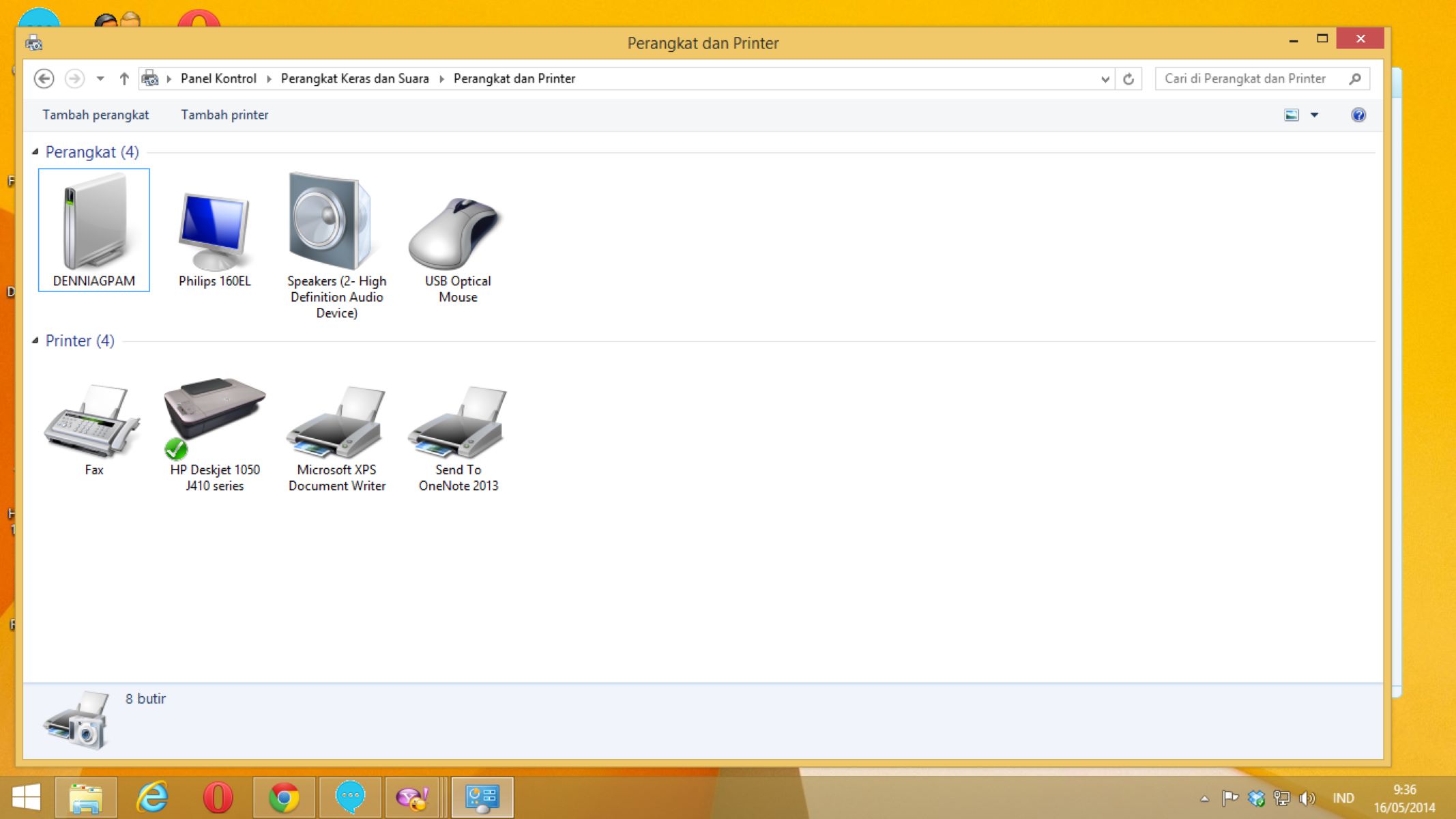













0 thoughts on “How To Get A Canon Printer Online”