Home>Technology>Smart Home Devices>How To Install A Printer Driver On Windows 7


Smart Home Devices
How To Install A Printer Driver On Windows 7
Modified: March 24, 2024
Learn how to easily install a printer driver on Windows 7 and optimize your smart home devices for seamless printing. Follow our step-by-step guide now!
(Many of the links in this article redirect to a specific reviewed product. Your purchase of these products through affiliate links helps to generate commission for Storables.com, at no extra cost. Learn more)
Introduction
Smart home devices have revolutionized the way we interact with our living spaces, offering convenience, efficiency, and enhanced control over various aspects of our homes. Among these innovative devices, smart thermostats stand out as one of the most impactful additions to modern homes. By seamlessly integrating with heating, ventilation, and air conditioning (HVAC) systems, smart thermostats offer a range of benefits, including energy savings, personalized comfort settings, and remote accessibility.
In this comprehensive guide, we will delve into the world of smart thermostats, exploring their functionality, installation process, and the numerous advantages they bring to households. Whether you are considering upgrading your current thermostat or are simply curious about the potential benefits of smart home technology, this guide will equip you with the knowledge needed to make informed decisions and maximize the value of your smart thermostat investment.
Throughout this guide, we will cover various aspects of smart thermostats, including their compatibility with different HVAC systems, the installation process, and the features that set them apart from traditional thermostats. Additionally, we will address common troubleshooting issues and provide tips for optimizing the performance of your smart thermostat.
As we embark on this journey into the realm of smart thermostats, it is important to recognize the transformative impact they can have on our daily lives. From reducing energy consumption and lowering utility bills to creating a more comfortable and responsive home environment, smart thermostats offer a wealth of advantages that cater to the diverse needs of homeowners.
Join us as we explore the exciting world of smart thermostats and unlock the potential for enhanced comfort, energy efficiency, and control within your home. Whether you are a tech enthusiast or simply seeking ways to improve your living space, this guide is designed to empower you with the knowledge and insights necessary to embrace the future of home climate control.
Key Takeaways:
- Printer drivers are like translators between your computer and printer, ensuring they can communicate effectively. Installing the correct driver for your Windows 7 system is crucial for smooth printing and access to advanced features.
- Before installing a printer driver on Windows 7, make sure it’s compatible with your printer model and the operating system. Checking compatibility and selecting the right driver sets the stage for a reliable and efficient printing experience.
Read more: How To Install Driver For Canon Printer
Understanding Printer Drivers
Printer drivers play a crucial role in facilitating communication between a computer and a printer. These software components act as intermediaries, translating the data from a document or image into a format that the printer can understand and process. Without the appropriate printer driver, a computer would be unable to effectively communicate with a connected printer, resulting in printing errors and functionality issues.
When a document is sent to be printed, the printer driver functions as a translator, converting the digital information into a language that the printer can interpret. This process involves formatting the data according to the specific capabilities and requirements of the printer, ensuring that the output matches the intended content of the document. Additionally, printer drivers enable users to access and adjust various printing settings, such as paper size, quality, and orientation, providing a level of customization to suit individual preferences and printing needs.
It is important to note that different printers require specific drivers that are tailored to their unique functionalities and operating mechanisms. As a result, installing the correct printer driver is essential for achieving optimal printing performance and compatibility. Incompatibility between a printer and its driver can lead to printing errors, incomplete or distorted output, and a lack of access to advanced printing features.
Printer drivers are designed to support various operating systems, including Windows, macOS, and Linux, ensuring that users across different platforms can effectively utilize their printers. Additionally, manufacturers regularly release updated printer drivers to enhance compatibility, address software conflicts, and introduce new features, underscoring the importance of keeping drivers up to date for seamless printing experiences.
Understanding the role of printer drivers is essential for troubleshooting printing issues, optimizing print quality, and maximizing the functionality of printers within a computing environment. By grasping the significance of these software components, users can navigate the installation and maintenance of printer drivers with confidence, empowering them to harness the full potential of their printing devices.
Checking Compatibility
Before installing a printer driver on Windows 7, it is crucial to ensure that the driver is compatible with both the operating system and the specific model of the printer. Compatibility issues can lead to malfunctioning or limited functionality, impeding the seamless integration of the printer with the Windows 7 environment.
When assessing compatibility, users should first identify the make and model of their printer, as well as the version of Windows 7 installed on their computer. This information serves as the foundation for determining which printer drivers are suitable for the system. Manufacturers typically provide a list of supported operating systems for each printer model, guiding users in selecting the appropriate driver version for their Windows 7 setup.
It is advisable to visit the official website of the printer’s manufacturer to access the latest driver updates and compatibility information. Many manufacturers offer dedicated support pages where users can input their printer model and operating system to obtain a list of compatible drivers. Additionally, these resources often provide detailed instructions for downloading and installing the correct driver, ensuring a smooth and hassle-free process.
In some cases, Windows 7 may automatically detect and install a generic driver for the connected printer. While this can enable basic printing functionality, it may not fully harness the capabilities and features of the specific printer model. To unlock the complete range of printing options and optimizations, installing the manufacturer-provided driver tailored for Windows 7 is highly recommended.
Furthermore, users should verify the architecture of their Windows 7 system, distinguishing between 32-bit and 64-bit versions. Printer drivers are designed to align with a specific architecture, and using an incompatible driver can result in errors or instability. By confirming the system’s architecture and selecting the corresponding driver version, users can ensure a harmonious integration between the printer and Windows 7.
By diligently checking compatibility and selecting the appropriate printer driver for Windows 7, users can lay the groundwork for a reliable and efficient printing experience. This proactive approach minimizes the risk of compatibility-related issues and sets the stage for seamless communication between the computer and the printer, optimizing the utilization of printing resources within the Windows 7 environment.
Downloading the Printer Driver
Downloading the correct printer driver is a pivotal step in ensuring the seamless integration of a printer with the Windows 7 operating system. Manufacturers typically provide official websites or support portals where users can access the latest driver versions tailored for Windows 7. By following these steps, users can acquire the necessary driver and prepare for the installation process.
1. Identify the Printer Model: Before initiating the download, it is essential to ascertain the exact model of the printer. This information enables users to navigate the manufacturer’s support website and locate the specific driver designed for their printer model and Windows 7 compatibility.
2. Access the Manufacturer’s Support Page: Visit the official website of the printer’s manufacturer or navigate to the dedicated support section. Many manufacturers offer intuitive interfaces that allow users to input their printer model and operating system to obtain a list of available drivers.
3. Select the Windows 7 Driver: Upon locating the support page for the designated printer model, users should identify the driver section and filter the available options to display drivers compatible with Windows 7. It is important to verify the compatibility of the driver with the system’s architecture (32-bit or 64-bit) to ensure a seamless installation process.
4. Download the Driver: Once the appropriate driver version for Windows 7 has been identified, users can proceed to download the file. Manufacturers often present driver downloads in the form of executable files or compressed archives. Care should be taken to select the correct driver version and adhere to any accompanying instructions provided by the manufacturer.
5. Verify the Downloaded File: After the download is complete, it is advisable to verify the integrity of the downloaded driver file to ensure that it has been successfully retrieved and is free from corruption. This can be achieved by confirming the file size and comparing it to the specified size provided by the manufacturer.
By following these steps and obtaining the appropriate printer driver for Windows 7, users can lay the groundwork for a successful installation process. The downloaded driver file serves as the essential component that facilitates the seamless communication between the printer and the Windows 7 operating system, unlocking the full potential of printing capabilities within the computing environment.
When installing a printer driver on Windows 7, make sure to download the correct driver from the manufacturer’s website. Then, run the installation file and follow the on-screen instructions to complete the installation process.
Installing the Printer Driver
Once the correct printer driver for Windows 7 has been downloaded, the installation process can be initiated to establish a functional connection between the printer and the operating system. By following the steps outlined below, users can seamlessly install the printer driver, enabling the printer to effectively communicate with the Windows 7 environment.
1. Access the Downloaded Driver: Locate the downloaded printer driver file, which is typically in the form of an executable file or a compressed archive. If the file is compressed, it may need to be extracted using file archiving software to access the installation files.
2. Initiate the Installation Process: Double-click on the downloaded driver file to launch the installation wizard. This action triggers the start of the installation process, guiding users through the necessary steps to set up the printer driver on the Windows 7 system.
3. Follow the Installation Wizard: The installation wizard presents a series of prompts and options to configure the printer driver. Users should carefully review and follow the on-screen instructions, which may include specifying the installation directory, confirming the printer model, and selecting additional software components or utilities provided by the manufacturer.
4. Driver Installation Progress: As the installation progresses, the wizard may display status indicators and progress bars to convey the ongoing installation process. Users should allow the installation to complete without interruptions, ensuring that all required components are successfully installed on the system.
5. Test the Printer: Once the installation is finalized, users can proceed to test the printer by initiating a print job. Verifying that the printer responds to print commands and produces the expected output serves as a confirmation of the successful installation of the printer driver on Windows 7.
6. Configure Printer Settings: After confirming the functionality of the installed printer driver, users can explore and customize various printer settings to align with their printing preferences. This may include adjusting print quality, paper options, and other advanced settings offered by the printer driver.
By diligently following these steps, users can effectively install the printer driver on Windows 7, establishing a robust and reliable connection between the printer and the operating system. This process paves the way for seamless printing experiences, enabling users to leverage the full capabilities of their printer within the Windows 7 environment.
Read more: How To Install Ricoh Printer Driver
Configuring the Printer
After successfully installing the printer driver on Windows 7, users can proceed to configure the printer settings to optimize its performance and align with specific printing requirements. By accessing the printer properties and adjusting various parameters, users can tailor the printing experience to suit their preferences and achieve the desired output quality.
1. Accessing Printer Properties: To configure the printer settings, users should navigate to the “Devices and Printers” section within the Windows 7 Control Panel. Here, the installed printer will be listed, and users can right-click on the printer icon to access the properties menu.
2. Customizing Printing Preferences: Within the printer properties menu, users can explore a range of printing preferences, including paper size, orientation, print quality, and color options. These settings allow users to fine-tune the output characteristics to match the specific requirements of the print job.
3. Managing Printer Resources: Some printer models offer advanced features such as duplex printing, collation, and staple options. Users can leverage these capabilities by configuring the printer properties to utilize the available resources effectively, enhancing productivity and convenience.
4. Setting Default Preferences: Users have the option to set default printing preferences that align with their most commonly used settings. By establishing default preferences, users can streamline the printing process and ensure that subsequent print jobs adhere to their preferred configurations without the need for manual adjustments.
5. Advanced Configuration Options: Depending on the printer model and the capabilities of the installed driver, users may have access to advanced configuration options, such as toner density adjustments, watermarks, and page layout settings. Exploring these advanced options enables users to harness the full potential of their printer and driver features.
6. Testing Configurations: After customizing the printer settings, users can conduct test prints to verify that the configured preferences yield the desired output. This iterative process allows users to fine-tune the settings based on the actual print results, ensuring optimal performance and print quality.
By engaging in the configuration of the printer settings, users can tailor the printing experience to their specific needs and preferences, maximizing the utility of the printer within the Windows 7 environment. This personalized approach empowers users to achieve consistent and high-quality print outputs while leveraging the full spectrum of features offered by the installed printer driver.
Troubleshooting
While installing and configuring a printer driver on Windows 7 often proceeds smoothly, occasional challenges or issues may arise, necessitating troubleshooting steps to address and resolve them effectively. By employing targeted troubleshooting techniques, users can overcome common obstacles and ensure the seamless functionality of the printer within the Windows 7 environment.
1. Driver Reinstallation: If the printer exhibits erratic behavior or fails to operate as expected, reinstalling the printer driver can rectify potential software conflicts or installation errors. By removing the existing driver and performing a clean reinstall, users can eliminate underlying issues and establish a fresh driver configuration.
2. Updating the Driver: Outdated printer drivers can lead to compatibility issues and diminished performance. Checking for driver updates on the manufacturer’s website and installing the latest driver version tailored for Windows 7 can resolve incompatibility issues and introduce enhancements to the printer’s functionality.
3. Clearing Print Queues: Print jobs that become stuck in the print queue can impede subsequent printing tasks. Clearing the print queue and restarting the print spooler service can alleviate printing delays and ensure the smooth progression of print jobs.
4. Verifying Connectivity: In cases where the printer is not detected or fails to communicate with the computer, checking the physical connections, such as USB cables or network connections, can identify potential connectivity issues. Ensuring secure and functional connections can restore the printer’s accessibility within the Windows 7 environment.
5. Resolving Error Messages: Error messages displayed during printing operations can provide insights into the nature of encountered issues. By researching and addressing specific error messages, users can identify underlying problems and implement targeted solutions to mitigate errors and restore seamless printing functionality.
6. System Compatibility Checks: In scenarios where a newly installed printer driver exhibits compatibility issues, verifying the compatibility of the driver with Windows 7 and the printer model is essential. Users should ensure that the driver aligns with the system’s architecture and the specific requirements of the connected printer.
By systematically addressing potential issues through troubleshooting measures, users can effectively resolve challenges related to printer driver installation and functionality on Windows 7. This proactive approach empowers users to maintain a reliable and efficient printing environment, ensuring that the printer operates seamlessly within the Windows 7 operating system.
Conclusion
Smart thermostats represent a significant advancement in home climate control, offering a multitude of benefits that cater to the diverse needs and preferences of homeowners. By seamlessly integrating with HVAC systems and leveraging advanced technology, smart thermostats empower users to achieve enhanced comfort, energy efficiency, and control over their indoor environments.
Throughout this guide, we have explored the fundamental principles of smart thermostats, delving into their functionality, installation process, and the array of advantages they bring to modern homes. From the initial assessment of compatibility to the seamless installation and configuration of smart thermostats, users have gained valuable insights into harnessing the full potential of these innovative devices within their living spaces.
Understanding the pivotal role of smart thermostats in optimizing energy usage, customizing comfort settings, and enabling remote accessibility underscores their transformative impact on daily living. By embracing smart thermostat technology, homeowners can embark on a journey towards greater energy efficiency, cost savings, and personalized climate control, contributing to a more sustainable and comfortable living environment.
As we conclude this guide, it is evident that smart thermostats not only offer practical benefits but also symbolize a shift towards intelligent, connected homes. The convergence of cutting-edge technology and user-centric design positions smart thermostats as essential components of modern living, aligning with the evolving expectations and aspirations of homeowners seeking to elevate their living experiences.
By embracing the insights and recommendations presented in this guide, users are poised to embark on a transformative journey towards harnessing the potential of smart thermostats within their homes. From energy savings and environmental sustainability to personalized comfort and effortless control, the adoption of smart thermostat technology promises to enhance the way we interact with and experience our living spaces.
As we look towards the future, the integration of smart thermostats into homes around the world represents a step towards a more connected, efficient, and comfortable living environment, where technology seamlessly harmonizes with the daily lives of individuals and families.
Embrace the possibilities, seize the advantages, and embark on a journey towards a smarter, more comfortable home with the power of smart thermostat technology.
Frequently Asked Questions about How To Install A Printer Driver On Windows 7
Was this page helpful?
At Storables.com, we guarantee accurate and reliable information. Our content, validated by Expert Board Contributors, is crafted following stringent Editorial Policies. We're committed to providing you with well-researched, expert-backed insights for all your informational needs.
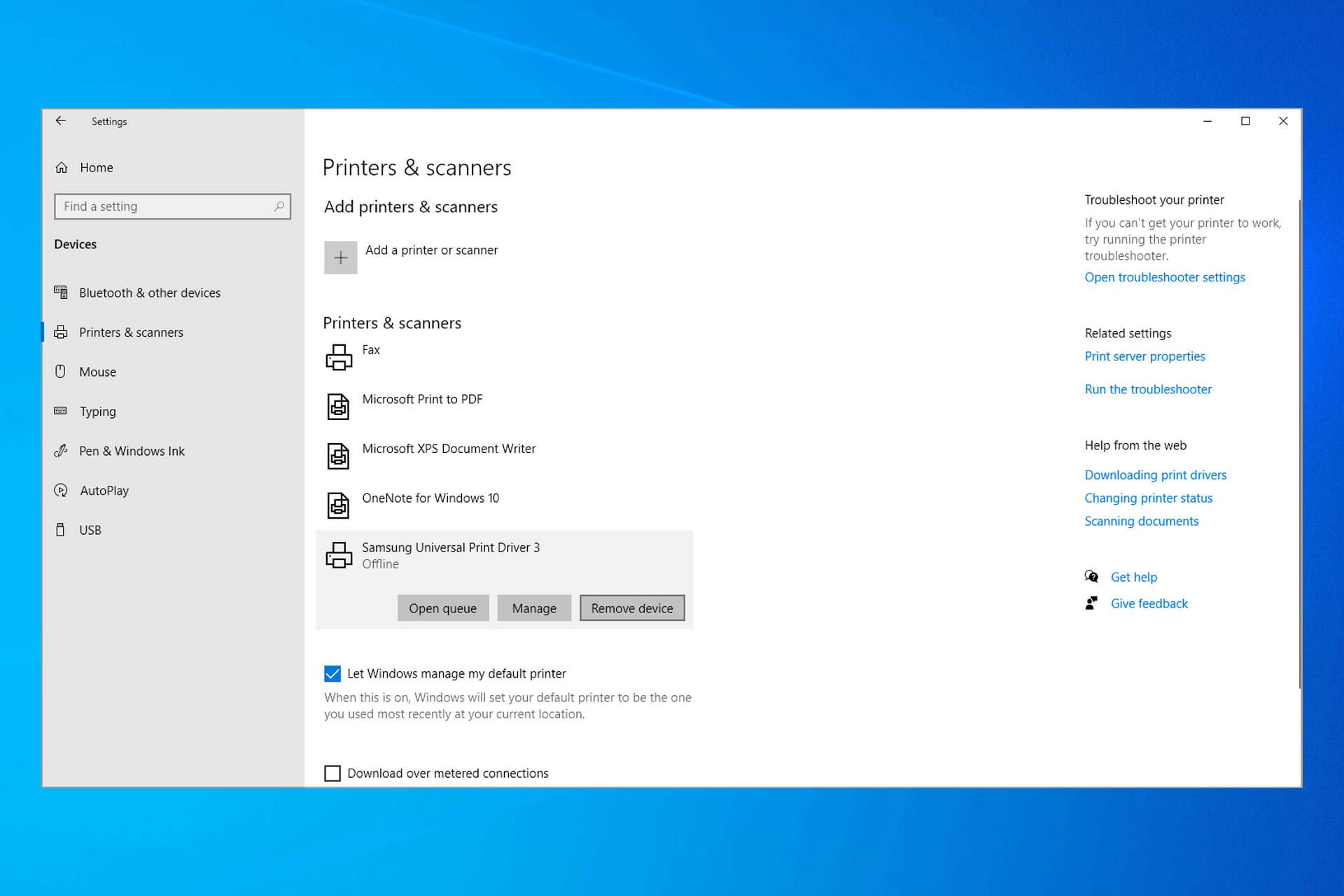














0 thoughts on “How To Install A Printer Driver On Windows 7”