Home>Technology>Smart Home Devices>How To Install Printer Without Cd


Smart Home Devices
How To Install Printer Without Cd
Modified: August 17, 2024
Learn how to install a printer without a CD on your smart home devices easily. Follow our step-by-step guide for a hassle-free setup.
(Many of the links in this article redirect to a specific reviewed product. Your purchase of these products through affiliate links helps to generate commission for Storables.com, at no extra cost. Learn more)
Introduction
Welcome to the era of smart home devices, where technology seamlessly integrates with our daily lives to enhance convenience and efficiency. One of the most essential smart home devices is the printer, which allows us to effortlessly produce physical copies of digital documents, photos, and more. However, setting up a printer without the installation CD can be a common challenge for many users. Whether the CD is misplaced or the computer lacks a CD drive, fear not, as there are alternative methods to install a printer without the CD.
In this comprehensive guide, we will explore three effective methods to install a printer without the need for the installation CD. By following these step-by-step instructions, you can seamlessly set up your printer and begin enjoying its myriad benefits. Let’s dive into the world of printer installation and empower ourselves with the knowledge to conquer this technological hurdle.
Key Takeaways:
- Setting up a printer without the installation CD is easy! You can download the latest drivers from the manufacturer’s website for optimal performance and additional software tools to enhance your printing experience.
- Windows Update and the “Add a Printer” wizard provide convenient, hands-off methods to install your printer without the CD. Enjoy seamless printing capabilities and greater control over the installation process.
Read more: How To Install Canon Printer Without Cd
Method 1: Downloading Drivers from Manufacturer’s Website
When you don’t have the installation CD for your printer, a reliable alternative is to download the necessary drivers directly from the manufacturer’s official website. This method ensures that you obtain the most up-to-date and compatible drivers for your specific printer model. Here’s a step-by-step guide to successfully install your printer using this method:
- Identify Your Printer Model: Before proceeding, it’s crucial to know the exact model of your printer. You can usually find this information on the printer itself or in its user manual.
- Visit the Manufacturer’s Website: Navigate to the official website of the printer’s manufacturer. Look for a “Support” or “Downloads” section, where you can find the drivers for various printer models.
- Locate Your Printer’s Drivers: Once on the manufacturer’s website, search for your specific printer model. You should find a dedicated section for drivers and software related to your printer.
- Download the Drivers: Select the appropriate drivers for your operating system (e.g., Windows, macOS, Linux) and download them to your computer. Ensure that you choose the correct version that matches your system’s specifications.
- Install the Drivers: After the drivers are downloaded, double-click the installer file to begin the installation process. Follow the on-screen prompts to complete the installation of the printer drivers.
- Connect the Printer: Once the drivers are installed, connect your printer to your computer using a USB cable or set it up wirelessly, depending on your printer’s capabilities.
- Test the Printer: After the connection is established, print a test page to verify that the printer is functioning correctly.
By following these steps, you can successfully install your printer without the need for the installation CD. This method not only ensures that you have the latest drivers for optimal performance but also allows you to access additional software and tools provided by the manufacturer to enhance your printing experience.
Method 2: Using Windows Update
Another convenient method to install a printer without the installation CD involves leveraging the built-in Windows Update feature. Windows Update allows you to automatically download and install the latest drivers for a wide range of hardware devices, including printers. Here’s a detailed guide on how to utilize Windows Update to set up your printer:
- Connect the Printer: Before initiating the driver installation process, ensure that your printer is connected to your computer either via a USB cable or through a wireless connection.
- Open Device Manager: In the Windows search bar, type “Device Manager” and select it from the search results. Alternatively, you can access Device Manager by right-clicking the Start button and choosing “Device Manager” from the menu.
- Locate the Printer: In the Device Manager window, expand the “Printers” or “Print queues” category to reveal your printer. If your printer is not listed, proceed to the next step.
- Initiate Windows Update: Right-click on your printer or an empty space within the Device Manager window and select “Update driver.” Choose the option to search for updated driver software automatically. Windows will then initiate a search for the latest printer drivers through Windows Update.
- Install the Drivers: If Windows Update identifies updated drivers for your printer, it will proceed to download and install them automatically. Follow the on-screen prompts to complete the installation process.
- Test the Printer: Once the driver installation is complete, test the printer by printing a sample document or performing a test page print to ensure that it is functioning as expected.
By utilizing Windows Update to install your printer, you can take advantage of the seamless driver installation process facilitated by the Windows operating system. This method is particularly convenient for users who prefer a straightforward and automated approach to obtaining the necessary printer drivers without relying on external sources.
You can usually download the printer driver from the manufacturer’s website. Just search for your printer model and download the driver for your operating system. Then run the installer and follow the on-screen instructions to complete the installation.
Method 3: Using Add a Printer Wizard
When you find yourself without the installation CD for your printer, the “Add a Printer” wizard in Windows provides a user-friendly alternative for setting up your device. This method allows you to manually add your printer to the system and install the necessary drivers. Follow these steps to utilize the “Add a Printer” wizard and successfully install your printer:
- Open Settings: Begin by opening the Windows Settings app. You can do this by clicking on the Start button and selecting the gear icon, or by pressing the Windows key + I on your keyboard.
- Go to Devices: Within the Settings app, navigate to the “Devices” section.
- Select Printers & Scanners: In the Devices menu, choose the “Printers & scanners” option from the left-hand sidebar.
- Add a Printer or Scanner: Click on the “Add a printer or scanner” button. Windows will begin searching for available printers connected to your computer or network.
- Choose Your Printer: If your printer is detected, select it from the list of available devices. If it is not listed, choose the “The printer that I want isn’t listed” option to proceed with a manual setup.
- Manually Add the Printer: Follow the on-screen prompts to manually add your printer by specifying its model and connecting to it. When prompted to install the drivers, select the option to install them from a specific location.
- Locate the Drivers: If you have already downloaded the drivers from the manufacturer’s website, browse to the location where the drivers are stored on your computer and select the appropriate driver file for your printer model.
- Complete the Installation: Follow the remaining prompts to complete the installation of the printer drivers and finalize the setup of your printer within the Windows environment.
- Test the Printer: Once the installation is complete, test the printer by printing a sample document to ensure that it is functioning correctly.
By utilizing the “Add a Printer” wizard in Windows, you can manually set up your printer and install the necessary drivers without relying on the installation CD. This method provides a user-friendly interface for adding and configuring printers, offering a seamless solution for users who prefer a guided setup process.
Conclusion
Installing a printer without the installation CD is a common scenario faced by many users, and the methods outlined in this guide offer practical solutions to overcome this challenge. Whether you opt to download drivers from the manufacturer’s website, utilize Windows Update, or leverage the “Add a Printer” wizard in Windows, each method provides a viable pathway to successfully set up your printer without the need for the installation CD.
By downloading drivers from the manufacturer’s website, you ensure that you have the most up-to-date and compatible drivers for your specific printer model, optimizing its performance and functionality. Alternatively, using Windows Update streamlines the driver installation process by automatically identifying and installing the latest printer drivers, simplifying the setup procedure for users who prefer a hands-off approach. Furthermore, the “Add a Printer” wizard in Windows offers a user-friendly interface for manually adding and configuring printers, granting users greater control over the installation process.
As technology continues to evolve, the accessibility and convenience of setting up smart home devices, including printers, remain at the forefront of user experience. With these alternative methods at your disposal, you can confidently navigate the printer installation process and enjoy seamless printing capabilities without the reliance on physical installation media.
Empower yourself with the knowledge and flexibility to install your printer using these alternative methods, and embrace the seamless integration of smart home devices into your daily life.
Frequently Asked Questions about How To Install Printer Without Cd
Was this page helpful?
At Storables.com, we guarantee accurate and reliable information. Our content, validated by Expert Board Contributors, is crafted following stringent Editorial Policies. We're committed to providing you with well-researched, expert-backed insights for all your informational needs.








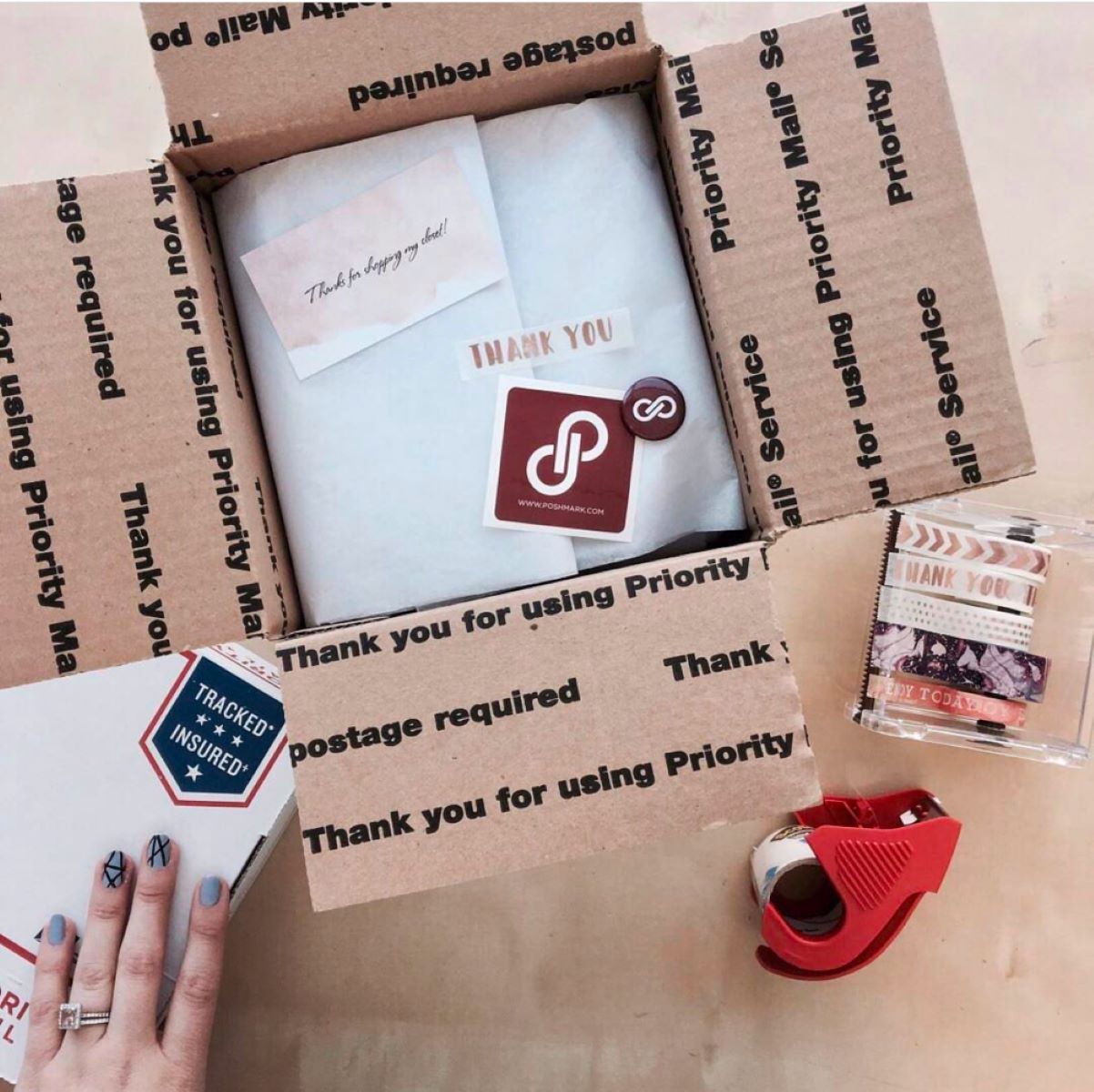
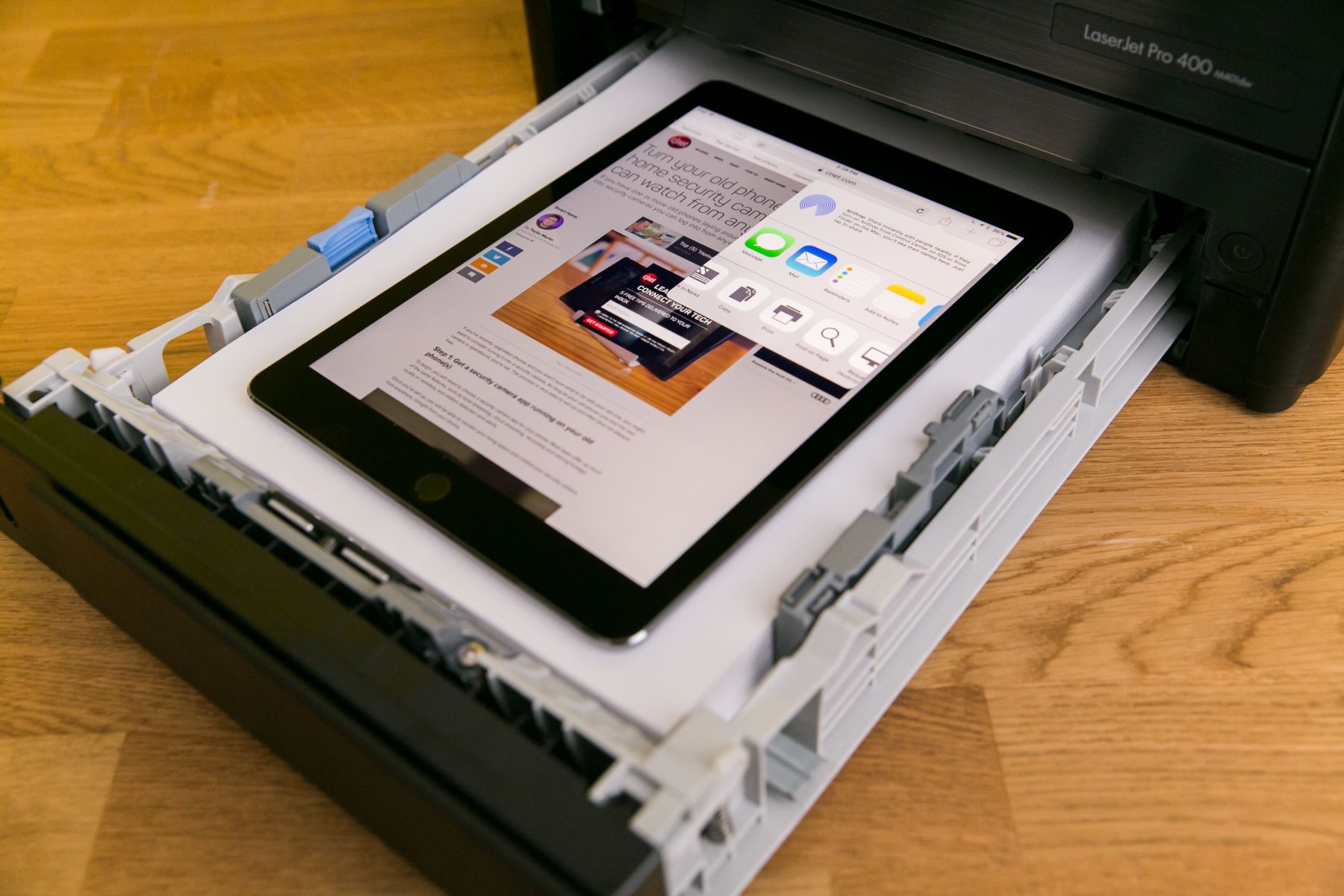


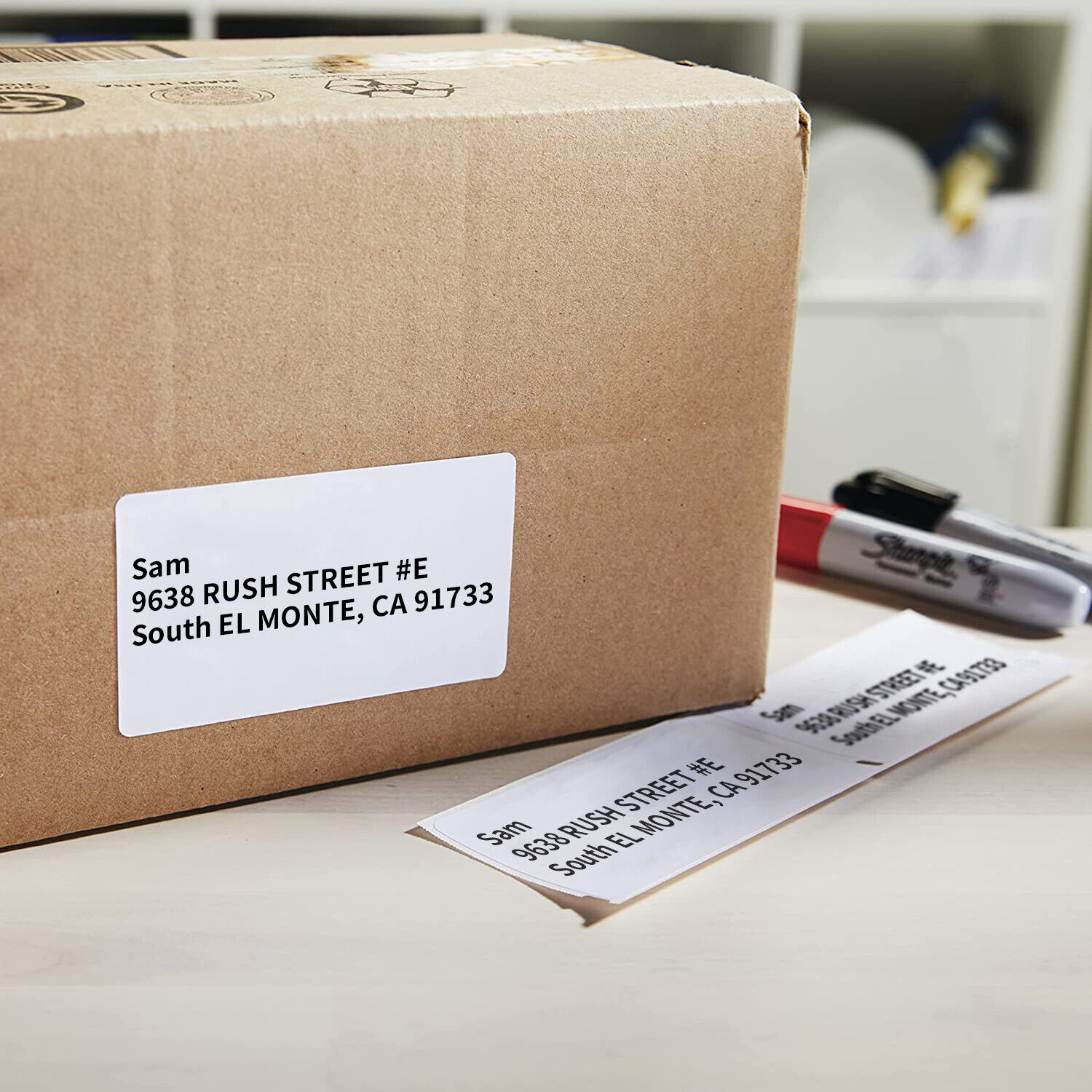



0 thoughts on “How To Install Printer Without Cd”