Home>Technology>Smart Home Devices>How To Print From My IPhone To My HP Printer


Smart Home Devices
How To Print From My IPhone To My HP Printer
Modified: October 19, 2024
Learn how to easily print from your iPhone to your HP printer using smart home devices. Follow our simple guide for seamless printing on your iOS device. Unlock the convenience of wireless printing with your smart home setup.
(Many of the links in this article redirect to a specific reviewed product. Your purchase of these products through affiliate links helps to generate commission for Storables.com, at no extra cost. Learn more)
Introduction
Read more: How To Print From A HP Printer
Introduction
Welcome to the era of smart home devices, where convenience and connectivity reign supreme. In this digital age, printing from your iPhone to your HP printer is not only possible but also remarkably simple. Whether it’s a photo, document, or email, the seamless integration between your iPhone and HP printer allows you to bring your digital content to life with just a few taps.
In this comprehensive guide, we will walk you through the process of setting up your HP printer for wireless printing, utilizing the built-in AirPrint feature on your iPhone, and harnessing the power of the HP Smart app for a seamless printing experience. Additionally, we’ll troubleshoot common printing issues that may arise, ensuring that you can overcome any obstacles along the way.
So, grab your iPhone and let’s embark on a journey to unlock the full potential of your HP printer, transforming digital possibilities into tangible realities with the touch of a button.
Setting up your HP printer
Key Takeaways:
- Embrace the convenience of wireless printing from your iPhone to your HP printer with AirPrint and the HP Smart app, seamlessly bringing your digital content to life with just a few taps.
- Overcome common printing issues with troubleshooting tips, ensuring a smooth and reliable printing experience that empowers you to unleash your creativity and fulfill your printing needs with unparalleled convenience.
Setting up your HP printer
Before delving into the world of wireless printing from your iPhone, it’s essential to ensure that your HP printer is properly set up for seamless connectivity. Whether you have a brand-new HP printer or an existing one, the following steps will guide you through the setup process:
- Unboxing and Powering On: Unbox your HP printer and remove all protective tapes and packaging materials. Connect the power cord, power on the printer, and follow the initial setup instructions displayed on the printer’s control panel or accompanying documentation.
- Connecting to Wi-Fi: Most HP printers support wireless connectivity, allowing you to connect to your home Wi-Fi network. Access the printer’s settings menu, select the Wi-Fi option, and follow the on-screen prompts to locate and connect to your Wi-Fi network. Ensure that your iPhone is connected to the same Wi-Fi network for seamless printing.
- Installing Ink Cartridges: If your HP printer utilizes ink cartridges, carefully install them according to the manufacturer’s instructions. Ensure that the cartridges are properly seated and securely installed to guarantee optimal print quality.
- Downloading HP Smart App: To streamline the printing process and unlock additional features, consider downloading the HP Smart app on your iPhone. This app offers convenient printing, scanning, and printer management capabilities, enhancing your overall printing experience.
Once your HP printer is successfully set up, connected to your Wi-Fi network, and equipped with ink cartridges, you are ready to harness the power of wireless printing from your iPhone. The next sections will explore the seamless methods of printing from your iPhone using AirPrint and the HP Smart app, ensuring that your digital content effortlessly transitions from screen to paper with precision and ease.
Printing from iPhone using AirPrint
Read more: How To Print Picture From IPhone To Printer
Printing from iPhone using AirPrint
With AirPrint, Apple’s proprietary wireless printing technology, you can effortlessly print directly from your iPhone to your HP printer without the need for additional software or drivers. Here’s how to initiate the printing process using AirPrint:
- Ensure Compatibility: Confirm that your HP printer is AirPrint-compatible. Most modern HP printers support AirPrint, allowing seamless integration with your iPhone and other Apple devices.
- Access the Content: Navigate to the photo, document, email, or web page that you wish to print directly from your iPhone. Once you’ve located the content, tap the “Share” icon or the ellipsis (three dots) to reveal the sharing options.
- Select Print: Among the sharing options, locate and tap “Print.” This action will open the Print dialog, where you can customize print settings and preview the content before sending it to the printer.
- Choose Printer: If your HP printer is within range and connected to the same Wi-Fi network as your iPhone, it should appear in the list of available printers. Select your HP printer from the list to proceed with the printing process.
- Adjust Print Settings: Depending on your printing preferences, you can customize settings such as the number of copies, paper size, orientation, and color options. Once you’ve configured the settings to your satisfaction, proceed to the final step.
- Initiate Printing: After confirming the print settings, tap the “Print” button to send the content to your HP printer. Within moments, you’ll witness the seamless transformation of your digital content into a tangible, printed form, ready to be shared, archived, or enjoyed at your convenience.
By leveraging AirPrint, you can harness the innate printing capabilities of your iPhone and HP printer, eliminating the need for cumbersome cables or complex setup procedures. This intuitive and streamlined process empowers you to bring your digital content to life with unparalleled ease and efficiency.
Printing from iPhone using HP Smart app
Printing from iPhone using HP Smart app
The HP Smart app serves as a versatile and user-friendly tool for managing your printing needs directly from your iPhone. Here’s how to utilize the HP Smart app to print seamlessly from your iPhone to your HP printer:
- Download and Install: Begin by downloading the HP Smart app from the App Store on your iPhone. Once installed, launch the app and follow the initial setup prompts to connect to your HP printer. Ensure that your iPhone and HP printer are connected to the same Wi-Fi network for optimal functionality.
- Select Content: Within the HP Smart app, navigate to the content you wish to print, whether it’s a photo, document, or PDF. The app provides intuitive access to your iPhone’s gallery and files, allowing you to effortlessly locate and select the desired content for printing.
- Customize Printing Options: The HP Smart app offers a range of printing options to tailor the output to your preferences. You can adjust settings such as paper size, color options, quality adjustments, and the number of copies, ensuring that the printed result aligns with your specific requirements.
- Choose Printer and Print: Once the print settings are configured, select your HP printer from the list of available devices within the app. Confirm the selected printer and initiate the printing process with a simple tap, prompting the HP printer to seamlessly transform your digital content into a physical copy.
- Monitor Print Status: The HP Smart app provides real-time visibility into the printing process, allowing you to monitor the status of your print job and receive notifications upon completion. This feature ensures that you stay informed and in control throughout the printing process.
By leveraging the HP Smart app, you can harness the full spectrum of printing capabilities offered by your HP printer, all from the convenience of your iPhone. Whether you’re printing cherished memories captured on your iPhone’s camera or essential documents for work or school, the HP Smart app streamlines the process, empowering you to bring your digital content to life with unparalleled ease and precision.
Troubleshooting common printing issues
Troubleshooting common printing issues
While the seamless integration between your iPhone and HP printer facilitates effortless printing, occasional issues may arise. Here are some common printing issues and troubleshooting steps to overcome them:
- Printer Not Found: If your HP printer is not appearing as an available device during the printing process, ensure that both your iPhone and the printer are connected to the same Wi-Fi network. Additionally, check that the printer is powered on and within range of the Wi-Fi signal. Restarting the printer and your iPhone can also help reestablish the connection.
- Print Quality Issues: If the printed output exhibits issues such as streaks, smudges, or faded areas, consider performing a maintenance routine on your HP printer, including aligning the printheads and cleaning the ink nozzles. Additionally, ensure that you are using high-quality paper and genuine HP ink cartridges for optimal print results.
- Print Job Stuck in Queue: In the event of a print job getting stuck in the queue without progressing to the printer, access the print queue on your iPhone and cancel the pending job. Restart both the iPhone and the HP printer to clear any temporary glitches that may be impeding the printing process.
- Wireless Connectivity Issues: If your HP printer intermittently disconnects from the Wi-Fi network or experiences connectivity issues, consider relocating the printer closer to the wireless router to improve signal strength. Updating the printer’s firmware and ensuring that the Wi-Fi network is stable can also mitigate connectivity issues.
- App-Specific Printing Problems: If you encounter challenges while printing from a specific app or using the HP Smart app, ensure that the app is updated to the latest version. Clearing the app’s cache and reinstalling it can resolve software-related issues that may impede the printing process.
By addressing these common printing issues with targeted troubleshooting steps, you can maintain a seamless printing experience and swiftly overcome any obstacles that may arise. The ability to troubleshoot and resolve printing issues empowers you to maximize the potential of your iPhone and HP printer, ensuring that your digital content seamlessly transitions to physical form with consistency and reliability.
Conclusion
Conclusion
Congratulations on mastering the art of wireless printing from your iPhone to your HP printer. By following the steps outlined in this guide, you have unlocked a world of convenience, efficiency, and seamless connectivity, transforming your digital content into tangible prints with unparalleled ease.
From setting up your HP printer for wireless printing to harnessing the power of AirPrint and the HP Smart app, you’ve gained the expertise to seamlessly bridge the digital and physical realms, bringing your photos, documents, and creative projects to life with the touch of a button.
As you embark on your printing journey, remember that occasional challenges may arise, but armed with the troubleshooting insights provided, you are well-equipped to overcome any obstacles and maintain a smooth and reliable printing experience.
Ultimately, the fusion of your iPhone and HP printer empowers you to unleash your creativity, share cherished memories, and fulfill your printing needs with unparalleled convenience. Whether it’s a spontaneous photo printout or a crucial document, the seamless integration between your iPhone and HP printer ensures that your digital content is always within reach, ready to be transformed into physical form at a moment’s notice.
So, as you embark on your printing endeavors, may the seamless connectivity between your iPhone and HP printer continue to enrich your digital lifestyle, offering a gateway to effortless printing and boundless creative possibilities.
Frequently Asked Questions about How To Print From My IPhone To My HP Printer
Was this page helpful?
At Storables.com, we guarantee accurate and reliable information. Our content, validated by Expert Board Contributors, is crafted following stringent Editorial Policies. We're committed to providing you with well-researched, expert-backed insights for all your informational needs.




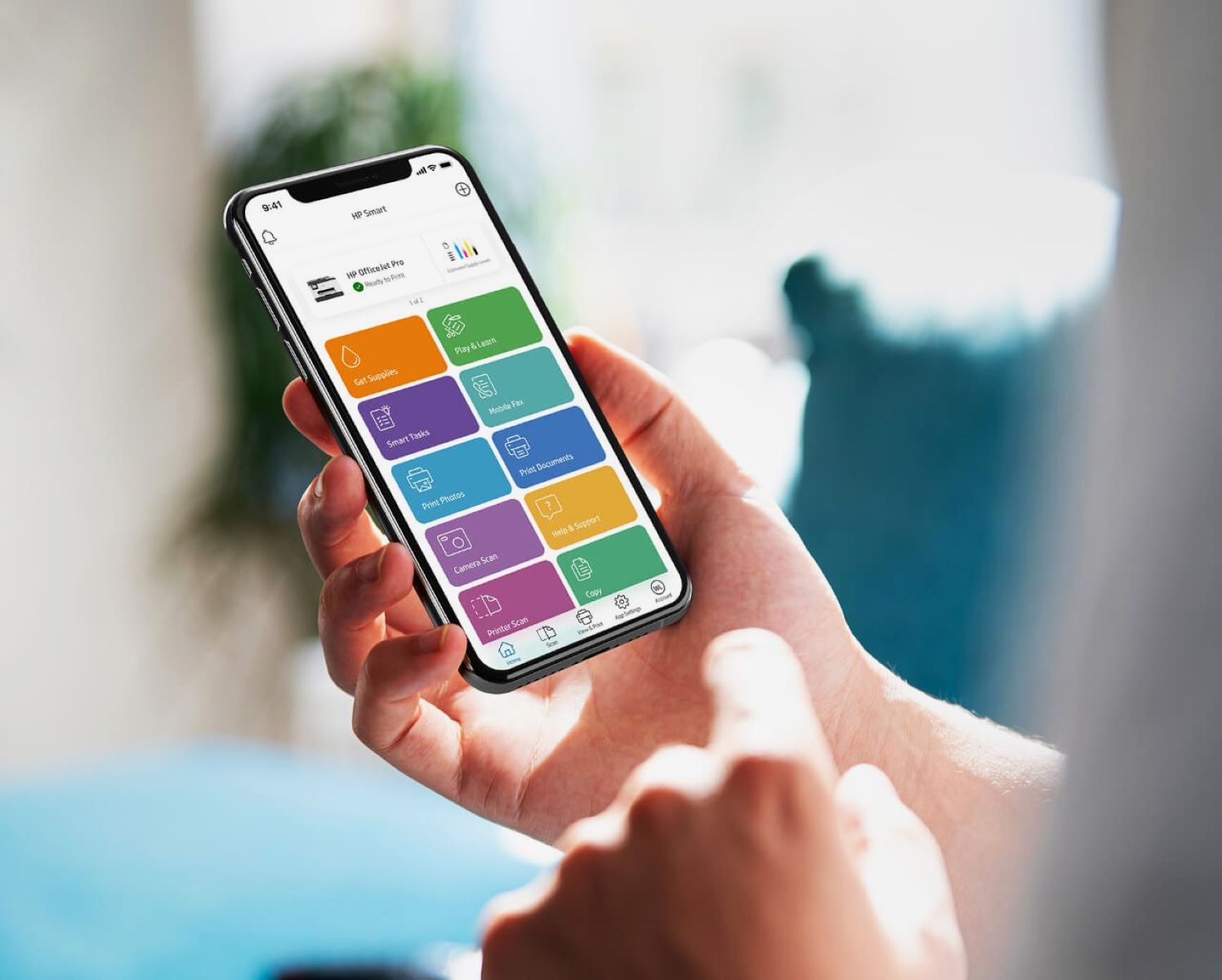









0 thoughts on “How To Print From My IPhone To My HP Printer”