Home>Technology>Smart Home Devices>How To Change My Printer Settings


Smart Home Devices
How To Change My Printer Settings
Published: January 22, 2024
Learn how to optimize your smart home devices with our step-by-step guide on changing printer settings. Take control of your home tech today!
(Many of the links in this article redirect to a specific reviewed product. Your purchase of these products through affiliate links helps to generate commission for Storables.com, at no extra cost. Learn more)
Introduction
Setting up a printer to meet your specific needs can significantly enhance your printing experience. Whether you want to adjust the print quality, paper size, or other settings, understanding how to change your printer settings is essential. In this guide, we will explore the process of accessing and modifying printer settings to help you achieve the desired print results.
Understanding how to navigate and modify printer settings can save time and resources, ensuring that your printed materials meet your expectations. Let's delve into the details of accessing and changing printer settings to optimize your printing experience.
Key Takeaways:
- Takeaway 1: Customizing your printer settings can improve print quality and accuracy. Access settings through your computer or printer interface, then adjust print quality, paper size, orientation, and color settings to match your needs.
- Takeaway 2: Testing your settings is crucial. Print test pages and sample documents, then inspect the output for any issues. Make incremental changes as needed to achieve consistent, high-quality prints.
Read more: How To Change Printer Settings To Labels
Accessing Printer Settings
Accessing your printer settings is the first step in customizing your printing preferences. The method for accessing these settings may vary depending on your operating system and the type of printer you are using. Here are the general steps to access printer settings:
- Windows: On a Windows computer, you can access the printer settings by navigating to the Control Panel or Settings. From there, select “Devices” or “Printers & Scanners,” and then choose your printer. Right-click on the printer icon and select “Printer Properties” to access the settings.
- Mac: If you are using a Mac, you can access the printer settings by clicking on the Apple menu and selecting “System Preferences.” Next, click on “Printers & Scanners” and choose your printer. From there, you can click on “Options & Supplies” to access the printer settings.
- Printer Interface: Some printers have a built-in interface that allows you to access settings directly from the printer. This may involve navigating through the printer’s menu using the control panel or touchscreen interface.
Once you have accessed the printer settings, you will be able to view and modify various options, including print quality, paper type, orientation, and more. Familiarizing yourself with the location of these settings will enable you to make the necessary adjustments to meet your specific printing requirements.
Now that you know how to access the printer settings, let’s proceed to the next step of changing these settings to suit your preferences.
Changing Printer Settings
After accessing the printer settings, you can begin customizing the configuration to align with your printing needs. The available settings may vary depending on the printer model and manufacturer, but common options include print quality, paper size, orientation, and color settings. Here’s how you can change the printer settings:
- Print Quality: Adjusting the print quality can significantly impact the clarity and detail of your printed documents or images. You can typically select from options such as “Draft,” “Normal,” or “Best” quality, with higher quality settings yielding sharper and more defined prints.
- Paper Size and Type: Selecting the correct paper size and type is crucial for achieving accurate and professional-looking prints. Whether you are printing on standard letter-size paper, envelopes, or other specialty media, ensure that the printer settings match the paper you are using to avoid misaligned or distorted prints.
- Orientation: The orientation setting determines whether your content will be printed in portrait or landscape mode. This setting is particularly important when printing documents with specific layout requirements.
- Color Settings: If your printer supports color printing, you can adjust the color settings to enhance the vibrancy and accuracy of the printed colors. Options may include color balance, saturation, and other color management features.
When making changes to these settings, it’s essential to review the printer’s user manual for detailed instructions and recommendations. Additionally, some printers may offer advanced settings for specialized printing tasks, such as photo printing or double-sided printing. Exploring these options can further optimize your printing experience.
Once you have adjusted the settings to your liking, the next step is to test the changes to ensure that the prints meet your expectations.
To change your printer settings, go to the Control Panel on your computer, then select Devices and Printers. Right-click on your printer and choose Printing Preferences to adjust settings like paper size, quality, and color options.
Testing the Changes
After making adjustments to your printer settings, it’s essential to test the changes to verify that the prints align with your desired output. Testing the changes can help identify any discrepancies and allow you to fine-tune the settings for optimal results. Here’s how you can test the changes you’ve made:
- Print a Test Page: Most printers have a built-in function to print a test page. This page typically includes text, graphics, and color samples, providing a comprehensive overview of the printer’s capabilities. Printing a test page allows you to assess the impact of the settings changes on various print elements.
- Print Sample Documents: To evaluate the settings in real-world scenarios, consider printing sample documents that represent the typical content you will be printing. This could include text documents, images, or presentations, depending on your regular printing needs.
- Inspect the Output: Carefully examine the printed output for any issues such as blurriness, color inaccuracies, or misaligned content. Compare the test prints with your expectations to determine if further adjustments are necessary.
During the testing phase, take note of any areas that may require refinement. For example, if the print quality is not meeting your standards, you may need to revisit the print quality settings and experiment with different options. Similarly, if the color accuracy is off, adjusting the color settings can help achieve the desired vibrancy and balance.
It’s important to approach testing as an iterative process, allowing you to make incremental changes and assess their impact before finalizing the settings. By actively engaging in testing and refinement, you can fine-tune the printer settings to deliver consistent and high-quality prints.
Once you are satisfied with the test prints and confident in the settings adjustments, you can proceed with regular printing tasks, knowing that the printer is configured to meet your specific requirements.
Conclusion
Mastering the art of changing printer settings empowers you to tailor your printing experience to your exact specifications. By accessing and modifying the printer settings, you can optimize print quality, paper handling, color accuracy, and other crucial elements that directly impact the output of your printed materials.
Understanding the process of accessing printer settings on your specific operating system and printer model is the first step toward customization. Whether you are using a Windows PC, a Mac, or a printer with a built-in interface, familiarizing yourself with the location of the settings is essential for seamless customization.
Changing printer settings allows you to fine-tune the print quality, paper handling, orientation, and color settings to align with your unique printing needs. Whether you are aiming for crisp text documents, vibrant color prints, or precise layout alignment, the ability to adjust these settings puts you in control of your printing outcomes.
Testing the changes is a critical phase in the customization process, enabling you to evaluate the impact of the settings adjustments and make refinements as needed. By printing test pages and sample documents, and carefully inspecting the output, you can ensure that the settings modifications align with your expectations and printing requirements.
Embracing the process of accessing, changing, and testing printer settings empowers you to achieve consistent and high-quality prints across various printing tasks. Whether you are printing documents, presentations, images, or other materials, the ability to customize the printer settings positions you to produce professional-looking outputs that reflect your exact preferences.
As you continue to explore the intricacies of printer settings customization, remember that the process is dynamic, allowing you to refine and adjust the settings based on evolving printing needs and preferences. By staying engaged in the customization process, you can unlock the full potential of your printer and elevate the quality of your printed materials.
Armed with the knowledge and skills to navigate and modify printer settings, you are well-equipped to embark on a personalized printing journey, where every print reflects your distinct style and requirements.
Frequently Asked Questions about How To Change My Printer Settings
Was this page helpful?
At Storables.com, we guarantee accurate and reliable information. Our content, validated by Expert Board Contributors, is crafted following stringent Editorial Policies. We're committed to providing you with well-researched, expert-backed insights for all your informational needs.









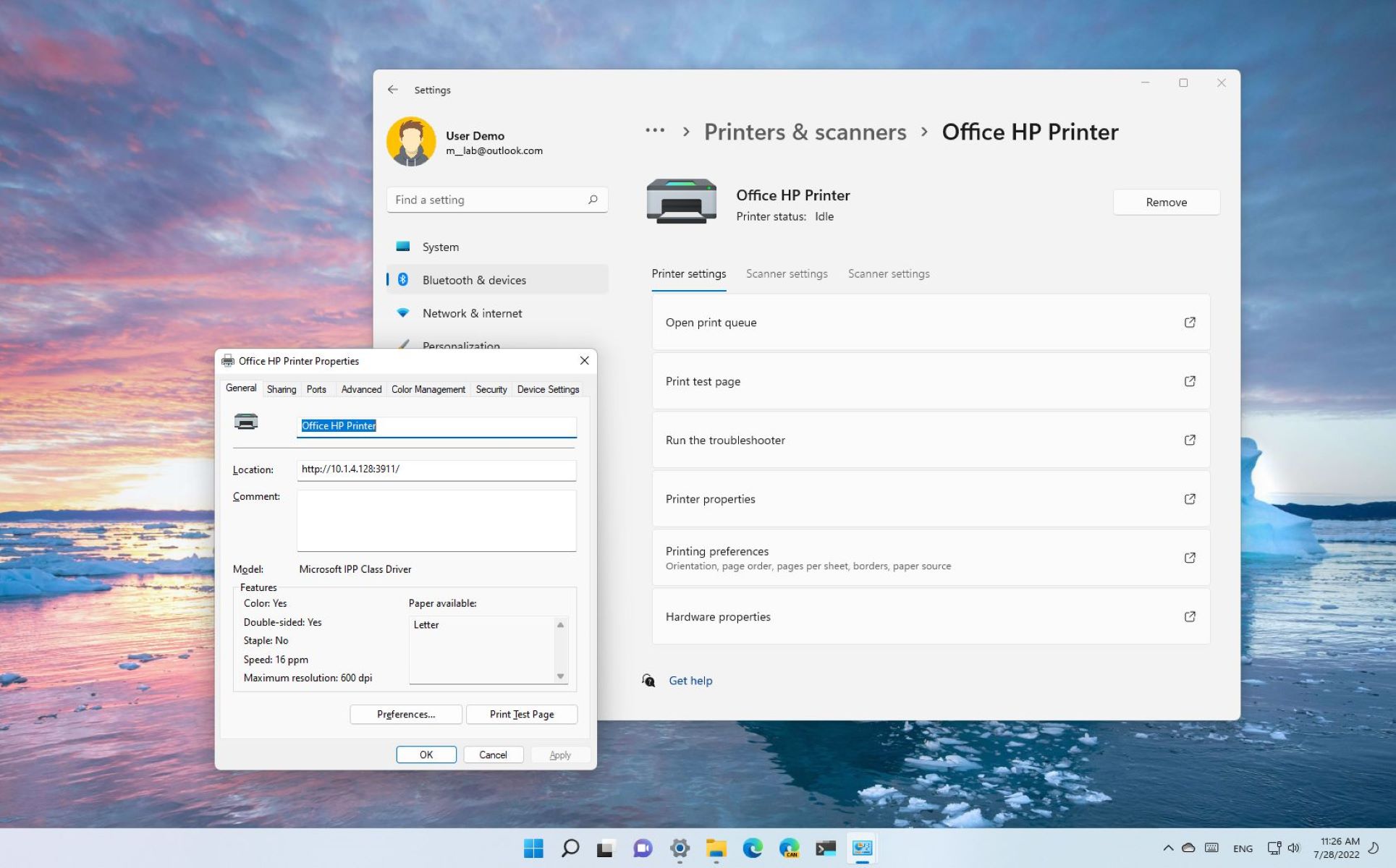






0 thoughts on “How To Change My Printer Settings”