Home>Technology>Smart Home Devices>How To Set Up Airprint On Brother Printer
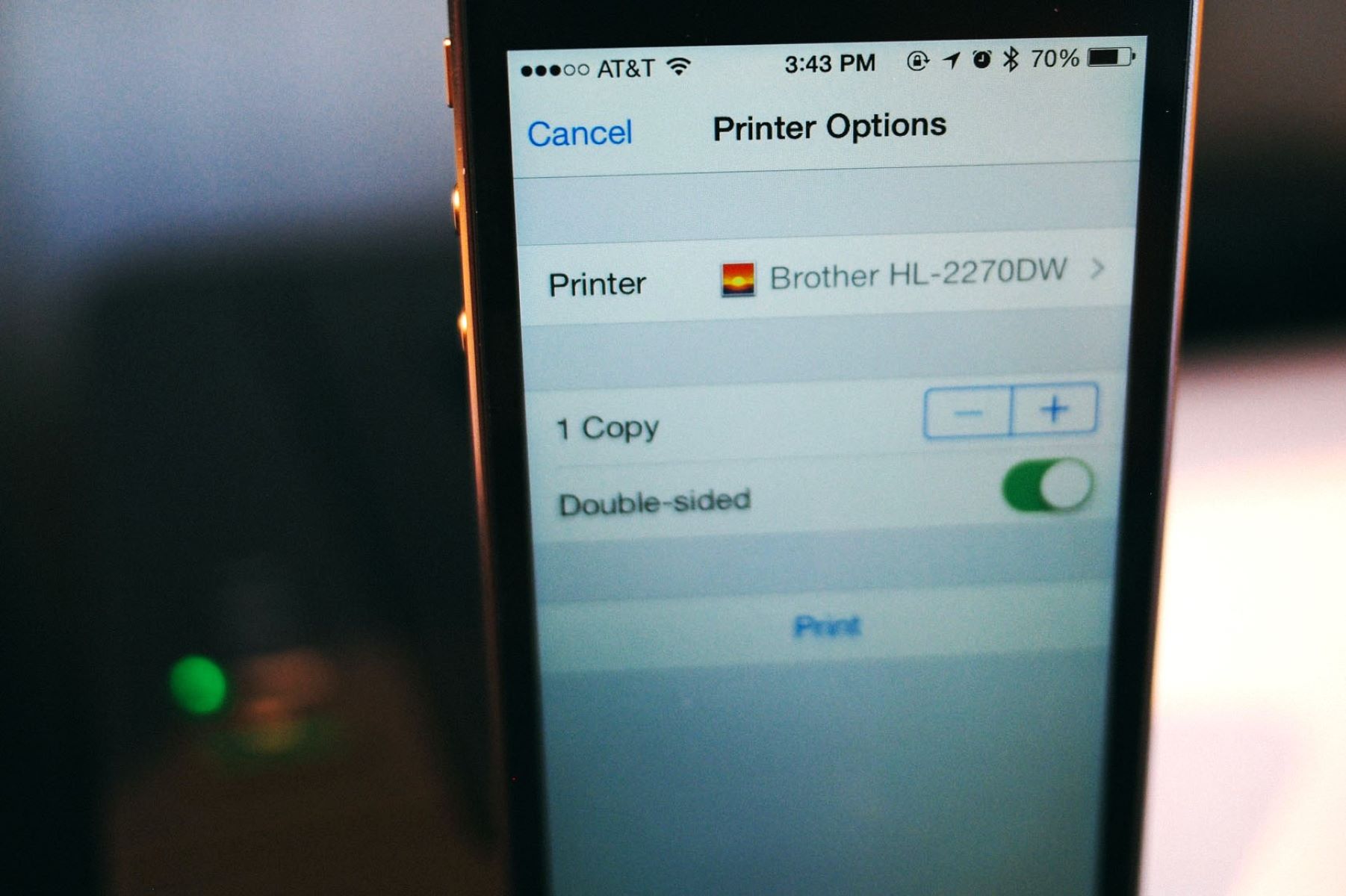
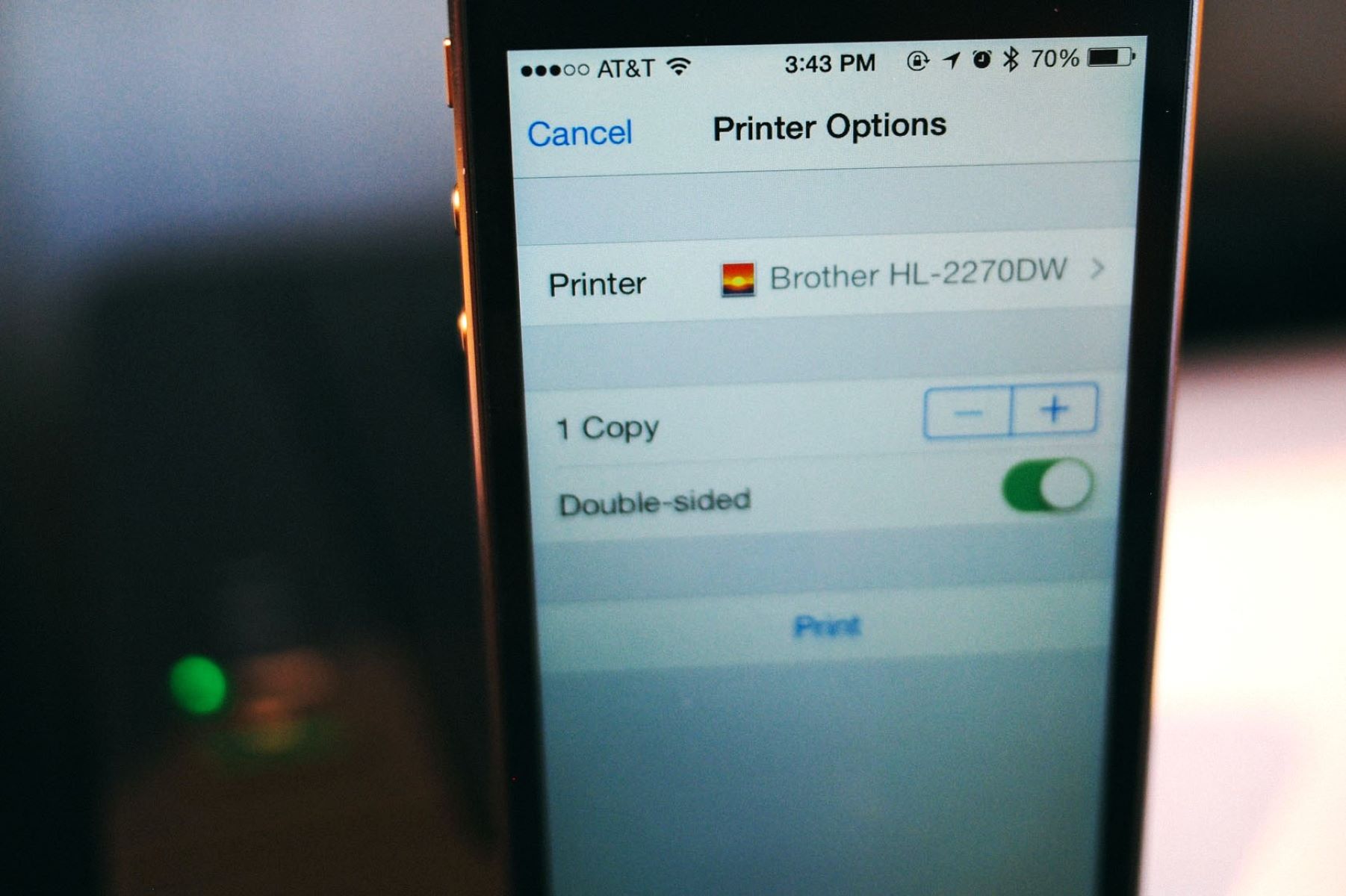
Smart Home Devices
How To Set Up Airprint On Brother Printer
Modified: August 28, 2024
Learn how to easily set up AirPrint on your Brother printer and enjoy seamless printing from your smart home devices. Follow our step-by-step guide for quick and hassle-free setup.
(Many of the links in this article redirect to a specific reviewed product. Your purchase of these products through affiliate links helps to generate commission for Storables.com, at no extra cost. Learn more)
Introduction
Setting up AirPrint on your Brother printer can significantly enhance the convenience and efficiency of printing from your iOS devices. With AirPrint, you can effortlessly print documents, photos, emails, and web pages directly from your iPhone, iPad, or iPod touch without the need for additional software or drivers.
In this comprehensive guide, we will walk you through the step-by-step process of setting up AirPrint on your Brother printer. By following these instructions, you will be able to seamlessly integrate your printer with your iOS devices, allowing for seamless wireless printing from anywhere within your home or office.
So, let's dive in and explore how you can easily configure your Brother printer to work with AirPrint, unlocking a world of printing possibilities right at your fingertips.
Key Takeaways:
- Setting up AirPrint on your Brother printer allows you to effortlessly print from your iPhone, iPad, or iPod touch without additional software. Just follow the simple steps to enjoy seamless wireless printing.
- With AirPrint, your Brother printer becomes fully compatible with your iOS devices, making printing documents, photos, emails, and web pages a breeze. Embrace the convenience of wireless printing for a modern printing experience.
Read more: How To Airprint To HP Printer
Step 1: Check Compatibility
Before embarking on the setup process, it’s essential to ensure that your Brother printer is compatible with AirPrint. AirPrint is a built-in feature on iOS devices that allows for seamless wireless printing to AirPrint-compatible printers. To check the compatibility of your Brother printer, follow these steps:
- Check the Printer Model: Start by verifying that your Brother printer model supports AirPrint. Most modern Brother printers are AirPrint-compatible, but it’s always best to confirm this information to avoid any compatibility issues.
- Refer to the User Manual: If you are unsure whether your printer supports AirPrint, consult the user manual or visit the official Brother website for a list of AirPrint-compatible printers. The user manual will provide detailed information about the printer’s features and compatibility with AirPrint.
- Update Printer Firmware: Ensure that your Brother printer has the latest firmware installed. Firmware updates may include enhancements and bug fixes that improve the overall functionality of the printer, including its compatibility with AirPrint.
By confirming the compatibility of your Brother printer with AirPrint, you can proceed with confidence to the next steps of the setup process, knowing that your printer is capable of seamless integration with your iOS devices.
Step 2: Connect to Wi-Fi Network
Connecting your Brother printer to a Wi-Fi network is a crucial step in enabling AirPrint functionality. By establishing a wireless connection, your iOS devices will be able to communicate with the printer, allowing for seamless printing from anywhere within the network range. Follow these steps to connect your Brother printer to a Wi-Fi network:
- Access the Printer’s Settings: Locate the control panel or display screen on your Brother printer. Navigate to the settings or network setup menu to initiate the Wi-Fi setup process.
- Select Wi-Fi Network: From the printer’s settings menu, choose the option to connect to a wireless network. The printer will search for available Wi-Fi networks within range.
- Enter Wi-Fi Credentials: Once the available Wi-Fi networks are displayed, select your designated network and enter the Wi-Fi password if prompted. This will establish a secure connection between the printer and the Wi-Fi network.
- Confirm Connection: After entering the Wi-Fi credentials, the printer will attempt to connect to the network. Once the connection is successfully established, the printer will display a confirmation message or indicator.
Upon successfully connecting your Brother printer to the Wi-Fi network, it will be ready to receive print jobs from your iOS devices using AirPrint. This wireless connectivity paves the way for effortless printing without the need for direct physical connections, offering enhanced flexibility and convenience.
Make sure your Brother printer and iOS device are connected to the same Wi-Fi network. Then, enable AirPrint on your Brother printer by accessing the printer’s settings menu. Once enabled, you can easily print from your iOS device.
Step 3: Enable AirPrint
Enabling AirPrint on your Brother printer is a straightforward process that involves accessing the printer’s settings to activate the AirPrint feature. By enabling AirPrint, your printer becomes compatible with iOS devices, allowing for seamless wireless printing. Follow these steps to enable AirPrint on your Brother printer:
- Access Printer Settings: Using the control panel or display screen on your Brother printer, navigate to the settings or network menu to locate the AirPrint settings.
- Enable AirPrint: Within the printer’s settings, look for the option to enable AirPrint functionality. This may be listed under a “Wireless Printing” or “Mobile Printing” section, depending on the printer model.
- Confirm Activation: Once you have located the AirPrint option, select it to enable the feature. The printer will confirm the activation of AirPrint, indicating that it is now ready to receive print jobs from iOS devices.
After enabling AirPrint on your Brother printer, it becomes fully compatible with your iOS devices, allowing for seamless wireless printing of documents, photos, emails, and web pages. This integration enhances the versatility of your printer and simplifies the printing process, making it more accessible and convenient for your printing needs.
Step 4: Print from iOS Device
Once you have set up AirPrint on your Brother printer, you can effortlessly print directly from your iOS devices, including iPhones, iPads, and iPod touches. The intuitive nature of AirPrint allows for seamless wireless printing without the need for additional software or drivers. Follow these steps to print from your iOS device using AirPrint:
- Open the Content to Print: From your iOS device, open the document, photo, email, or web page that you want to print. Ensure that the content is accessible and ready for printing.
- Access the Print Option: Look for the “Share” or “More” icon within the app or interface containing the content. Tap on the icon to reveal additional options, including the “Print” feature.
- Select Printer: Tap on the “Print” option to initiate the printing process. Your iOS device will display a list of available AirPrint-compatible printers within the network, including your Brother printer.
- Choose Print Settings: Select your Brother printer from the list of available printers. You can also adjust print settings such as the number of copies, page range, and paper size as needed.
- Initiate Printing: After confirming the printer and adjusting the print settings, tap the “Print” button to send the print job to your Brother printer. The printer will receive the print command and begin processing the print job.
By following these simple steps, you can seamlessly print from your iOS device to your Brother printer using AirPrint. This wireless printing capability eliminates the need for physical connections and streamlines the printing process, offering unparalleled convenience and flexibility for your printing needs.
Read more: How To Set Up Brother Wireless Printer
Conclusion
Setting up AirPrint on your Brother printer opens up a world of convenience and flexibility, allowing you to effortlessly print from your iOS devices without the need for complex configurations or additional software. By following the step-by-step process outlined in this guide, you can seamlessly integrate your Brother printer with AirPrint, transforming it into a versatile wireless printing solution.
From checking the compatibility of your Brother printer to enabling AirPrint and initiating wireless printing from your iOS devices, each step contributes to a streamlined and user-friendly printing experience. The seamless integration of AirPrint with your Brother printer empowers you to print documents, photos, emails, and web pages with ease, enhancing productivity and accessibility.
With AirPrint, the boundaries of traditional printing are transcended, allowing you to harness the power of wireless connectivity and intuitive printing capabilities. Whether you are at home, in the office, or on the go, the ability to print directly from your iOS devices to your Brother printer adds a new dimension of convenience to your daily routines.
Embrace the freedom of wireless printing and the seamless integration of AirPrint with your Brother printer, and experience the enhanced convenience and efficiency it brings to your printing endeavors. Say goodbye to cumbersome cables and complicated setup procedures, and welcome a new era of effortless printing with AirPrint and your Brother printer.
By following the steps outlined in this guide, you have unlocked the potential of AirPrint, transforming your Brother printer into a versatile printing hub that seamlessly connects with your iOS devices. Embrace the simplicity and convenience of wireless printing, and enjoy the seamless integration of AirPrint with your Brother printer for a truly modern printing experience.
Frequently Asked Questions about How To Set Up Airprint On Brother Printer
Was this page helpful?
At Storables.com, we guarantee accurate and reliable information. Our content, validated by Expert Board Contributors, is crafted following stringent Editorial Policies. We're committed to providing you with well-researched, expert-backed insights for all your informational needs.







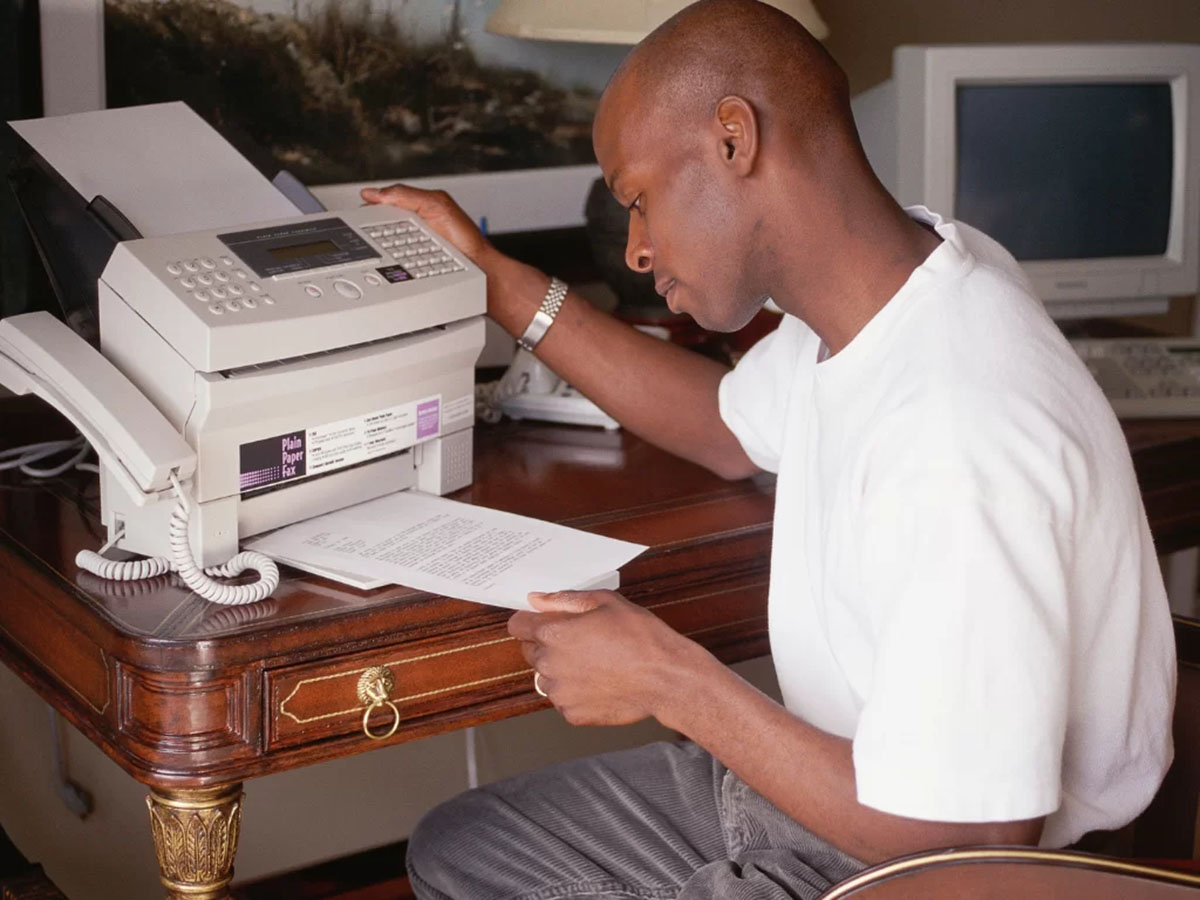







0 thoughts on “How To Set Up Airprint On Brother Printer”