Home>Technology>Smart Home Devices>How Do I Connect My Phone To My Printer Via USB


Smart Home Devices
How Do I Connect My Phone To My Printer Via USB
Published: January 7, 2024
Learn how to easily connect your smart home devices to your printer via USB for seamless printing and convenience. Simplify your printing process today!
(Many of the links in this article redirect to a specific reviewed product. Your purchase of these products through affiliate links helps to generate commission for Storables.com, at no extra cost. Learn more)
**
Introduction
**
Are you looking to connect your phone to your printer via USB? In today's digital age, the ability to seamlessly print from your smartphone is a valuable convenience. Whether you need to print documents, photos, or emails, connecting your phone to your printer via USB can simplify the process and save you time. In this comprehensive guide, we will walk you through the step-by-step process of connecting your phone to your printer using a USB cable. By the end of this article, you will have the knowledge and confidence to effortlessly print from your phone whenever the need arises. Let's dive in and explore the simple yet effective methods for connecting your phone to your printer via USB.
Key Takeaways:
- You can connect your phone to your printer via USB by checking printer compatibility, preparing your phone, connecting the USB cable, selecting the printer, and printing from your phone. It’s a simple and reliable way to print directly from your mobile device.
- Printing from your phone via USB offers convenience and efficiency for printing documents, photos, and emails. By following the step-by-step process, you can seamlessly print a variety of content directly from your mobile device.
Read more: How Do I Connect My HP Printer To My Phone
Step 1: Check Printer Compatibility
Before attempting to connect your phone to your printer via USB, it’s essential to ensure that your printer is compatible with mobile devices. Many modern printers are equipped with USB connectivity and support direct printing from smartphones. However, it’s crucial to verify the compatibility of your specific printer model with mobile devices, including both Android and iOS platforms.
Start by consulting the user manual or visiting the manufacturer’s website to confirm whether your printer supports USB connections with mobile devices. Additionally, you can explore the printer’s settings menu to check for options related to mobile connectivity and USB printing. If your printer is compatible, you’re one step closer to enjoying the convenience of printing directly from your phone.
If, for any reason, your printer does not support USB connectivity with mobile devices, don’t worry. There are alternative methods for wireless printing, such as using Wi-Fi or Bluetooth connections, which may be compatible with your printer. However, for the purpose of this guide, we will focus on the USB connection method for its simplicity and reliability.
Step 2: Prepare Your Phone
Before connecting your phone to your printer via USB, it’s important to ensure that your phone is ready for the printing process. Start by checking that your phone’s operating system is up to date. Keeping your phone’s software current can help ensure seamless compatibility with the printer and may include necessary drivers for USB printing.
Next, gather the documents or files that you intend to print from your phone. Whether it’s a document, a photo, or an email, having the content readily accessible on your phone will streamline the printing process once the connection is established.
Additionally, if your printer requires a specific mobile printing app to facilitate USB connections, consider downloading and installing the app from the respective app store on your phone. These dedicated printing apps often provide enhanced functionality and compatibility, making it easier to print directly from your phone.
Lastly, ensure that your phone’s USB settings are configured to allow for file transfer and printing. This setting can typically be found in the “Developer options” or “USB preferences” section of your phone’s settings. Enabling USB file transfer and printing will ensure that your phone can communicate effectively with the printer once the USB connection is established.
By preparing your phone in advance, you can streamline the printing process and minimize any potential compatibility issues when connecting it to your printer via USB.
Step 3: Connect the USB Cable
With your printer and phone prepared, it’s time to establish the physical connection using a USB cable. Start by locating the USB port on your printer – this is where you will insert one end of the USB cable. Once you’ve identified the USB port, gently insert the USB connector into the port, ensuring a secure and snug fit.
Next, locate the USB port on your phone. Depending on your phone model, the USB port may be located at the bottom, top, or side of the device. Once you’ve identified the USB port on your phone, carefully plug the other end of the USB cable into the port, taking care not to force the connection.
As the USB cable is securely connected to both the printer and your phone, you should feel a slight click or resistance, indicating that the connection has been successfully established. It’s important to use a high-quality USB cable to ensure reliable data transfer between your phone and the printer.
Once the USB cable is connected, your phone may prompt you to select a USB connection mode, such as “File Transfer” or “MTP (Media Transfer Protocol).” Choose the appropriate mode to enable the phone to communicate with the printer effectively. This step may vary depending on your phone’s manufacturer and software version.
With the USB cable securely connected and the appropriate USB mode selected on your phone, you have successfully established the physical connection between your phone and the printer, laying the groundwork for seamless USB printing.
Make sure your phone and printer both have a USB port. Use a USB cable to connect the two devices. Your phone may prompt you to install a printer app for compatibility. Once connected, you can print directly from your phone.
Step 4: Select the Printer
After establishing the USB connection between your phone and the printer, it’s time to select the printer from your phone’s printing settings. Begin by unlocking your phone and navigating to the settings or printing options. Depending on your phone model and software, the exact location of the printing settings may vary, but it is commonly found in the “Settings” app under “Connected devices” or “Printing.”
Once you’ve accessed the printing settings, you should see an option to add a printer or select a connected printer. Tap on this option to initiate the printer selection process. Your phone will scan for available printers connected via USB and display a list of detected devices.
Locate and select your connected printer from the list of available devices. The printer’s model or name should be displayed, making it easy to identify the correct printer for your printing needs. After selecting the printer, your phone will establish the necessary communication protocols with the printer, ensuring that they are ready to interact seamlessly for printing.
It’s important to note that some phones may require additional steps to confirm the selection of the printer and set printing preferences, such as paper size, orientation, and color options. Take the time to review and adjust these settings based on your specific printing requirements before proceeding to the final step of printing from your phone.
By selecting the printer through your phone’s printing settings, you have completed the crucial step of establishing the communication link between your phone and the printer, setting the stage for effortless USB printing.
Read more: How Do I Connect My Boombox To My Phone
Step 5: Print from Your Phone
With the printer selected and the communication link established, you are now ready to initiate the printing process directly from your phone. Begin by navigating to the document, photo, or content that you wish to print. Once you have located the item, tap the “Share” or “More” option, depending on your phone’s interface, to reveal the printing option.
Upon selecting the printing option, your phone will display a preview of the content and provide additional printing settings, such as the number of copies, page range, and color preferences. Take a moment to review and adjust these settings according to your preferences before proceeding.
After confirming the printing settings, tap the “Print” button to send the print job to the selected printer. Your phone will communicate with the printer via the established USB connection, transmitting the print job and initiating the printing process. Depending on the complexity of the document or image, the printer may take a few moments to process and produce the printed output.
Once the printing process is complete, retrieve the printed document or photo from the printer’s output tray. Congratulations! You have successfully printed from your phone using a direct USB connection to the printer. Take a moment to review the printed output for quality and accuracy, ensuring that the content meets your expectations.
By following these simple steps, you can effortlessly print a wide range of content directly from your phone, leveraging the convenience and efficiency of USB connectivity with your printer. Whether it’s a business document, a cherished photograph, or an important email, the ability to print from your phone offers a seamless solution for your printing needs.
Conclusion
Connecting your phone to your printer via USB opens up a world of convenience, allowing you to seamlessly print a variety of content directly from your mobile device. By following the step-by-step process outlined in this guide, you have gained the knowledge and confidence to establish a USB connection between your phone and printer, paving the way for effortless printing.
From checking printer compatibility to preparing your phone and establishing the physical connection using a USB cable, each step plays a crucial role in ensuring a smooth and reliable printing experience. Selecting the printer and initiating the print job from your phone further streamline the process, offering a user-friendly approach to mobile printing.
As technology continues to evolve, the ability to print from your phone via USB represents a valuable feature that enhances productivity and convenience. Whether you need to print documents for work, capture and preserve memorable photos, or quickly produce hard copies of important emails, the direct USB connection offers a reliable and efficient printing solution.
As you embrace the versatility of printing from your phone, consider exploring additional printing options and features offered by your printer and mobile device. From wireless printing capabilities to advanced printing apps, there are numerous ways to further optimize your printing experience and tailor it to your specific needs.
In conclusion, the ability to connect your phone to your printer via USB empowers you to harness the full potential of your mobile device, transforming it into a versatile printing tool. Embrace the simplicity and convenience of USB printing, and enjoy the seamless integration of your phone and printer for all your printing needs.
Frequently Asked Questions about How Do I Connect My Phone To My Printer Via USB
Was this page helpful?
At Storables.com, we guarantee accurate and reliable information. Our content, validated by Expert Board Contributors, is crafted following stringent Editorial Policies. We're committed to providing you with well-researched, expert-backed insights for all your informational needs.









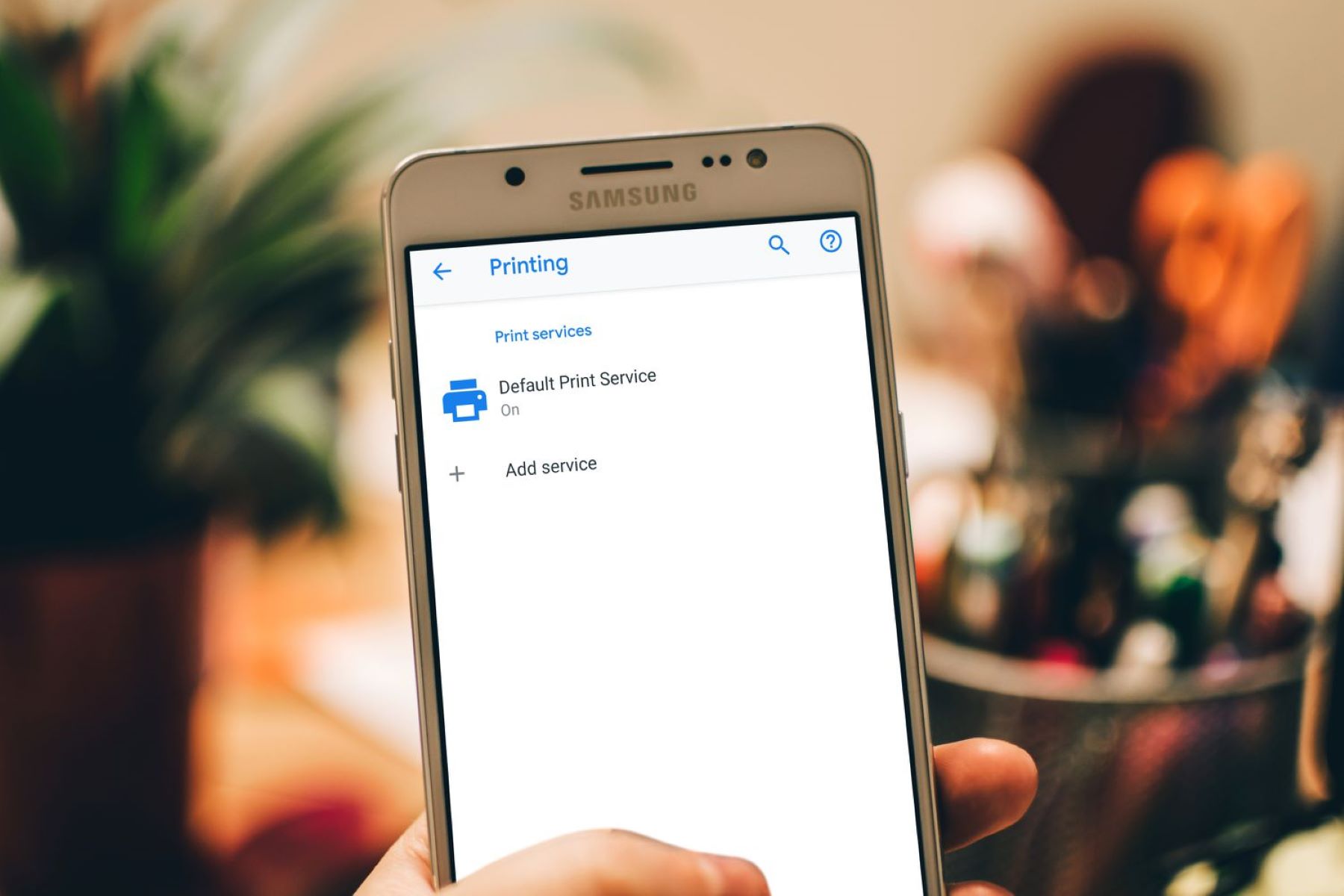

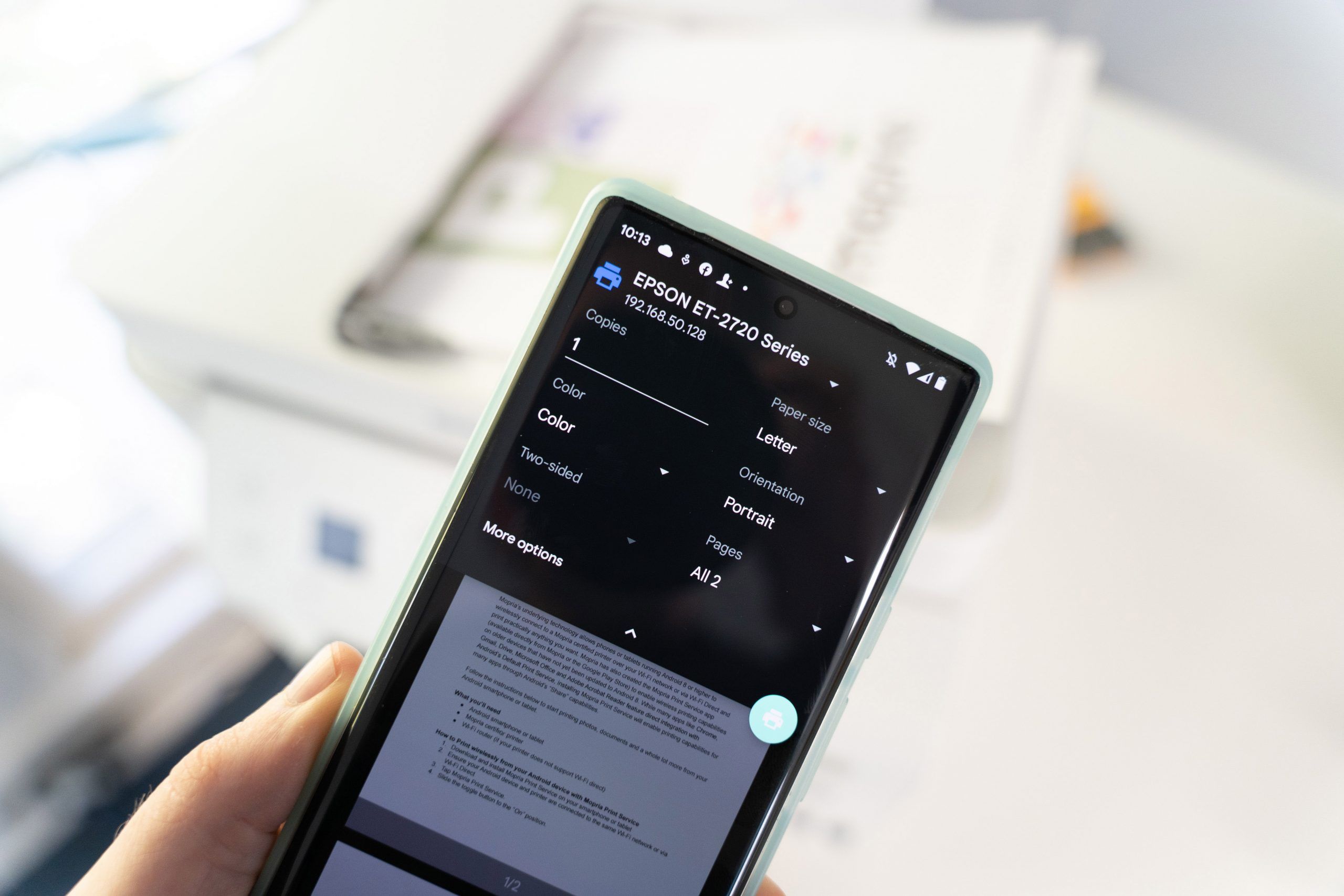

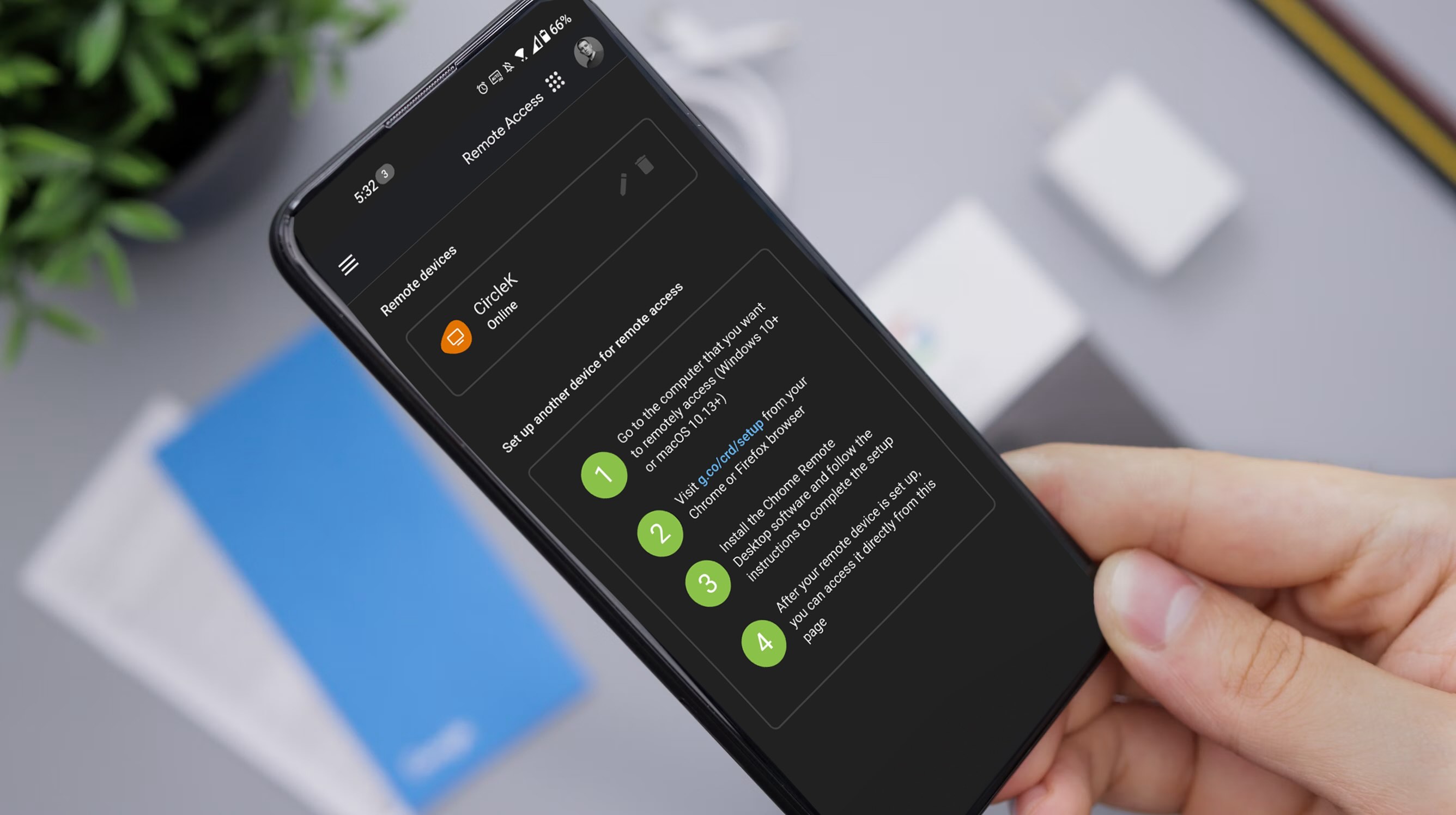

0 thoughts on “How Do I Connect My Phone To My Printer Via USB”