

Articles
How To Reboot Wyze Doorbell
Modified: May 6, 2024
Learn how to reboot your Wyze doorbell with these helpful articles. Fix any issues and get your doorbell back up and running in no time.
(Many of the links in this article redirect to a specific reviewed product. Your purchase of these products through affiliate links helps to generate commission for Storables.com, at no extra cost. Learn more)
Introduction
Welcome to this guide on how to reboot your Wyze Doorbell. As a homeowner, you rely on your doorbell for alerting you to visitors and ensuring the security of your home. However, there may be occasions when your Wyze Doorbell encounters issues and needs to be rebooted to restore its functionality.
In this article, we will walk you through the steps to effectively reboot your Wyze Doorbell. Whether the doorbell is unresponsive or experiencing glitches, following the reboot process can often resolve these problems and have your doorbell working smoothly again. So, let’s get started!
Key Takeaways:
- Rebooting your Wyze Doorbell is a straightforward process that involves power cycling, resetting settings, and connecting to the Wyze app. It’s a simple yet effective way to troubleshoot and restore optimal functionality.
- By following the step-by-step guide and testing the doorbell’s functionality, you can ensure reliable performance and enjoy the convenience of monitoring and interacting with visitors from your smartphone or tablet.
Read more: How To Reboot Nest Doorbell
Step 1: Gathering the necessary tools and materials
Before you begin the reboot process, it’s essential to gather the necessary tools and materials. Ensuring you have everything you need will help streamline the process and prevent any unnecessary hiccups along the way. Here’s what you’ll need:
- A small Phillips screwdriver
- Access to the power outlet
- A stable internet connection
- Your smartphone or tablet with the Wyze app installed
The small Phillips screwdriver will be used to remove the cover of the Wyze Doorbell, allowing you to access the internal components. Make sure you have a screwdriver that fits the screws of your particular model of the doorbell.
Having access to the power outlet is crucial during the reboot process. You will need to disconnect the power to the Wyze Doorbell and then reconnect it after a few moments. Ensure that the power outlet is easily accessible to you.
A stable internet connection is necessary for reconfiguring the doorbell settings and connecting it to the Wyze app. Make sure your Wi-Fi or mobile data is working properly before proceeding.
Lastly, you will need your smartphone or tablet with the Wyze app installed. The app will help you manage the doorbell settings, connect it to your home network, and monitor its functionality. Make sure you have the latest version of the Wyze app installed on your device.
Once you have gathered all the necessary tools and materials, you are ready to move on to the next step: power cycling the doorbell.
Step 2: Power cycling the doorbell
To effectively reboot the Wyze Doorbell, you will need to perform a power cycle. This process involves disconnecting the power to the doorbell and then reconnecting it after a short period. Here’s how you can do it:
- Locate the power source for your Wyze Doorbell. This is typically a power outlet near your entrance door.
- Using the small Phillips screwdriver, carefully remove the screws that secure the cover of the doorbell.
- Gently lift the cover off the doorbell to reveal the internal components.
- Locate the power connector attached to the doorbell’s circuit board.
- Disconnect the power connector from the circuit board by gently pulling it out. This will effectively cut off the power supply to the doorbell.
- Wait for approximately 30 seconds before reconnecting the power connector to the circuit board.
- Ensure the power connector is securely plugged back in.
- Replace the cover of the doorbell and secure it with the previously removed screws.
By power cycling the doorbell, you are essentially giving it a fresh start by clearing any temporary glitches or issues that may have been affecting its performance. This process is equivalent to restarting a computer to resolve software-related problems.
After completing the power cycling process, proceed to the next step: resetting the doorbell settings.
Step 3: Resetting the doorbell settings
Resetting the doorbell settings is an important step in the rebooting process. By resetting the settings, you can ensure that any previous configurations or issues are cleared, allowing you to start fresh. Here’s how you can reset the settings of your Wyze Doorbell:
- Open the Wyze app on your smartphone or tablet.
- Tap on the doorbell device from the list of connected devices.
- Go to the settings or configuration menu for the doorbell.
- Look for the option to reset the device settings.
- Follow the on-screen prompts to confirm the reset process.
- Wait for a few moments as the doorbell resets its settings.
Resetting the doorbell settings will erase any previous configurations, including Wi-Fi network information and user preferences. This step is essential if you have encountered persistent issues with your doorbell or if you are setting it up for the first time.
After resetting the doorbell settings, proceed to the next step: connecting the doorbell to the Wyze app.
To reboot your Wyze Doorbell, simply remove the doorbell from its mounting bracket and then reattach it. This will power cycle the device and may resolve any issues you are experiencing.
Step 4: Connecting the doorbell to the Wyze app
Once you have power cycled the doorbell and reset its settings, the next step is to connect it to the Wyze app. This will enable you to control and monitor the doorbell from your smartphone or tablet. Follow these steps to connect your Wyze Doorbell to the Wyze app:
- Open the Wyze app on your smartphone or tablet.
- Tap on the plus icon or the “Add Device” button to start the device setup process.
- Select “Doorbell” from the list of available devices.
- Follow the on-screen instructions to put your Wyze Doorbell into pairing mode.
- Once in pairing mode, the Wyze app will scan for available doorbell devices.
- Select your Wyze Doorbell from the list of discovered devices.
- Enter your Wi-Fi network information when prompted.
- Wait for the app to establish a connection between the Wyze Doorbell and your Wi-Fi network.
- Once connected, you can customize the doorbell settings according to your preferences in the Wyze app.
Connecting your doorbell to the Wyze app allows you to access features like live video feed, motion detection alerts, and two-way audio communication. It also allows you to manage advanced settings such as adjusting motion sensitivity or configuring event recording options.
After successfully connecting the doorbell to the Wyze app, proceed to the final step: testing the doorbell’s functionality.
Read more: How To Install Wyze Doorbell
Step 5: Testing the doorbell functionality
Now that you have rebooted your Wyze Doorbell, reset its settings, and connected it to the Wyze app, it’s time to test its functionality. Testing the doorbell will ensure that it is working properly and that you can receive notifications and interact with visitors. Follow these steps to test the functionality of your Wyze Doorbell:
- Ensure that your smartphone or tablet is connected to the same Wi-Fi network as your Wyze Doorbell.
- Open the Wyze app on your device.
- Locate the Wyze Doorbell device in the app and tap on it to access its live feed.
- Ask a friend or family member to simulate a doorbell ring or motion near the Wyze Doorbell.
- Observe if the Wyze Doorbell sends a notification to your device and displays the live video feed.
- If you receive a notification, tap on it to open the app and view the live video feed. You can also use the two-way audio feature to communicate with the person at the door.
- If the doorbell does not send a notification or display the live feed, double-check your internet connection and Wi-Fi signal strength.
- Make sure that the doorbell’s firmware is up to date by checking for any available updates in the Wyze app.
- If all else fails, consider reaching out to Wyze customer support for further assistance.
By testing the functionality of your Wyze Doorbell, you can ensure that it is working as expected and providing you with the desired level of security and convenience. If any issues persist, you may need to troubleshoot further or seek professional help.
With the reboot and testing process complete, you can now enjoy the reliable performance of your Wyze Doorbell and feel confident in its ability to keep you connected to your doorstep.
Conclusion
Congratulations! You have successfully rebooted your Wyze Doorbell and resolved any issues or glitches it was facing. By following the steps outlined in this guide, you were able to power cycle the doorbell, reset its settings, connect it to the Wyze app, and test its functionality.
Rebooting your Wyze Doorbell is a simple yet effective way to troubleshoot and resolve common issues that may arise with the device. It allows you to start fresh and ensure optimal performance for the doorbell’s features, such as live video feed, motion detection, and two-way audio communication.
Remember to gather the necessary tools and materials before attempting the reboot process, as this will streamline the procedure and minimize any potential hiccups. Additionally, make sure to follow the steps accurately and take caution when removing the doorbell cover or manipulating its internal components.
If you encounter any difficulties during the reboot process or if your Wyze Doorbell continues to experience issues, it is recommended to reach out to Wyze customer support. They can provide further assistance and guidance tailored to your specific situation.
Now that your Wyze Doorbell is rebooted and functioning properly, you can enjoy the peace of mind that comes with knowing your home is secure and that you can conveniently monitor and interact with visitors from your smartphone or tablet.
Thank you for reading this guide, and we hope it has been helpful in successfully rebooting your Wyze Doorbell.
Now that you've mastered rebooting your Wyze doorbell, consider enhancing your home's safety measures further. Delving into our next feature on why robust home security systems are indispensable could open your eyes to potential vulnerabilities and the benefits of a fortified household. This read not only outlines the essentials of protecting your space but also offers practical advice to keep intruders at bay, ensuring peace of mind for you and your loved ones.
Frequently Asked Questions about How To Reboot Wyze Doorbell
Was this page helpful?
At Storables.com, we guarantee accurate and reliable information. Our content, validated by Expert Board Contributors, is crafted following stringent Editorial Policies. We're committed to providing you with well-researched, expert-backed insights for all your informational needs.



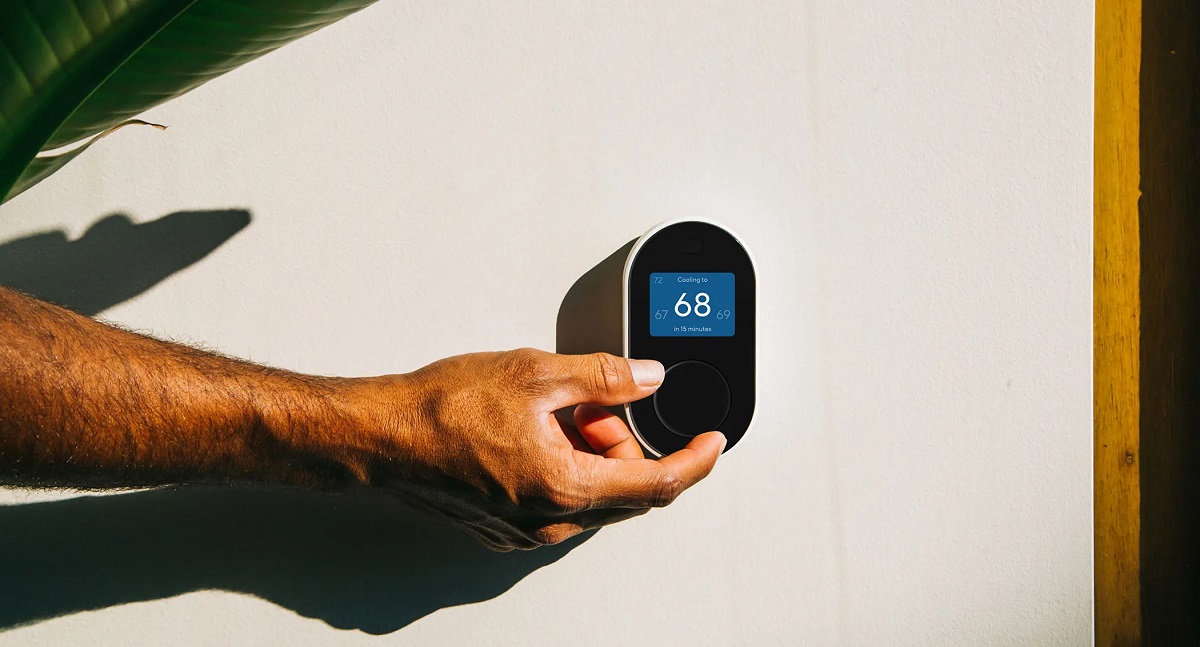











0 thoughts on “How To Reboot Wyze Doorbell”