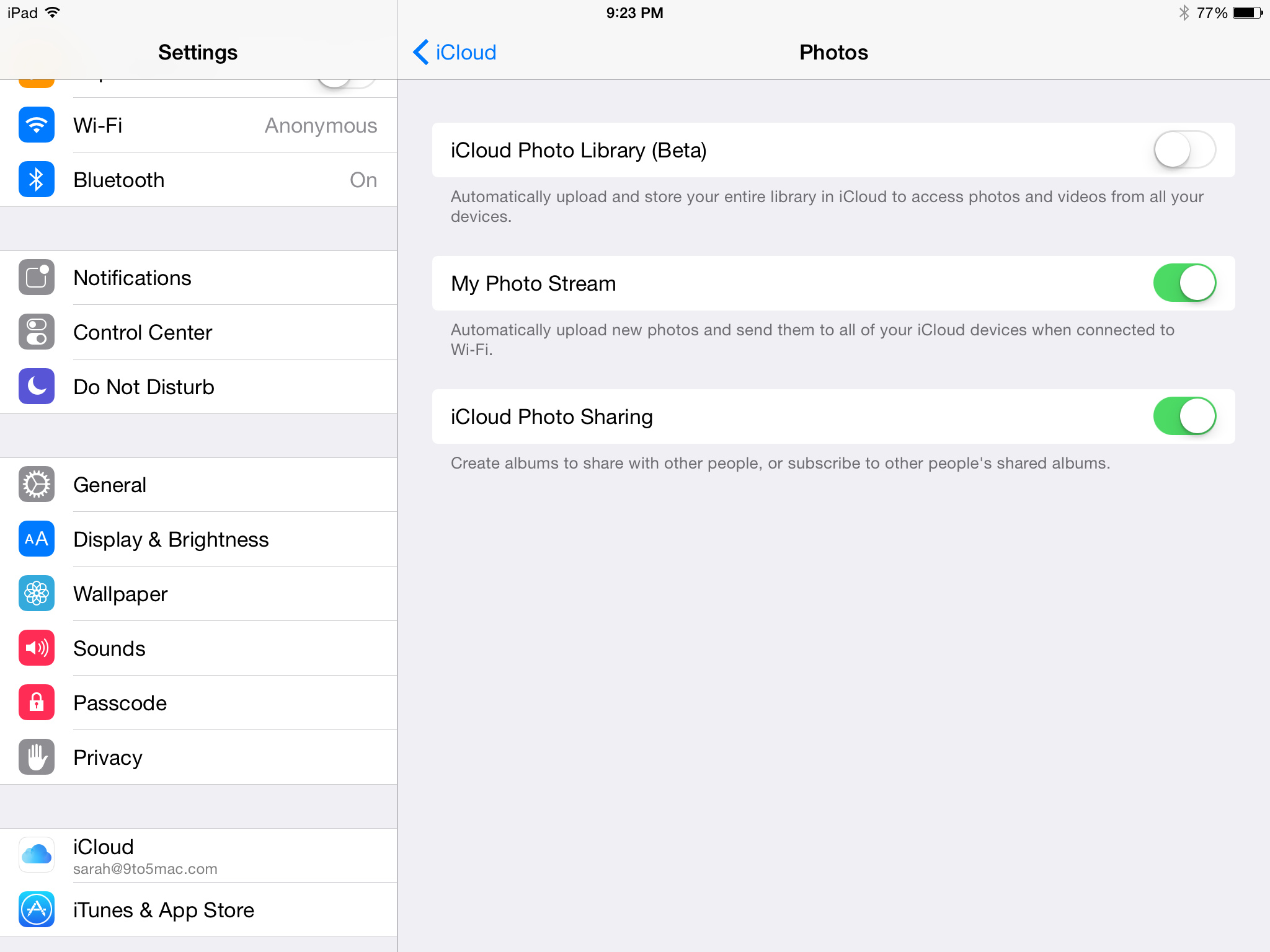
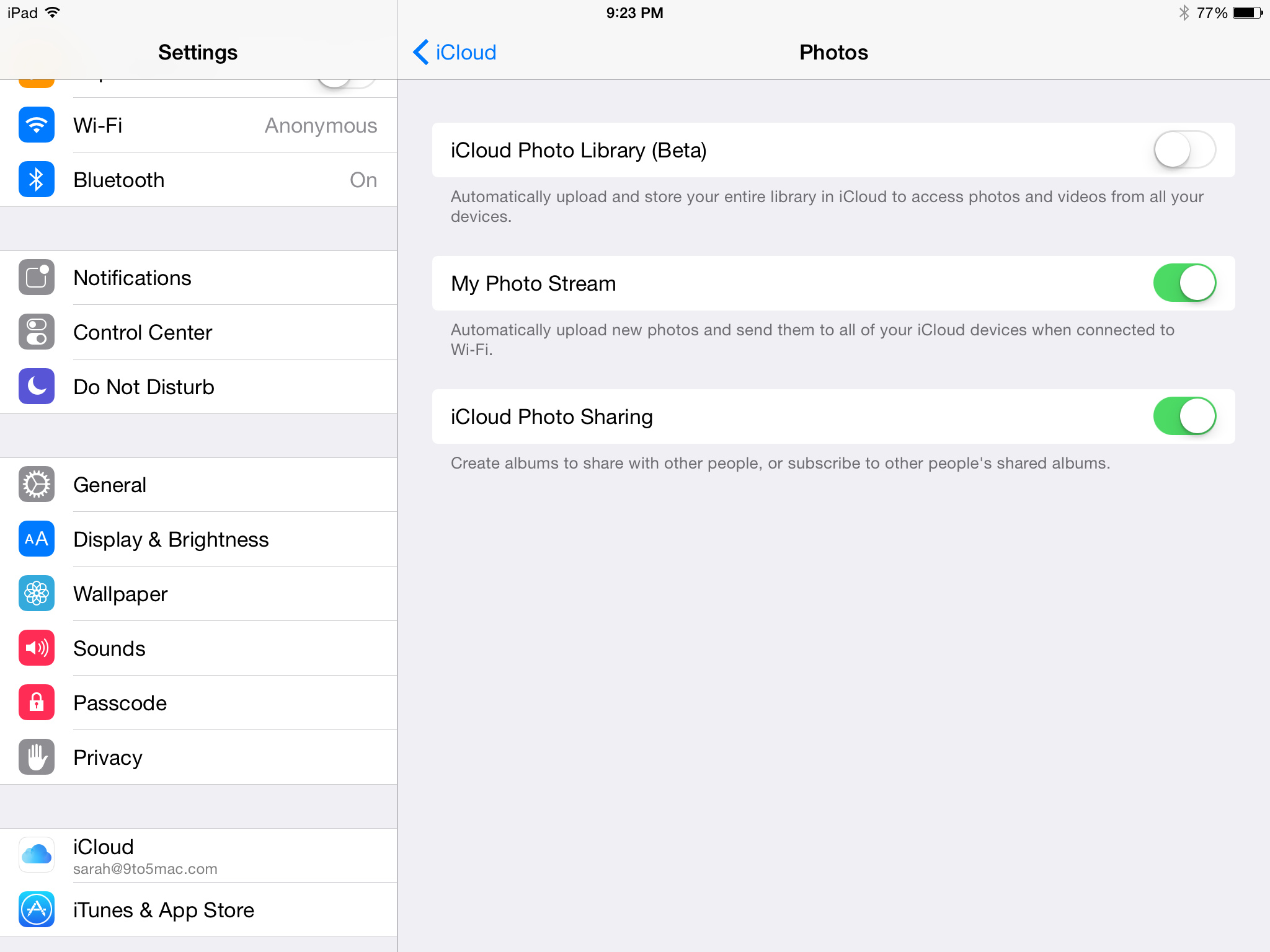
Articles
How To Store Pictures In ICloud
Modified: January 5, 2024
Learn how to store and manage your pictures in iCloud with our helpful articles. Safely backup your photos and access them anytime, anywhere.
(Many of the links in this article redirect to a specific reviewed product. Your purchase of these products through affiliate links helps to generate commission for Storables.com, at no extra cost. Learn more)
Introduction
Welcome to the world of iCloud, the cloud storage and syncing service provided by Apple. With iCloud, you can store, organize, and access your pictures seamlessly across multiple devices. Whether you’re an avid photographer looking to protect your precious memories or simply someone who wants to declutter their phone’s storage, iCloud offers a convenient and secure solution for storing your pictures.
In this article, we will explore the benefits of using iCloud for picture storage, how to set it up on your devices, and how to manage and access your pictures from iCloud. So, let’s dive in and discover how to make the most of this powerful cloud storage solution!
Key Takeaways:
- iCloud offers seamless syncing, secure backups, and easy accessibility for storing and managing your pictures across multiple devices. With features like shared albums and advanced search capabilities, iCloud provides a comprehensive solution for preserving and sharing your precious memories.
- Setting up iCloud for picture storage is simple and allows for automatic syncing, manual uploads, and easy access from various devices. Troubleshooting tips are available to address any potential issues, ensuring a smooth and reliable picture storage experience.
Read more: How To Store In ICloud
What is iCloud?
iCloud is a cloud storage service developed by Apple that allows users to store their data, including pictures, on remote servers. It offers a seamless and secure way to access and manage your files and media across multiple devices, such as iPhone, iPad, Mac, and even Windows computers.
With iCloud, you have a central hub where you can store your pictures and other data, and it acts as a bridge between all your devices. This means that any changes you make to your pictures on one device, such as deleting or editing, are automatically reflected on all your other devices that are logged into the same iCloud account.
One of the standout features of iCloud is its ability to synchronize your pictures across all your devices in real-time. This means that as soon as you capture a photo on your iPhone, it will automatically appear on your iPad, Mac, and other devices connected to your iCloud account. This seamless syncing feature ensures that your pictures are always up to date and accessible from any of your devices.
Furthermore, iCloud provides a secure backup solution for your pictures. In the event that your device gets lost, damaged, or stolen, you can rest assured that your precious memories are safely stored in the cloud. You can easily restore your pictures to a new device or access them from any web browser, allowing you to keep your memories intact even in unfortunate situations.
iCloud also offers additional services and features such as iCloud Drive, which allows you to store and access all types of files, and iCloud Photo Library, which provides seamless integration with the Photos app on your devices. These features make iCloud a comprehensive solution for managing and storing your pictures, as well as all your other important files and documents.
In the next sections, we will explore the benefits of using iCloud for picture storage and guide you through the process of setting it up on your devices.
Benefits of Storing Pictures in iCloud
There are several compelling reasons why you should consider storing your pictures in iCloud. Let’s explore the key benefits:
1. Seamless Syncing Across Devices:
With iCloud, your pictures are automatically synced across all your devices. This means that any changes you make to your pictures, such as edits or deletions, are instantly reflected on all your devices. Whether you’re adding a new picture on your iPhone or deleting an old one on your Mac, iCloud ensures that your entire photo library stays up to date.
2. Secure Backup Solution:
By storing your pictures in iCloud, you’re ensuring that your memories are backed up and protected. In the event of device loss, damage, or theft, you can easily restore your pictures to a new device or access them from any web browser. iCloud provides an added layer of security and peace of mind, knowing that your pictures are safely stored in the cloud.
Read more: How To Store IPhone Photos On ICloud
3. Increased Storage Capacity:
Most devices have limited storage capacity, which can quickly fill up with pictures. By using iCloud for picture storage, you can free up space on your devices and take as many pictures as you want without worrying about storage constraints. This allows you to capture all your special moments without compromising on the quality or quantity of your pictures.
4. Easy Accessibility:
With iCloud, you can access your pictures from any of your devices logged into the same iCloud account. Whether you’re using your iPhone, iPad, Mac, or even a Windows computer, you can easily view and manage your pictures through the iCloud Photos app or the iCloud website. This level of accessibility ensures that your pictures are always within reach, no matter where you are.
5. Sharing Made Simple:
iCloud simplifies the process of sharing your pictures with others. You can easily create shared albums, invite friends and family to contribute their own pictures, and even allow them to comment on your shared photos. This makes it effortless to share memories and collaborate on albums, enhancing the social aspect of your picture storage experience.
6. Enhanced Organization and Search:
iCloud offers powerful organization and search capabilities for your pictures. You can organize your photos into albums, add keywords, and apply location information. This enables you to quickly find specific pictures based on dates, locations, or keywords, making it easy to locate your desired images among thousands of photos.
These are just a few of the many benefits of storing your pictures in iCloud. From seamless syncing and secure backups to increased accessibility and simplified sharing, iCloud provides a comprehensive solution for managing and preserving your precious memories.
Read more: How To Store Photos On ICloud But Not IPhone
Setting Up iCloud for Picture Storage
Getting started with iCloud for picture storage is easy. Follow these steps to set up iCloud on your devices:
1. Enable iCloud on iOS Devices:
On your iPhone or iPad, go to Settings and tap on your name at the top. Then, select iCloud and toggle on the “Photos” option. This will enable iCloud Photo Library, which syncs your pictures across all your iOS devices.
2. Enable iCloud on Mac:
On your Mac, open System Preferences and click on “Apple ID.” Then, select iCloud from the sidebar and check the box next to “Photos.” This will enable iCloud Photo Library on your Mac.
3. Adjust iCloud Photo Settings:
After enabling iCloud Photo Library on your devices, you can customize the settings according to your preferences. For example, you can choose to optimize device storage, which keeps lower-resolution versions of your pictures on your device to save storage space. Alternatively, you can download and keep the original, full-resolution versions of your pictures on your device.
Read more: How To Store Old Pictures
4. Enable iCloud on Windows:
If you’re using a Windows computer, you can still access your iCloud Pictures. Download and install iCloud for Windows from the Apple website. Once installed, sign in with your Apple ID and select the option to sync photos. This will allow you to access and manage your iCloud Pictures using the iCloud Photos app on your Windows computer.
5. Verify the Upload Process:
Once iCloud is set up on your devices, your pictures will start uploading to iCloud. This process may take some time, especially if you have a large photo library. You can monitor the progress within the Photos app on your devices or in the iCloud settings. Keep in mind that the upload speed will depend on your internet connection.
Once you have successfully set up iCloud for picture storage on all your devices, you can start enjoying the benefits of seamless syncing, secure backups, and easy accessibility of your pictures across all your devices.
Uploading Pictures to iCloud
Once you have set up iCloud for picture storage on your devices, you can start uploading your pictures to iCloud. Here are a few methods to upload pictures to iCloud:
1. Automatic Upload:
If you have enabled iCloud Photo Library on your iPhone, iPad, or Mac, your pictures will automatically upload to iCloud as long as you are connected to a Wi-Fi network. This means that any new pictures you capture or import into your Photos app will be seamlessly uploaded to iCloud without any manual intervention.
Read more: How To Store Polaroid Pictures
2. Manual Upload:
If you have disabled the automatic upload feature or if you have older pictures that you want to upload to iCloud, you can manually upload them. On iOS devices, open the Photos app, select the pictures you want to upload, and tap on the “Share” button. Then, choose the “Save to Files” option and select iCloud Drive as the destination.
On Mac, open the Photos app, select the pictures you want to upload, and go to File > Export. Choose a file format and location, and select iCloud Drive as the destination to upload the pictures to iCloud.
3. iCloud.com Upload:
If you want to upload pictures from a Windows computer or any other device with an internet browser, you can use the iCloud website. Simply go to iCloud.com, sign in with your Apple ID, and navigate to the Photos app. From there, you can click on the “+” button to upload pictures from your computer directly to iCloud.
4. Third-Party Apps:
Some third-party apps also support direct upload to iCloud. When using these apps, you may have an option to choose iCloud as the upload destination. This allows you to easily transfer pictures from these apps directly to your iCloud storage.
As you upload your pictures to iCloud, you may encounter limits on storage space, especially if you have a large photo library. It is recommended to periodically review and manage your pictures to free up space or consider upgrading your iCloud storage plan if needed.
By utilizing these methods, you can efficiently upload your pictures to iCloud and ensure that they are readily accessible and securely stored in the cloud.
Managing Pictures in iCloud
Once your pictures are uploaded to iCloud, you have several options for managing and organizing them. Here are some ways to effectively manage your pictures in iCloud:
Read more: How To Store Picture Frames
1. Organize with Albums:
Create albums in the Photos app on your iOS devices or Mac to group related pictures together. Albums can help you organize your pictures based on various criteria such as events, locations, or themes. To create an album, simply select the pictures you want to add, tap on the “Add To” button, and choose “New Album” to name and save the album.
2. Use Smart Albums:
Take advantage of Smart Albums, which automatically organize your pictures based on specific criteria such as date, location, or even facial recognition. Smart Albums are dynamic, meaning they update automatically as you add new pictures that meet the criteria. You can create Smart Albums in the Photos app on your Mac.
3. Edit and Enhance:
With iCloud, you can edit and enhance your pictures directly within the Photos app. You can adjust the exposure, color balance, and other settings to enhance the overall look of your pictures. Changes made to a picture on one device will be synced across all your devices, ensuring consistency.
4. Delete Unwanted Pictures:
If you want to free up storage space or remove unwanted pictures from iCloud, you can delete them from the Photos app on your devices. When you delete a picture from one device, it will be removed from all your devices linked to the same iCloud account.
Read more: How To Store Framed Pictures In Garage
5. Search and Discover:
iCloud offers a powerful search feature that allows you to find specific pictures based on various criteria such as dates, locations, or keywords. Simply use the search bar within the Photos app to quickly locate the pictures you need. You can also explore the “For You” tab, which provides personalized recommendations and memories based on your picture collection.
6. Optimize Storage:
If you’re running out of storage space on your devices, you can enable the “Optimize Storage” option within the iCloud settings. This feature automatically manages the storage of your pictures, keeping lower-resolution versions on your device while retaining the full-resolution versions in iCloud. This way, you can access your pictures on demand while saving valuable storage space.
By effectively managing your pictures in iCloud, you can keep your photo library organized, easily locate specific pictures, and free up storage space when needed. Take full advantage of the features and tools offered by iCloud to make the most of your picture management experience.
Accessing Pictures from iCloud on Different Devices
One of the key advantages of storing your pictures in iCloud is the ability to access them from different devices. Here’s how you can access your pictures from iCloud on various devices:
1. iOS Devices:
If you have an iPhone or iPad, you can easily access your iCloud pictures through the Photos app. Open the Photos app and tap on the “Photos” tab at the bottom to view your entire picture library. You can browse through your pictures, view them individually, or search for specific ones using the search bar at the top. iCloud ensures that any changes made to your pictures on one iOS device are reflected on all your other iOS devices.
2. Mac:
On your Mac, open the Photos app to access your iCloud pictures. Click on the “Photos” tab in the sidebar to view your entire picture library. You can navigate through your pictures, create albums, edit them, or search for specific ones using the search bar at the top. iCloud keeps your Mac in sync with your other devices, ensuring you have access to all your pictures captured on iOS devices as well.
3. iCloud Website:
If you’re using a Windows computer or any device with an internet browser, you can access your iCloud pictures through the iCloud website. Simply go to iCloud.com, sign in with your Apple ID, and click on the “Photos” app icon. From there, you can browse your entire picture library, create albums, and even download pictures to your local device.
4. Other Devices:
While iCloud is primarily integrated with Apple devices, you can also access your iCloud pictures from other devices. For example, if you have the iCloud app installed on a Windows computer, you can access your iCloud pictures through the iCloud Photos app. Additionally, you can download the iCloud Drive app on Android devices to access your iCloud pictures and other files.
It’s important to note that you should always ensure you are signed in with the same Apple ID across all devices to access your iCloud pictures seamlessly.
By leveraging the accessibility of iCloud, you can enjoy the convenience of having your entire picture library at your fingertips, no matter which device you are using.
Sharing Pictures from iCloud
iCloud makes it easy to share your pictures with others, whether it’s a single photo or an entire album. Here’s how you can share pictures from iCloud:
Read more: How To Store Pictures On A Galaxy S5 SD Card
1. Shared Albums:
With iCloud, you can create shared albums and invite friends and family to view or contribute their own pictures. Open the Photos app on your iOS device or Mac, select the pictures you want to share, and tap on the “Share” button. Choose the “Shared Album” option and enter the email addresses of the people you want to invite. They will receive an invitation to join the shared album and can view, comment on, and add their own pictures to it.
2. iCloud Photo Sharing:
iCloud also offers a feature called iCloud Photo Sharing. This allows you to create shared albums with specific people or groups, and they can view, like, and comment on the shared pictures. You can enable notifications to stay updated whenever someone makes a comment or adds new pictures to the shared album.
3. Public Website Link:
If you want to share pictures with someone who doesn’t have an Apple device or an iCloud account, you can generate a public website link. In the Photos app on iOS devices or Mac, select the pictures you want to share, tap on the “Share” button, and choose the “Copy Link” option. This generates a link that you can share via email, messaging apps, or social media, allowing anyone with the link to view the shared pictures on the iCloud website.
4. Social Media Integration:
You can also share your pictures directly to social media platforms like Facebook, Twitter, and Instagram from the Photos app on your iOS device. Simply select the pictures you want to share, tap on the “Share” button, and choose the respective social media app. This makes it quick and convenient to showcase your pictures to a wider audience.
Read more: How To Decorate Picture Frames
5. Messaging and Email:
In addition to sharing through shared albums and social media, you can also share individual pictures or a selection of pictures directly through messaging apps or email. Simply open the Photos app, select the pictures you want to share, tap on the “Share” button, and choose the desired messaging or email app. This allows you to share your pictures instantly with your contacts.
Keep in mind that the sharing options may vary slightly depending on the device you are using. However, iCloud provides several flexible and convenient ways to share your pictures with others, whether they are using Apple devices or not.
Troubleshooting iCloud Picture Storage Issues
While iCloud generally provides seamless picture storage, you may occasionally encounter issues that hinder the smooth functioning of iCloud. Here are some common troubleshooting tips to address iCloud picture storage problems:
1. Check iCloud Storage:
Ensure that you have sufficient storage available in your iCloud account. If you’re running out of storage space, you may need to upgrade your iCloud storage plan or free up space by deleting unnecessary files, emails, or pictures.
2. Verify iCloud Settings:
Double-check your iCloud settings on all your devices. Ensure that iCloud Photos is enabled and that all devices are signed in with the same Apple ID. Sometimes, a simple sign-out and sign-in to iCloud can resolve syncing issues.
Read more: How To Move Picture Frames
3. Check Internet Connection:
Make sure you have a stable and reliable internet connection. iCloud relies on an internet connection to sync and upload your pictures. If your connection is weak or unstable, it may cause delays or interrupt the syncing process.
4. Restart Devices:
Try restarting the device(s) where you are experiencing iCloud picture storage issues. Sometimes, a simple reset can resolve temporary glitches or conflicts that may be affecting the iCloud syncing process.
5. Update Software:
Ensure that all your devices and apps are running the latest software updates. Outdated software can sometimes cause compatibility issues and hinder the proper functioning of iCloud picture storage.
6. Optimize Storage:
If you frequently encounter storage-related issues, consider enabling the “Optimize Storage” option within iCloud settings. This feature allows iCloud to manage your device storage by keeping lower-resolution versions of pictures on your device, freeing up space while ensuring that you can still access and view your pictures.
Read more: How To Put Pictures On Glass
7. iCloud Support:
If you have tried the above troubleshooting steps and are still experiencing issues with iCloud picture storage, it may be helpful to reach out to Apple Support for further assistance. They can provide personalized guidance and help resolve any specific issues you may be facing.
By following these troubleshooting tips, you can effectively address common iCloud picture storage issues and ensure a seamless experience with your cloud-based picture library.
Conclusion
iCloud provides a convenient and secure solution for storing, organizing, and accessing your pictures across multiple devices. With features like seamless syncing, secure backups, and easy accessibility, iCloud offers a comprehensive picture storage experience for both amateur photographers and avid picture enthusiasts.
By setting up iCloud on your devices and enabling iCloud Photo Library, you can ensure that your pictures are automatically synced across all your devices. This means that any edits, deletions, or additions you make to your pictures on one device are instantly reflected on all your other devices.
Through iCloud, you can also enjoy the benefits of secure backups. In the unfortunate event of device loss or damage, your precious memories are safely stored in the cloud, allowing you to easily restore them to a new device or access them from any web browser.
Furthermore, iCloud offers enhanced organization and search capabilities. You can create albums, add keywords, and use advanced search features to easily locate specific pictures within your vast photo library.
Sharing pictures from iCloud is a breeze. Whether it’s through shared albums, iCloud Photo Sharing, public website links, or social media integration, you can effortlessly share your pictures with friends, family, and even those without iCloud or Apple devices.
If you encounter any issues with iCloud picture storage, there are troubleshooting steps you can take to address them. Checking your iCloud storage, verifying settings, and ensuring a stable internet connection are some common steps to resolve potential issues.
In conclusion, iCloud offers a seamless and reliable solution for picture storage, organization, and accessibility. By utilizing its features and following best practices, you can enjoy the peace of mind of secure backups, the convenience of seamless syncing, and the joy of easily sharing your precious moments with loved ones.
Frequently Asked Questions about How To Store Pictures In ICloud
Was this page helpful?
At Storables.com, we guarantee accurate and reliable information. Our content, validated by Expert Board Contributors, is crafted following stringent Editorial Policies. We're committed to providing you with well-researched, expert-backed insights for all your informational needs.





0 thoughts on “How To Store Pictures In ICloud”