

Articles
How To Use A Bluetooth Adapter On Pc
Modified: December 7, 2023
Learn how to use a Bluetooth adapter on your PC with our informative articles. Discover step-by-step guides and troubleshooting tips for a seamless connection.
(Many of the links in this article redirect to a specific reviewed product. Your purchase of these products through affiliate links helps to generate commission for Storables.com, at no extra cost. Learn more)
Introduction
Welcome to the era of wireless connectivity! Bluetooth technology has revolutionized the way we connect and interact with devices. With the advent of Bluetooth adapters, you can conveniently enable wireless communication between your computer and other Bluetooth-enabled devices, such as headphones, speakers, smartphones, and more.
In this article, we will guide you through the process of using a Bluetooth adapter on your PC, allowing you to experience the freedom and convenience of wireless connectivity.
Whether you are using a desktop or a laptop, adding a Bluetooth adapter to your computer can open up a whole new world of possibilities. From wirelessly streaming audio to transferring files, a Bluetooth adapter provides a seamless connection between devices without the hassle of tangled cables.
So, if you’re ready to untether your computer and embrace the wireless revolution, let’s dive into the steps of using a Bluetooth adapter on your PC.
Key Takeaways:
- Embrace wireless freedom by using a Bluetooth adapter on your PC. Connect and pair devices effortlessly, and enjoy seamless file transfers for a hassle-free experience.
- Ensure smooth connectivity by understanding, checking compatibility, and troubleshooting common issues when using a Bluetooth adapter on your PC. Enjoy the convenience of wireless connectivity with ease.
Read more: What Is A Bluetooth Adapter For Pc
Step 1: Understanding Bluetooth Adapters
Before diving into using a Bluetooth adapter on your PC, it’s essential to understand what exactly a Bluetooth adapter is and how it works.
In simple terms, a Bluetooth adapter is a small device that plugs into your computer’s USB port (for most models) or is built into the computer itself (for some laptops). It acts as a transmitter and receiver, allowing your computer to communicate wirelessly with other Bluetooth-enabled devices.
Bluetooth adapters come in various forms, including USB dongles, PCI cards, and built-in modules. USB dongles are the most common and convenient option for most users, as they can be easily plugged and unplugged as needed. These adapters usually have a small range of around 30 feet, but some advanced models can reach up to 100 feet.
It’s important to note that not all computers come with built-in Bluetooth capabilities. Therefore, if your computer lacks Bluetooth functionality, a Bluetooth adapter is your solution to enable wireless connectivity.
When purchasing a Bluetooth adapter, there are a few factors to consider. First, ensure that the adapter is compatible with your computer’s operating system. Most Bluetooth adapters support Windows, macOS, and Linux systems, but it’s always best to double-check before making a purchase.
Additionally, pay attention to the Bluetooth version supported by the adapter. The most common versions are Bluetooth 4.0 (also known as Bluetooth Low Energy), Bluetooth 4.2, and Bluetooth 5.0. Higher versions usually offer improved speed, range, and power efficiency, so opt for the latest version if possible.
Now that you have a basic understanding of Bluetooth adapters, let’s move on to the next step: checking compatibility.
Step 2: Checking Compatibility
Before purchasing a Bluetooth adapter for your PC, it’s crucial to ensure that it is compatible with both your computer’s hardware and software. Here are a few steps to follow to check compatibility:
- Review your computer specifications: Check your computer’s documentation or look up its specifications online to determine if it has USB ports available for a Bluetooth adapter. If your computer already has built-in Bluetooth functionality, you may not need an external adapter.
- Operating system compatibility: Make sure the Bluetooth adapter you choose supports your computer’s operating system. Most Bluetooth adapters are compatible with Windows, macOS, and Linux systems, but always check the product specifications to be sure.
- Bluetooth version requirements: Consider the Bluetooth version required by your devices. If you plan to connect modern Bluetooth 5.0 devices, ensure that the adapter supports that version. However, if your devices are compatible with earlier versions, a lower Bluetooth version adapter may suffice.
- Check system requirements: Some Bluetooth adapters may have specific system requirements, such as minimum RAM or processor speeds. Check if your computer meets these requirements to ensure proper functionality.
Once you have verified the compatibility of the Bluetooth adapter with your computer, you can proceed with purchasing the appropriate adapter.
If you are uncertain about which Bluetooth adapter to purchase, consider seeking recommendations from experts or referring to reliable online reviews. These can provide valuable insights from users who have tested and used various Bluetooth adapters on different computers.
Now that you have confirmed the compatibility of the Bluetooth adapter, the next step is to install the necessary drivers to ensure proper functioning. Let’s move on to Step 3: Installing the Bluetooth Adapter Drivers.
Step 3: Installing the Bluetooth Adapter Drivers
Before you can start using your Bluetooth adapter on your PC, you need to install the required drivers. Drivers are software components that allow your operating system to communicate with hardware devices, ensuring proper functionality.
Follow these steps to install the Bluetooth adapter drivers:
- Insert the Bluetooth adapter: If you are using a USB dongle, plug it into an available USB port on your computer. Ensure it is securely inserted.
- Download the drivers: Visit the manufacturer’s website or the product’s official webpage to download the latest drivers for your Bluetooth adapter. Look for a “Support” or “Downloads” section on the website. Locate the appropriate drivers for your operating system.
- Run the installer: Once the driver file is downloaded, locate it on your computer and double-click it to run the installer. Follow the on-screen instructions to proceed with the installation process.
- Restart your computer: After the driver installation is complete, it is recommended to restart your computer to ensure that the drivers are properly loaded and initialized.
- Check device manager: After restarting, open the Device Manager on your computer. To do this, right-click on the Start menu and select “Device Manager.” Look for the Bluetooth adapter under the “Bluetooth” or “USB” section. If it’s listed without any warning signs or error messages, it means the drivers were successfully installed.
It’s worth mentioning that Windows 10 and some other operating systems may already have built-in generic Bluetooth drivers. In such cases, the driver installation may not be required. However, it is still recommended to install the specific drivers provided by the manufacturer for optimal performance.
Once you have installed the Bluetooth adapter drivers, you are ready to connect the Bluetooth adapter to your PC. Proceed to Step 4: Connecting the Bluetooth Adapter to Your PC.
Step 4: Connecting the Bluetooth Adapter to Your PC
Now that you have installed the necessary drivers for your Bluetooth adapter, it’s time to connect the adapter to your PC. Follow these steps to establish the connection:
- Ensure Bluetooth is enabled: Check if Bluetooth is enabled on your computer. In Windows, you can do this by clicking on the Start menu, then selecting “Settings” and navigating to the “Bluetooth & other devices” section. Ensure that the Bluetooth toggle switch is turned on.
- Connect the adapter: If you are using a USB dongle, plug it into an available USB port on your computer. Make sure it fits snugly and is properly inserted.
- Wait for the driver detection: After connecting the adapter, your computer will automatically detect and recognize the Bluetooth adapter. It may take a few seconds for the driver detection process to complete. During this time, avoid unplugging or removing the adapter.
- Complete the connection: Once the driver detection is complete, your computer will display a notification or a pop-up window indicating that the Bluetooth adapter is ready to use. Depending on your operating system, you may need to follow additional on-screen prompts to finalize the connection.
After completing these steps, your Bluetooth adapter should be successfully connected to your PC. You can now start pairing and connecting Bluetooth devices to your computer.
It’s important to note that the process of connecting the Bluetooth adapter may vary slightly depending on your specific operating system and adapter model. Therefore, refer to the manufacturer’s documentation or online resources for detailed instructions specific to your Bluetooth adapter.
Now that you have successfully connected the Bluetooth adapter, let’s move on to the next step: pairing devices with the Bluetooth adapter.
When using a Bluetooth adapter on your PC, make sure to install the necessary drivers and software to ensure compatibility and functionality. Check for updates regularly to ensure optimal performance.
Read more: How To Use Gamecube Adapter For Pc
Step 5: Pairing Devices with the Bluetooth Adapter
Now that your Bluetooth adapter is connected to your PC, it’s time to pair and connect other Bluetooth-enabled devices. Follow these steps to pair your devices:
- Turn on the device: Ensure that the device you want to pair, such as headphones or a smartphone, is powered on and in discoverable mode. Refer to the device’s user manual on how to enable discoverability if needed.
- Open the Bluetooth settings: On your PC, go to the Bluetooth settings. In Windows 10, you can access the Bluetooth settings by clicking on the Start menu, then selecting “Settings” followed by “Devices” and choosing “Bluetooth & other devices.” In macOS, click on the Apple menu, select “System Preferences,” and click on “Bluetooth.”
- Click “Add a device” or “Pair new device”: In the Bluetooth settings, click on the option to add a device or pair a new device. Your computer will start scanning for nearby Bluetooth devices.
- Select the device: From the list of available devices that appear in the Bluetooth settings, select the device you want to pair with your PC.
- Follow device-specific instructions: Depending on the device, you may be prompted to enter a passcode or confirm a pairing request. Follow the instructions on your PC and the device to complete the pairing process.
- Successful pairing: Once the pairing is successful, your PC will display a notification or a message indicating the successful connection. The paired device will also show as connected in the Bluetooth settings.
Congratulations! You have successfully paired a device with your Bluetooth adapter. Repeat these steps for each device you want to connect to your PC.
Keep in mind that different devices may have specific pairing requirements or instructions. Refer to the user manual or online resources for each device for detailed instructions on how to pair them with your Bluetooth adapter.
Now that your devices are paired, you can start enjoying the benefits of wireless connectivity. In the next step, we will explore how to transfer files using the Bluetooth adapter.
Step 6: Transferring Files Using Bluetooth Adapter
One of the great advantages of having a Bluetooth adapter on your PC is the ability to wirelessly transfer files between devices. Follow these steps to transfer files using your Bluetooth adapter:
- Ensure devices are connected: Make sure that the devices you want to transfer files between are successfully paired and connected to your PC through the Bluetooth adapter. Both the sending and receiving devices should be powered on and in close proximity to each other.
- Select the file(s) to transfer: On your PC, locate the file or files that you want to transfer. This can be done by navigating to the file location using File Explorer or Finder.
- Right-click or use the share option: Right-click on the file you want to transfer and select the option to “Send to” or “Share.” This will open a menu of available sharing options.
- Choose the Bluetooth option: From the sharing options, select the Bluetooth option or look for a Bluetooth icon. This will initiate the file transfer process via Bluetooth.
- Select the receiving device: In the Bluetooth file transfer window, select the paired device to which you want to send the file. This will initiate the file transfer from your PC to the target device.
- Monitor the transfer progress: During the file transfer, you will be able to monitor the progress on your PC. The transfer speed may vary depending on the size of the file and the Bluetooth version being used.
- Confirm successful transfer: Once the file transfer is complete, you will receive a notification or message indicating the successful transfer. The file will be available on the receiving device.
It’s important to note that the file transfer process may vary slightly depending on the operating system and devices you are using. Some devices may have dedicated file transfer apps or settings to enable faster and more secure transfers.
Additionally, keep in mind that Bluetooth is ideal for transferring smaller files such as documents, photos, or music. Larger files or videos may take longer to transfer or may not be suitable for Bluetooth transfers. For larger files, consider alternative methods such as USB cables, cloud storage, or Wi-Fi Direct.
Now that you know how to transfer files using your Bluetooth adapter, let’s move on to the final step: troubleshooting common issues.
Step 7: Troubleshooting Common Issues
While using a Bluetooth adapter on your PC, you may encounter some common issues. Here are a few troubleshooting steps to help you overcome these issues:
- Check for driver updates: Ensure that you have the latest drivers installed for your Bluetooth adapter. Visit the manufacturer’s website or the product’s official webpage to check for any available driver updates. Installing the latest drivers can often resolve compatibility and performance issues.
- Reset the Bluetooth adapter: If you are experiencing connectivity problems, try resetting the Bluetooth adapter. Unplug the adapter from the USB port and wait for a few seconds before plugging it back in. This can refresh the connection and resolve minor glitches.
- Disable and re-enable Bluetooth: In your PC’s Bluetooth settings, try disabling Bluetooth and then re-enabling it. This can help refresh the connection and resolve any temporary issues.
- Remove and re-pair devices: If you have trouble connecting or pairing devices through your Bluetooth adapter, try removing the devices from your PC’s Bluetooth settings and then re-pair them. This can reset the connection and establish a fresh pairing.
- Keep devices within range: Ensure that the devices you want to connect to your PC are within the Bluetooth adapter’s range. Most Bluetooth adapters have a range of around 30 feet, although it may vary depending on the model and environmental factors. Avoid significant physical barriers or electronic interference that can weaken the Bluetooth signal.
- Update your PC’s operating system: Keeping your computer’s operating system up to date can help resolve compatibility issues and improve Bluetooth performance. Check for any available updates and install them accordingly.
- Refer to the user manual or manufacturer: If you encounter persistent issues with your Bluetooth adapter, consult the user manual provided by the manufacturer. You can also reach out to the manufacturer’s customer support for further assistance and troubleshooting guidance.
By following these troubleshooting steps, you can often resolve common Bluetooth adapter issues and ensure smooth and uninterrupted wireless connectivity.
Remember, patience and persistence are key when troubleshooting Bluetooth issues. It may take a few attempts to resolve the problem, but with some troubleshooting techniques, you can overcome most common issues.
Congratulations! You have completed all the steps to use a Bluetooth adapter on your PC. Enjoy the convenience of wireless connectivity and seamless file transfers between your devices.
If you have any further questions or need additional assistance, feel free to refer to the user manual or consult the manufacturer’s support resources.
Happy Bluetooth connecting!
Conclusion
Using a Bluetooth adapter on your PC opens up a world of possibilities for wireless connectivity. By following the steps outlined in this guide, you can easily set up and utilize a Bluetooth adapter to connect your computer with a wide range of devices.
We started by understanding what Bluetooth adapters are and their various forms, such as USB dongles and built-in modules. We then moved on to checking compatibility to ensure that the adapter is compatible with your computer’s hardware and operating system.
After that, we walked through the process of installing the necessary drivers for the Bluetooth adapter, which ensures that it can communicate effectively with your PC. Once the drivers were installed, we explored how to connect the adapter to your PC, enabling seamless communication between devices.
Pairing devices with the Bluetooth adapter was the next step, allowing you to connect headphones, speakers, smartphones, and other Bluetooth-enabled devices to your PC. We then learned how to transfer files wirelessly using the Bluetooth adapter, providing convenience and flexibility in sharing documents, photos, and music.
To wrap up the guide, we discussed troubleshooting common issues that you may encounter while using a Bluetooth adapter. By following the provided troubleshooting steps, you can overcome connectivity, pairing, and other Bluetooth-related problems.
With the knowledge gained from this guide, you are well-equipped to enjoy the benefits of wireless connectivity and hassle-free file transfers using a Bluetooth adapter on your PC.
Remember to refer to the user manual or online resources specific to your Bluetooth adapter for more detailed instructions and troubleshooting guidance. Stay up to date with driver updates and keep your operating system current to ensure optimal performance.
Now it’s time to untether your computer and embrace the freedom of wireless connectivity with your Bluetooth adapter. Enjoy the convenience and flexibility it brings to your daily tasks and device interactions.
Happy connecting!
Frequently Asked Questions about How To Use A Bluetooth Adapter On Pc
Was this page helpful?
At Storables.com, we guarantee accurate and reliable information. Our content, validated by Expert Board Contributors, is crafted following stringent Editorial Policies. We're committed to providing you with well-researched, expert-backed insights for all your informational needs.










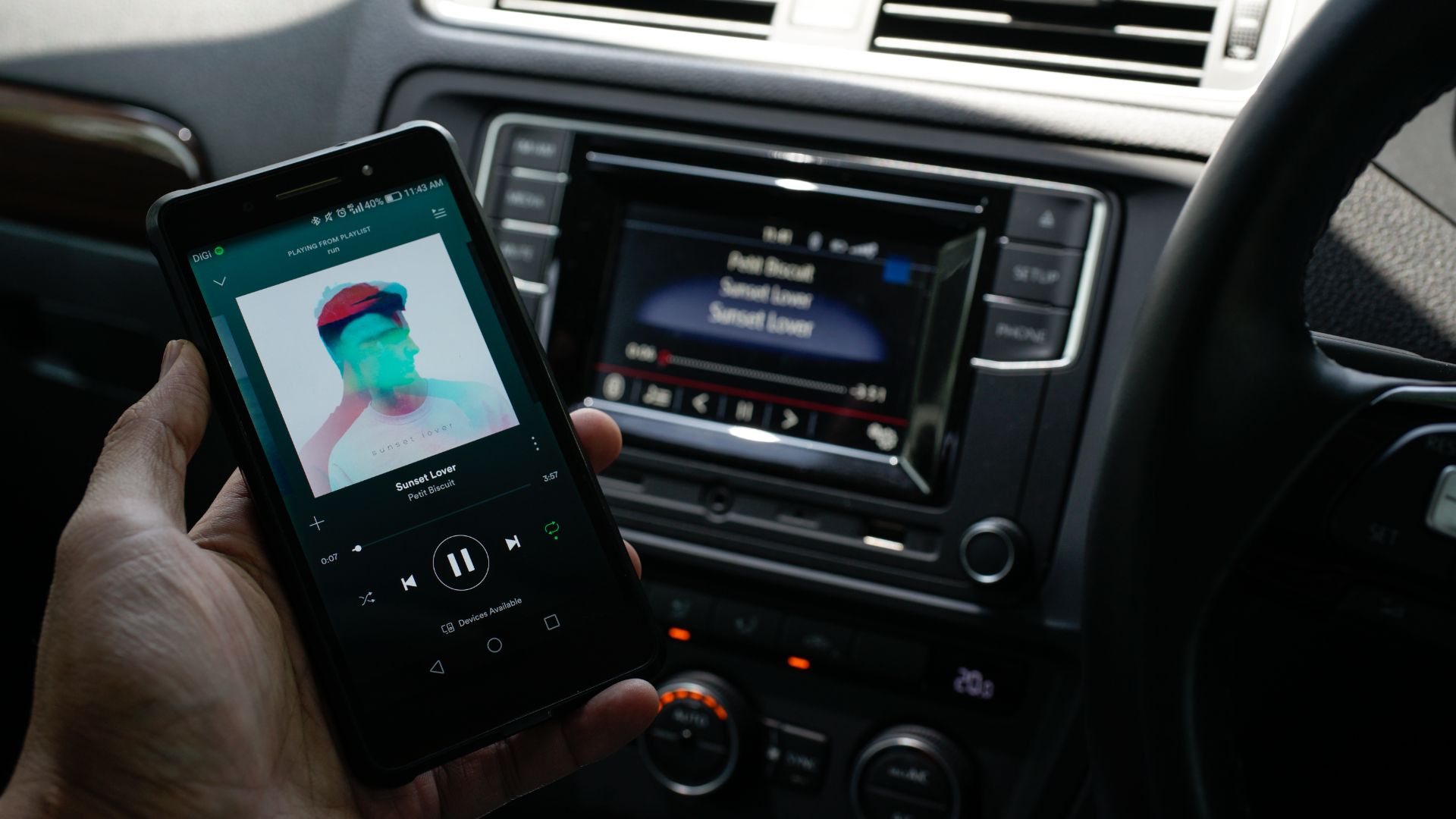
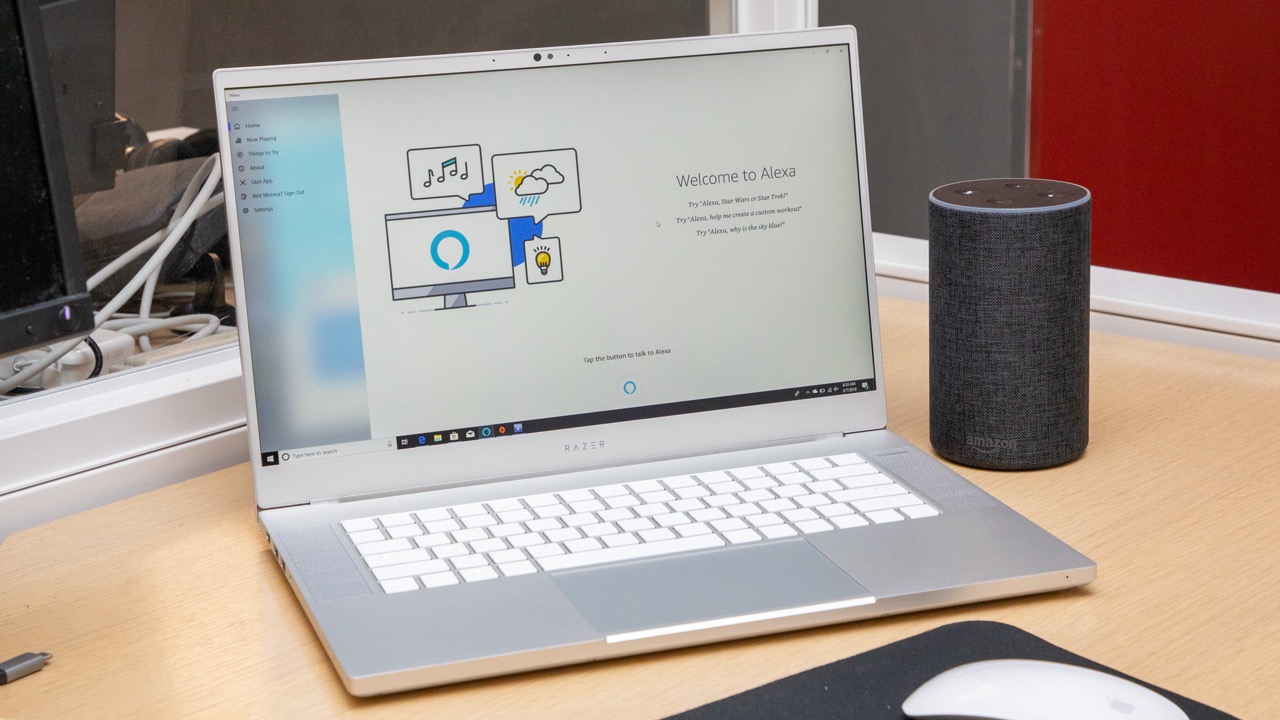



0 thoughts on “How To Use A Bluetooth Adapter On Pc”