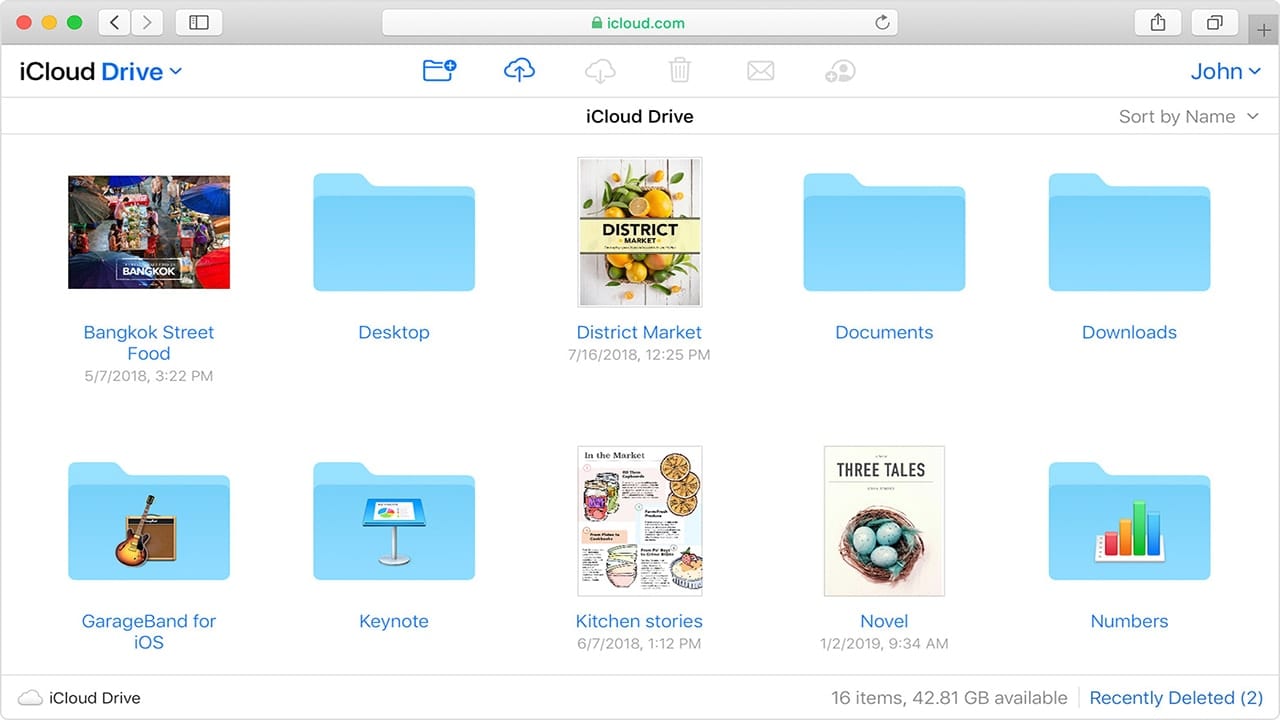
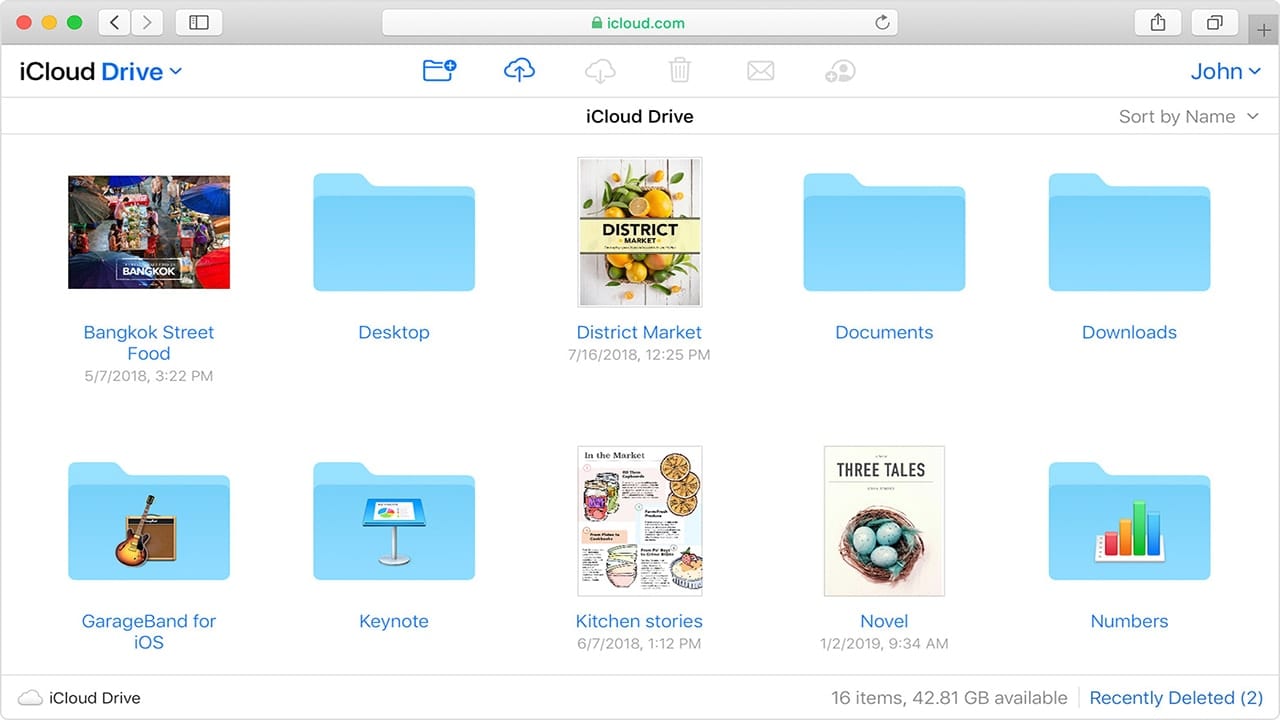
Articles
How To Store Photos In ICloud Drive
Modified: January 5, 2024
Learn how to store and organize your photos in iCloud Drive with our helpful articles. Keep your memories safe and accessible from any device.
(Many of the links in this article redirect to a specific reviewed product. Your purchase of these products through affiliate links helps to generate commission for Storables.com, at no extra cost. Learn more)
Introduction
Welcome to the world of iCloud Drive, a powerful cloud storage solution provided by Apple. iCloud Drive allows you to store various types of files, including photos, so that you can access them from any of your devices, anytime and anywhere. In this article, we will focus on the process of storing photos in iCloud Drive and explore the benefits and features that it offers.
In today’s digital age, we are capturing memories in the form of photos more than ever before. With smartphones equipped with high-quality cameras, we are constantly capturing special moments, beautiful sceneries, and important events. However, storing these precious memories can be a daunting task, especially when you have limited storage on your device. This is where the magic of iCloud Drive comes into play.
iCloud Drive provides a secure and reliable solution for storing your photos. By leveraging the power of cloud computing, it eliminates the need for physical storage devices and reduces the risk of losing your photos due to unforeseen circumstances like device damage or loss. Additionally, iCloud Drive offers seamless integration with Apple devices, making it effortless to access and manage your photos across different devices.
In the following sections, we will explore how to enable iCloud Drive, upload photos to iCloud Drive, organize your photos, access and view them, and even share them with others. We will also provide some tips and tricks for managing your photos effectively in iCloud Drive. So, let’s dive in and discover the wonders of iCloud Drive for storing and managing your precious photo memories!
Key Takeaways:
- iCloud Drive offers a secure, space-saving, and organized solution for storing and managing photos. It ensures easy access, automatic backups, and seamless synchronization across all Apple devices, making it a hassle-free option for preserving precious memories.
- By enabling iCloud Drive, uploading, organizing, and sharing photos becomes effortless. Users can take advantage of features such as intelligent search, collaboration on shared albums, and editing options to optimize their photo management experience and make the most of their iCloud Drive photo library.
Read more: How To Store Photos In ICloud
Why Store Photos in iCloud Drive?
Storing photos in iCloud Drive offers a range of benefits that make it an ideal choice for preserving and accessing your precious memories. Here are some compelling reasons to consider using iCloud Drive for your photo storage:
- Safe and Secure: iCloud Drive provides a secure environment for storing your photos. Your data is encrypted and protected, ensuring that only you can access and view your photos.
- Automatic Backup: By storing your photos in iCloud Drive, they are automatically backed up, removing the need for manual backups. This means that even if you lose or damage your device, your photos will still be safely stored in the cloud.
- Access Anywhere, Anytime: With iCloud Drive, you can access your photos from any of your Apple devices, including iPhones, iPads, Macs, and even Windows PCs. This allows you to view and share your photos seamlessly across different platforms.
- Space-Saving Solution: Storing photos in iCloud Drive helps free up valuable space on your device. Instead of filling up your device’s internal storage with photos, you can safely store them in the cloud while still being able to access them whenever you need.
- Organized Photo Library: iCloud Drive provides easy-to-use tools for organizing your photos. You can create albums, tag your photos, and even use intelligent search to quickly find specific photos based on people, places, or objects within them.
- Collaboration and Sharing: iCloud Drive allows you to share your photos with others effortlessly. You can share entire albums or individual photos with friends and family, and they can view, comment, and even add their own photos to the shared album.
- Synchronization Across Devices: When you store your photos in iCloud Drive, any changes you make on one device, such as editing or deleting photos, are automatically synced across all your devices. This ensures that you have the latest version of your photo library on all your devices.
In summary, iCloud Drive provides a secure and convenient solution for storing and accessing your photos. It eliminates the risk of losing your precious memories, allows for easy organization and sharing, and enables seamless synchronization across all your devices. So, if you want a hassle-free way to manage your photo library, iCloud Drive is the perfect choice.
How to Enable iCloud Drive
Before you can start storing your photos in iCloud Drive, you need to ensure that it is enabled on your Apple device. Here’s how you can enable iCloud Drive:
- On iPhone or iPad:
- Open the Settings app on your device.
- Tap on your name at the top of the screen.
- Select “iCloud”.
- Tap on “iCloud Drive”. If it is already enabled, you will see a checkmark next to it.
- If iCloud Drive is not already enabled, toggle the switch to the right to turn it on. You may be prompted to sign in with your Apple ID if you haven’t already done so.
- On Mac:
- Click on the Apple menu in the top-left corner of the screen.
- Select “System Preferences”.
- Click on “Apple ID”.
- Select “iCloud” from the sidebar.
- Check the box next to “iCloud Drive” to enable it. You may need to sign in with your Apple ID.
- On Windows PC:
- Download and install iCloud for Windows from the Apple website if you haven’t already done so.
- Open the iCloud for Windows app on your PC.
- Sign in with your Apple ID.
- Check the box next to “iCloud Drive” to enable it.
- Click on “Apply”.
Once you have enabled iCloud Drive, it will start syncing files and photos across all your devices that are logged in with the same Apple ID. You can now proceed to upload your photos to iCloud Drive and enjoy the convenience and security it provides.
How to Upload Photos to iCloud Drive
Uploading photos to iCloud Drive is a straightforward process that allows you to securely store and access your photos from any of your Apple devices. Here’s how you can upload photos to iCloud Drive:
- On iPhone or iPad:
- Open the Photos app on your device.
- Tap on the photo(s) you want to upload. You can select multiple photos by tapping on each one.
- Tap the Share icon (indicated by a square with an arrow pointing upwards).
- From the Share options, scroll down and tap “Save to Files”.
- Navigate to the desired location in iCloud Drive and tap “Add”.
- The selected photo(s) will now be uploaded to iCloud Drive.
- On Mac:
- Open the Photos app on your Mac.
- Select the photo(s) you want to upload. You can select multiple photos by holding down the Command key while clicking on each one.
- Click on “File” in the menu bar and select “Export”.
- Choose the “Export [number] Photos” option.
- In the Export dialog box, select “iCloud Drive” from the sidebar.
- Navigate to the desired location in iCloud Drive and click on “Export”.
- Your selected photo(s) will now be uploaded to iCloud Drive.
- On Windows PC:
- Open the iCloud for Windows app on your PC.
- Click on the “Photos” checkbox to enable photo syncing with iCloud.
- Navigate to the folder on your PC where the photos you want to upload are located.
- Drag and drop the photos from your PC into the iCloud Photos folder.
- The selected photo(s) will now be uploaded to iCloud Drive and synced across your Apple devices.
Once the photos are uploaded to iCloud Drive, you can access and view them using the Photos app on your devices or through the iCloud Drive app. Now you can rest assured knowing that your photos are safely stored in the cloud and easily accessible whenever you need them.
How to Organize Photos in iCloud Drive
Keeping your photos organized is essential for easy navigation and retrieval. With iCloud Drive, you can organize your photos in a structured and intuitive manner. Here’s how you can organize your photos in iCloud Drive:
- Create Albums:
- Open the Photos app on your iPhone, iPad, or Mac.
- Select the photos you want to organize into an album. You can select multiple photos by tapping on each one or holding down the Command key on Mac.
- Tap the Share icon and select “Add to Album” (iPhone or iPad) or click on “Add to” and choose “Album” (Mac).
- Tap on “New Album” (iPhone or iPad) or enter a name for the album (Mac).
- Tap on “Save” (iPhone or iPad) or click “OK” (Mac).
- The selected photos will now be organized into the newly created album.
- Add Tags:
- In the Photos app on your Mac, right-click on a photo and select “Get Info”.
- In the Info window, click on the “Add” button next to Tags.
- Enter the desired tag for the photo and press Enter.
- Repeat the process to add tags to other photos.
- You can then use the search bar in the Photos app to find photos based on their tags.
- Use Intelligent Search:
- Open the Photos app on your iPhone, iPad, or Mac.
- Tap on the search bar at the top of the screen.
- Enter the name of a person, a place, or an object that appears in your photos.
- The Photos app will display relevant search results, allowing you to quickly find the desired photos.
- Sort by Date:
- In the Photos app, go to the “Photos” tab.
- Tap on “Years” to view your photos organized by year.
- Tap on a specific year to see the photos taken during that year.
- You can also tap on “Days” to view your photos organized by the date they were taken.
By utilizing these organizational features, you can easily keep track of your photos and find them whenever you need them. Whether it’s creating albums, adding tags, using intelligent search, or sorting by date, iCloud Drive offers a range of tools to help you stay organized and make the most of your photo library.
When storing photos in iCloud Drive, organize them into folders to keep them easily accessible and organized. This will make it easier to find specific photos when you need them.
Read more: How To Store Photos On ICloud
How to Access and View Photos in iCloud Drive
Once you have stored your photos in iCloud Drive, accessing and viewing them is a breeze. Here’s how you can access and view photos in iCloud Drive:
- On iPhone or iPad:
- Open the Photos app on your device.
- Tap on the “Albums” tab at the bottom of the screen.
- Scroll down until you see the “iCloud Photos” album.
- Tap on the album to view and access your photos stored in iCloud Drive.
- You can also access specific albums you have created by tapping on the “Albums” tab and selecting the desired album.
- On Mac:
- Open the Photos app on your Mac.
- Click on the “Photos” tab in the sidebar.
- You will see the “iCloud Photos” section, which contains your photos stored in iCloud Drive.
- Click on “iCloud Photos” to view and access your photos.
- To view specific albums, click on the “Albums” tab in the sidebar and select the desired album.
- Using iCloud.com:
- Go to iCloud.com on any web browser and sign in with your Apple ID.
- Click on the “Photos” icon.
- You will be able to see and access your photos stored in iCloud Drive.
- To view specific albums, click on the “Albums” tab on the left side of the screen and select the desired album.
Once you have accessed your photos, you can view them individually or as a slideshow. You can use the zoom gesture on touch devices or the pinch-to-zoom gesture on Mac trackpads to zoom in on photos for a closer look. With iCloud Drive, you have the flexibility to access and view your photos on multiple devices, ensuring that your memories are always at your fingertips.
How to Share Photos from iCloud Drive
Sharing your photos with others is made easy with iCloud Drive. Whether you want to share a single photo or an entire album, iCloud Drive provides seamless sharing options. Here’s how you can share photos from iCloud Drive:
- On iPhone or iPad:
- Open the Photos app on your device.
- Tap on the “Albums” tab at the bottom of the screen.
- Scroll down until you find the album containing the photos you want to share.
- Open the album and tap on the photo you want to share.
- Tap on the Share icon (indicated by a square with an arrow pointing upwards).
- Choose the sharing method you prefer, such as AirDrop, Messages, Mail, or social media apps like Instagram or Facebook.
- Follow the prompts to complete the sharing process.
- If you want to share an entire album, tap on the “Select” button at the top-right corner of the screen, select the album, and follow the same steps to share it.
- On Mac:
- Open the Photos app on your Mac.
- Select the photo or album you want to share.
- Click on the Share icon (indicated by a square with an arrow pointing upwards) in the toolbar.
- Choose the appropriate sharing method, such as AirDrop, Messages, Mail, or social media platforms.
- Follow the prompts to complete the sharing process.
- Using iCloud.com:
- Go to iCloud.com on any web browser and sign in with your Apple ID.
- Click on the “Photos” icon.
- Select the photo or album you want to share.
- Click on the Share button (indicated by a square with an arrow pointing upwards).
- Choose the sharing method you prefer, such as email, iCloud Link, or social media platforms.
- Follow the instructions to complete the sharing process.
By utilizing these sharing options, you can easily share your photos with friends, family, or anyone you choose. Whether it’s through messaging apps, email, or social media platforms, iCloud Drive allows you to share your memories effortlessly and spread the joy of your photos with others.
Tips for Managing Photos in iCloud Drive
Managing your photos effectively in iCloud Drive can help you keep your library organized and make it easy to find and enjoy your precious memories. Here are some tips to help you manage your photos in iCloud Drive:
- Regularly Delete Unwanted Photos: Take the time to go through your photo library and delete any photos that are blurry, duplicates, or no longer hold any significance. This will free up storage space and make it easier to navigate through your collection.
- Use Albums to Organize: Create albums based on different events, occasions, or themes to keep your photos organized. This will make it easier to find specific photos when you need them.
- Utilize Tags: Take advantage of the tagging feature in iCloud Drive to categorize your photos and make them easily searchable. For example, you can tag photos with keywords like “vacation”, “family”, or specific locations.
- Optimize Storage: If storage space is a concern, enable the “Optimize iPhone Storage” feature on your iPhone or iPad. This will automatically store lower-resolution versions of your photos on your device while keeping the full-resolution versions in iCloud Drive.
- Collaborate on Shared Albums: Invite friends, family, or colleagues to collaborate on shared albums. This allows everyone to contribute and view photos in a centralized location, making it easy to share memories and experiences with others.
- Take Advantage of Search: Use the intelligent search feature within the Photos app to find specific photos based on people, places, or objects. This is a quick and efficient way to locate specific photos within your extensive collection.
- Regularly Backup Your Photos: While iCloud Drive provides automatic backups, it’s always a good idea to create additional backups of your photos to ensure their safety. Consider using external hard drives or cloud storage services for extra protection.
- Keep Your iCloud Storage in Check: It’s important to regularly monitor your iCloud storage usage to ensure you have enough space for your photos. Delete unnecessary files or consider upgrading to a higher storage plan if needed.
- Experiment with Editing Options: iCloud Drive offers various editing tools, allowing you to enhance your photos directly within the app. Take the time to explore these features and experiment with different editing options to bring out the best in your photos.
By implementing these tips, you can effectively manage your photos in iCloud Drive, ensuring that your collection remains organized, easily searchable, and enjoyable to browse through. Take the time to optimize your photo management process, and you’ll be able to make the most of your iCloud Drive photo library.
Conclusion
iCloud Drive provides a seamless and convenient solution for storing, organizing, accessing, and sharing your photos. By leveraging the power of cloud technology, iCloud Drive ensures that your precious memories are secure, backed up, and easily accessible from any of your Apple devices. Whether you are capturing everyday moments or special occasions, iCloud Drive offers a range of features to help you manage your photo library effectively.
Enabling iCloud Drive on your devices is the first step towards harnessing the benefits it provides. Uploading your photos to iCloud Drive not only frees up storage space on your devices but also safeguards your memories against loss or damage. Organizing your photos using albums, tags, and intelligent search makes it effortless to locate specific photos within your collection.
Accessing and viewing your photos in iCloud Drive is a breeze. Whether you’re on your iPhone, iPad, Mac, or using the iCloud website, you can easily browse through your photo library and relive those special moments. Sharing your photos with others is made simple with various sharing options, allowing you to spread joy and memories with friends and family.
To effectively manage your photos in iCloud Drive, consider incorporating tips such as regular deletion of unwanted photos, optimizing storage, utilizing albums and tags, collaborating on shared albums, and taking advantage of search features. These practices will help keep your photo library organized, easily searchable, and a joy to navigate.
In conclusion, iCloud Drive provides a reliable and user-friendly platform for storing and managing your photos. It eliminates the worry of losing your precious memories and allows you to access and share them effortlessly. So, embrace the power of iCloud Drive and embark on a seamless journey of preserving and reliving your photo memories.
Frequently Asked Questions about How To Store Photos In ICloud Drive
Was this page helpful?
At Storables.com, we guarantee accurate and reliable information. Our content, validated by Expert Board Contributors, is crafted following stringent Editorial Policies. We're committed to providing you with well-researched, expert-backed insights for all your informational needs.
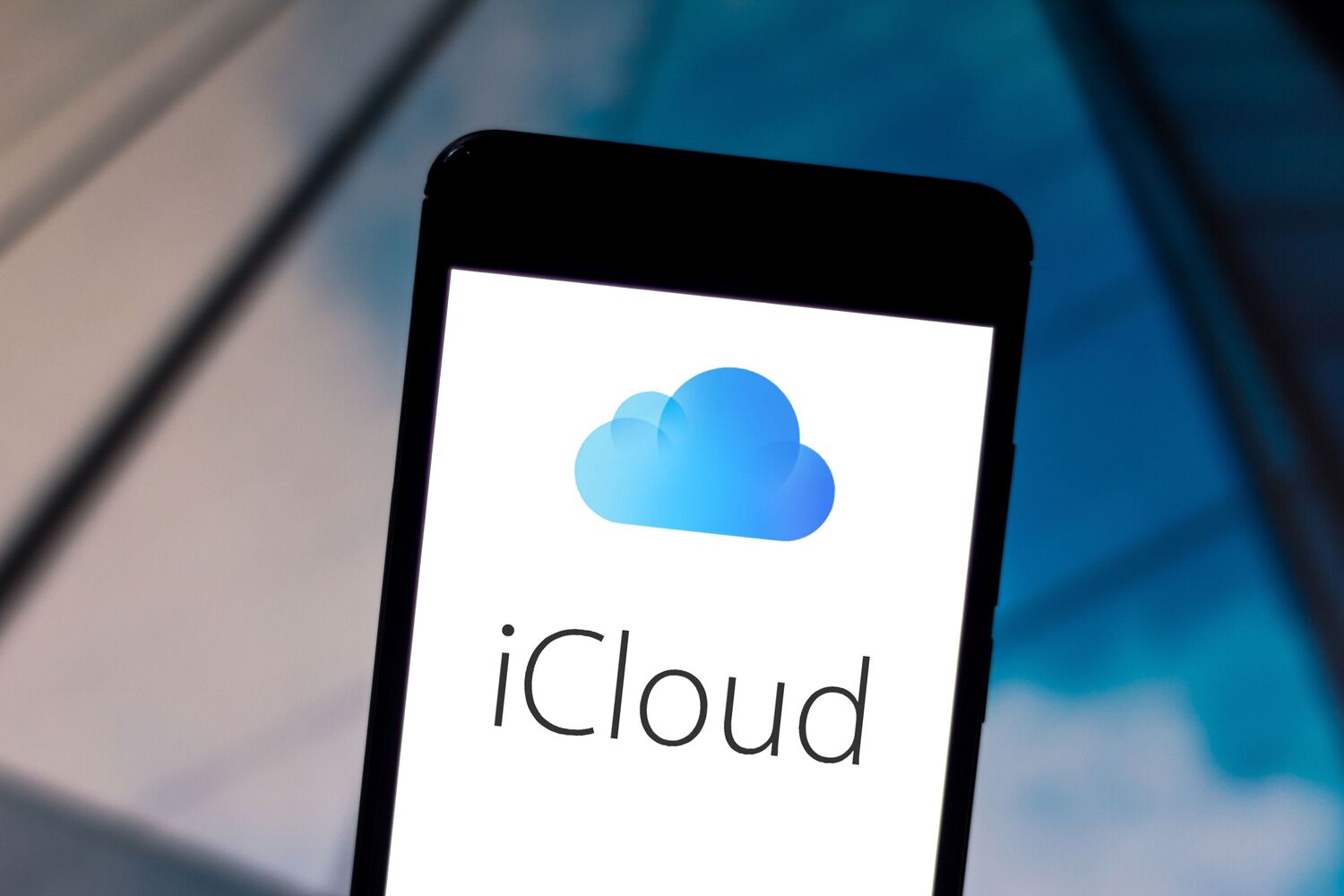
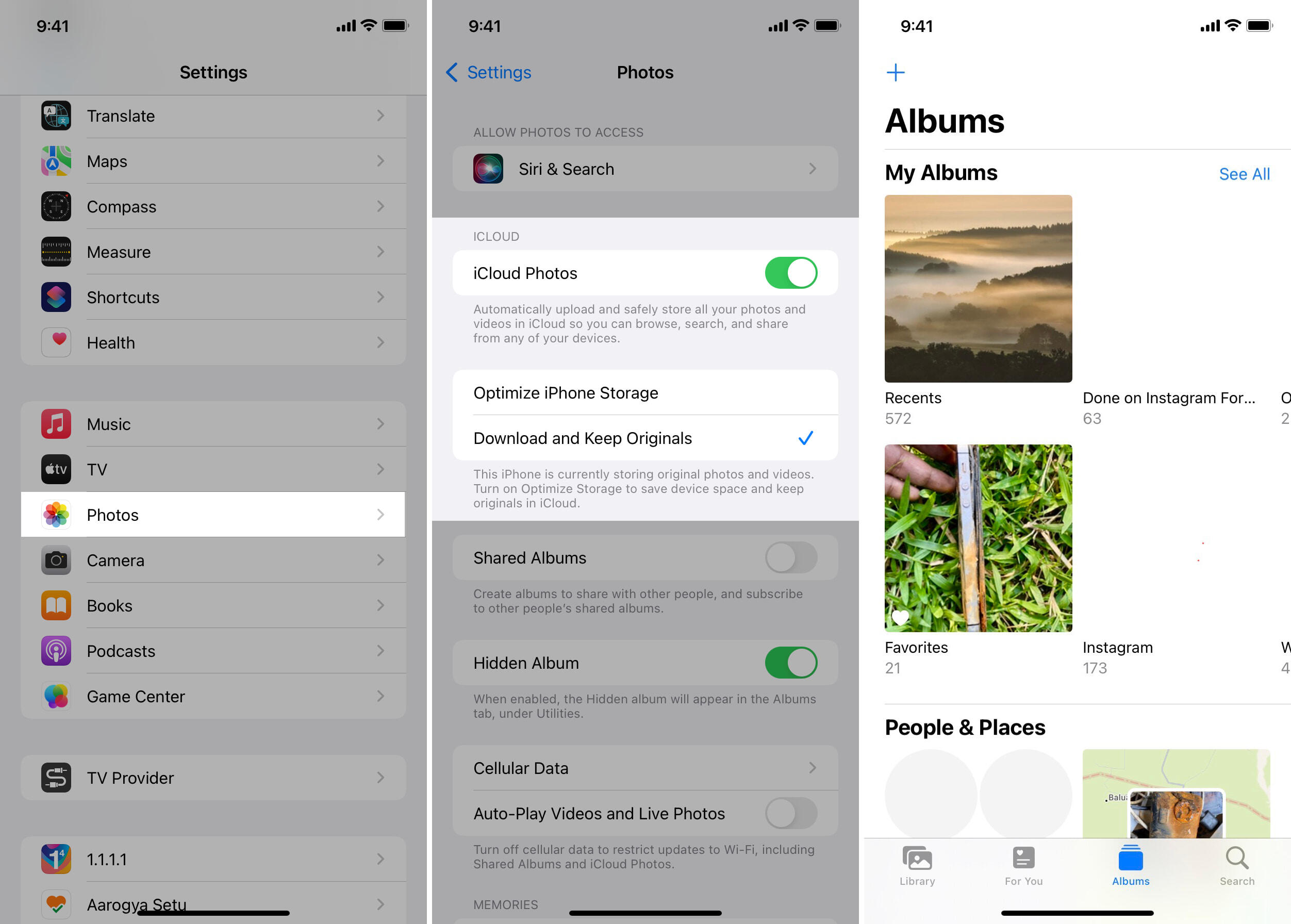
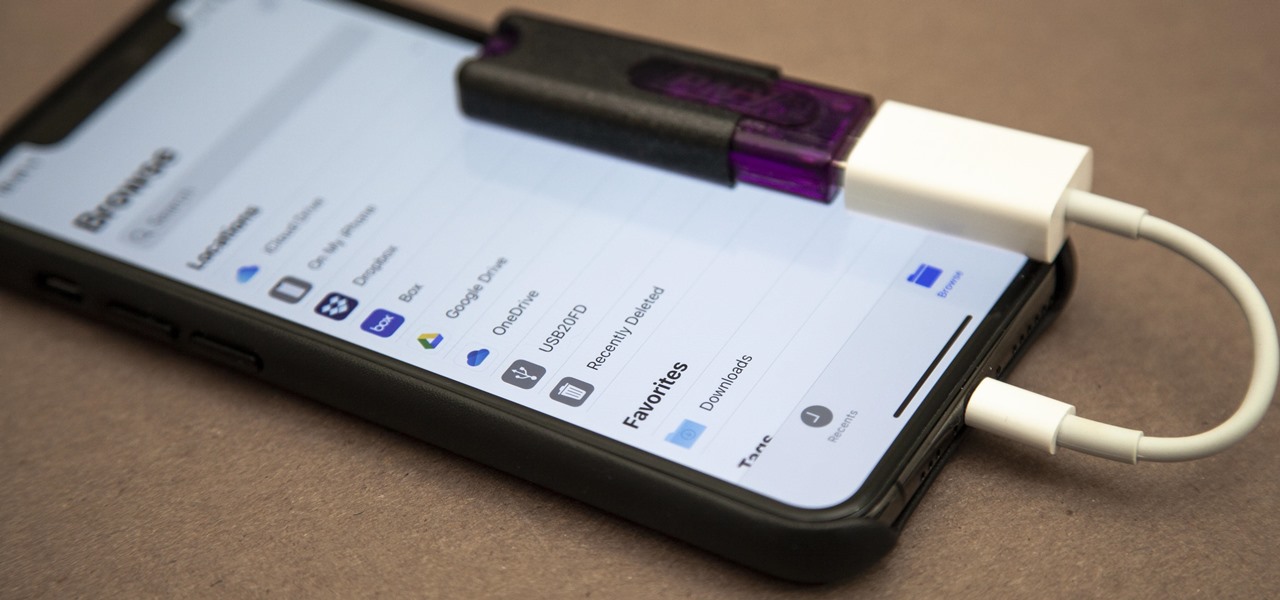
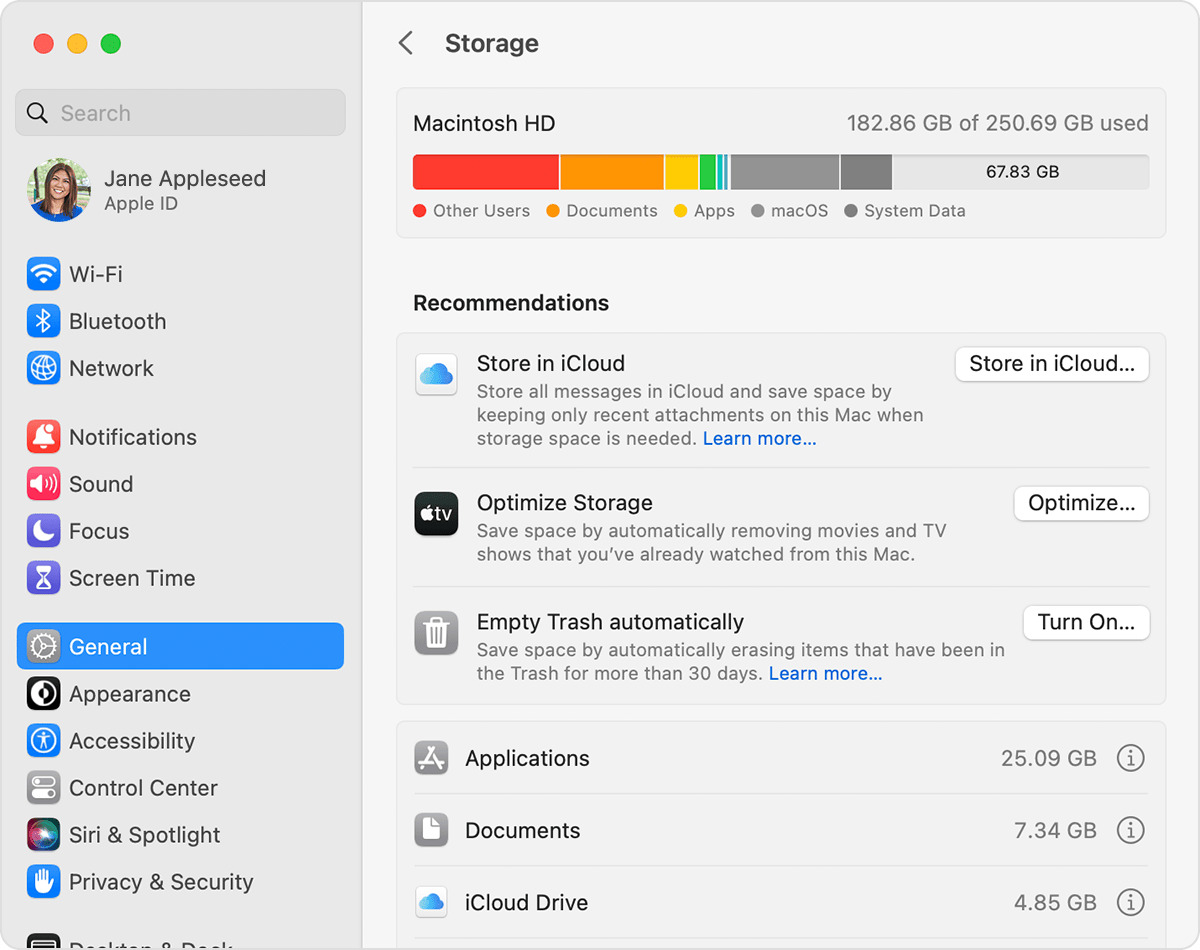
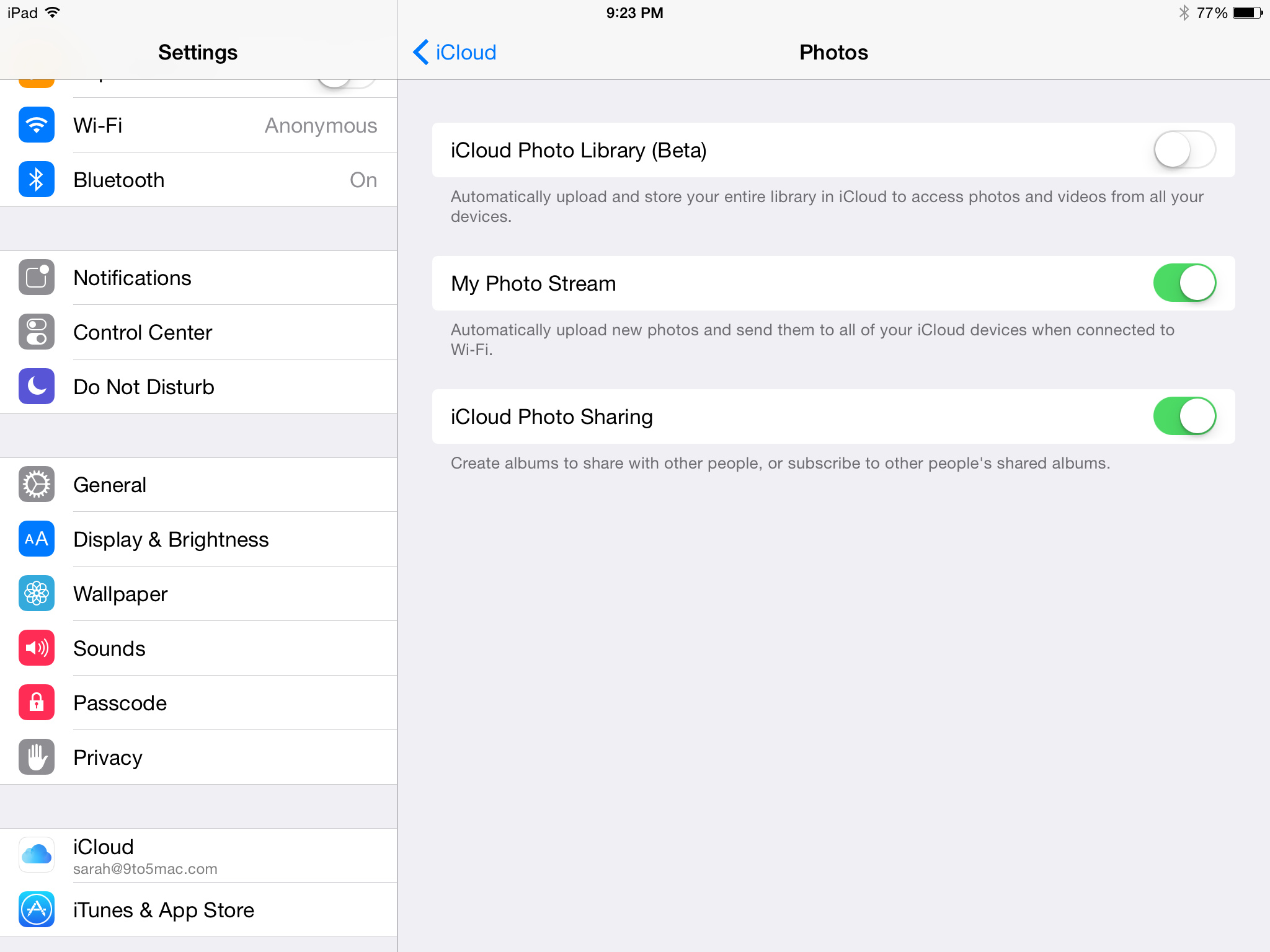
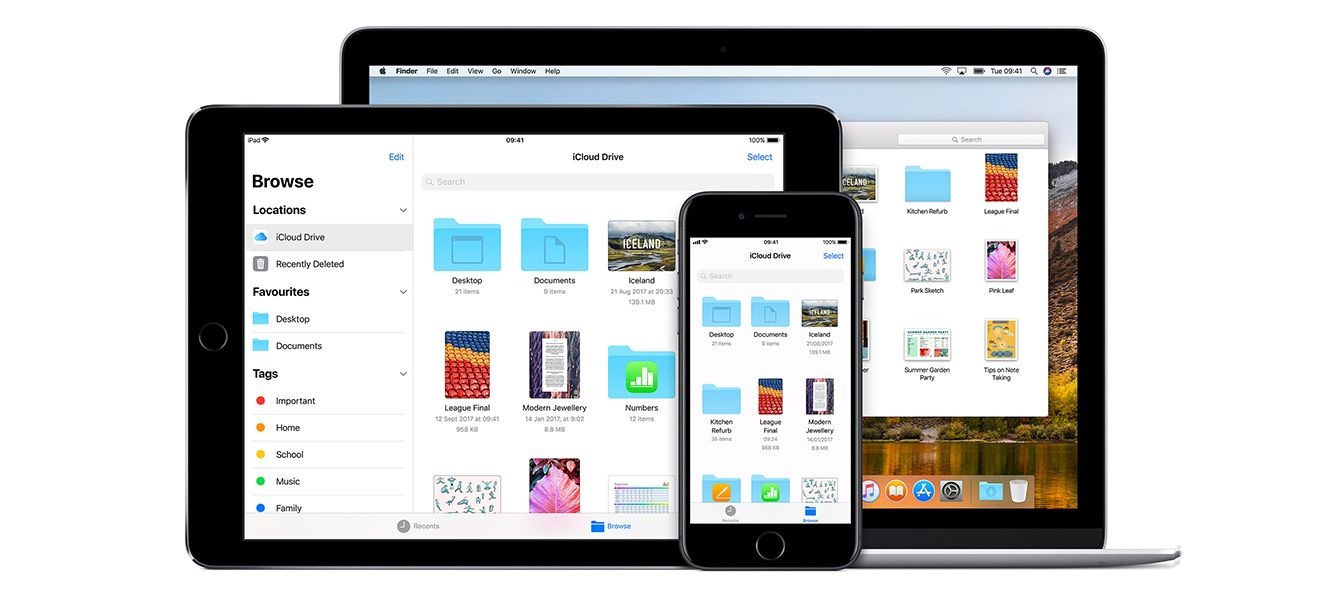
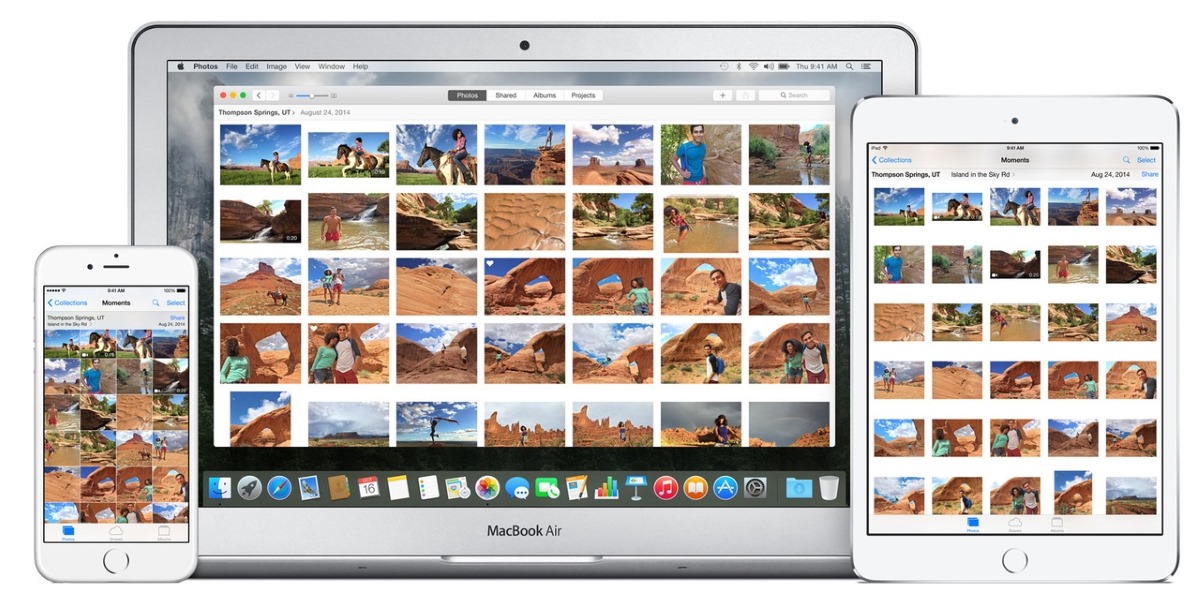



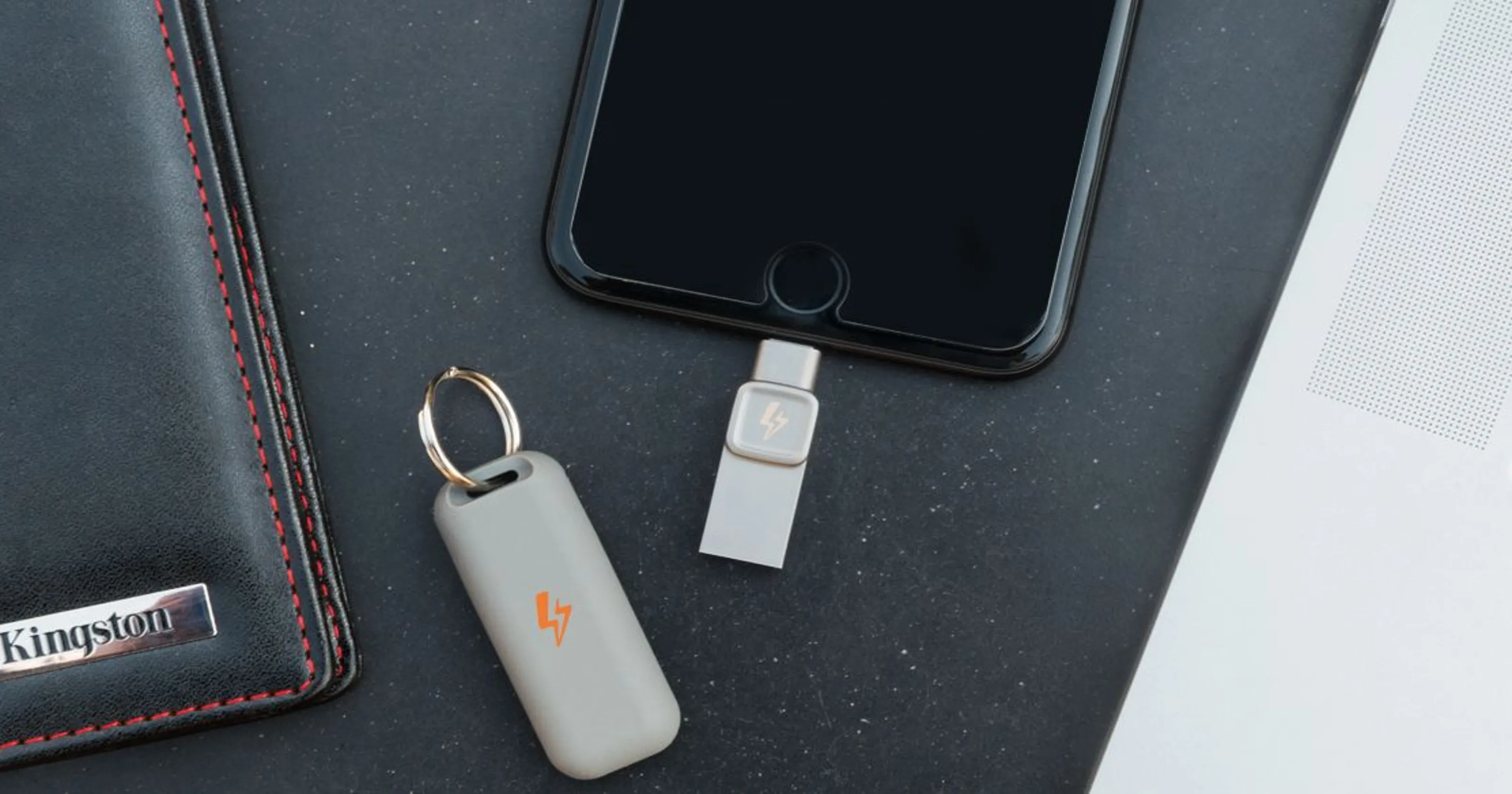


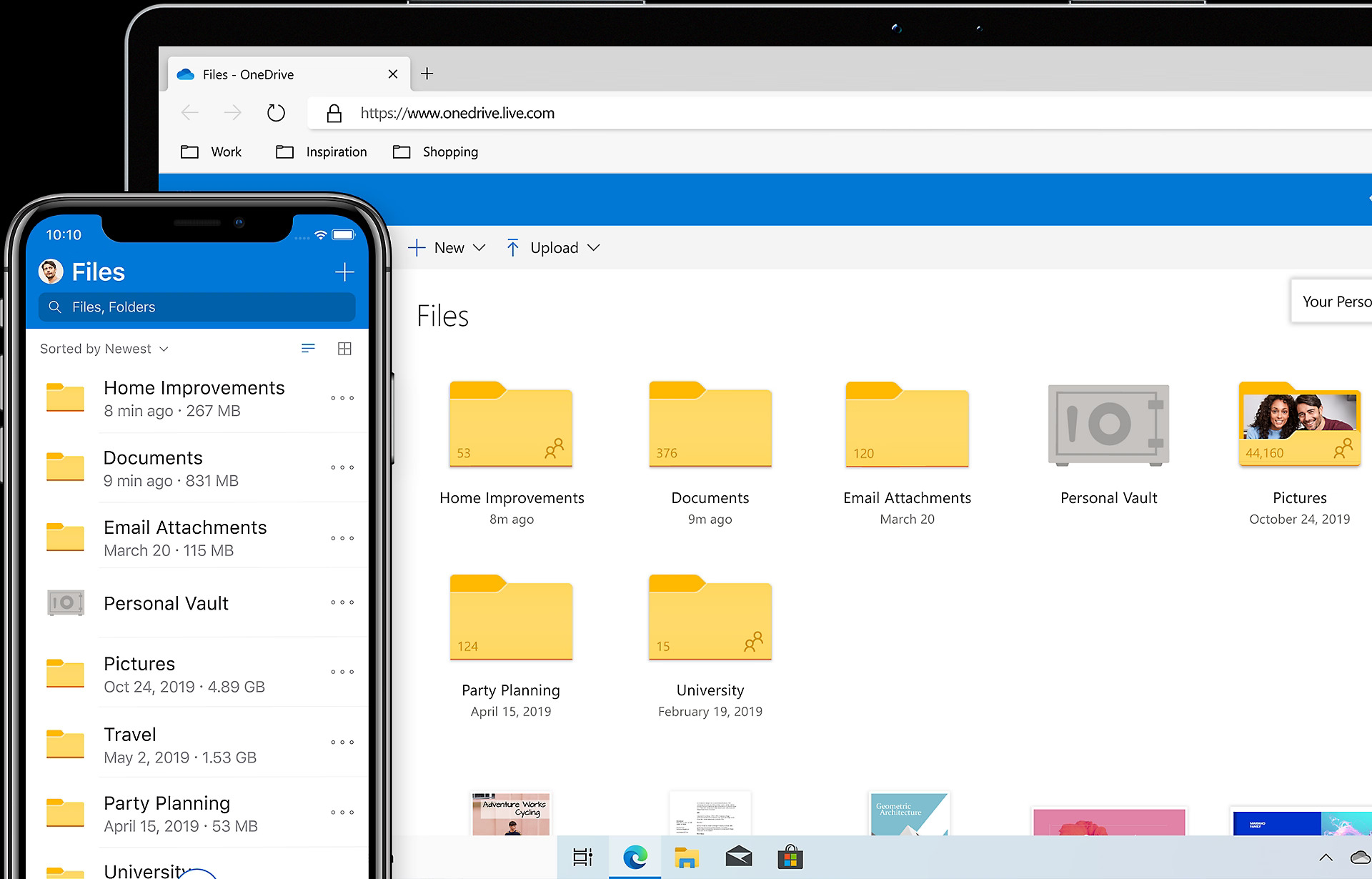

0 thoughts on “How To Store Photos In ICloud Drive”