Home>diy>Building & Construction>How To Consume A Revit Model In BIM 360
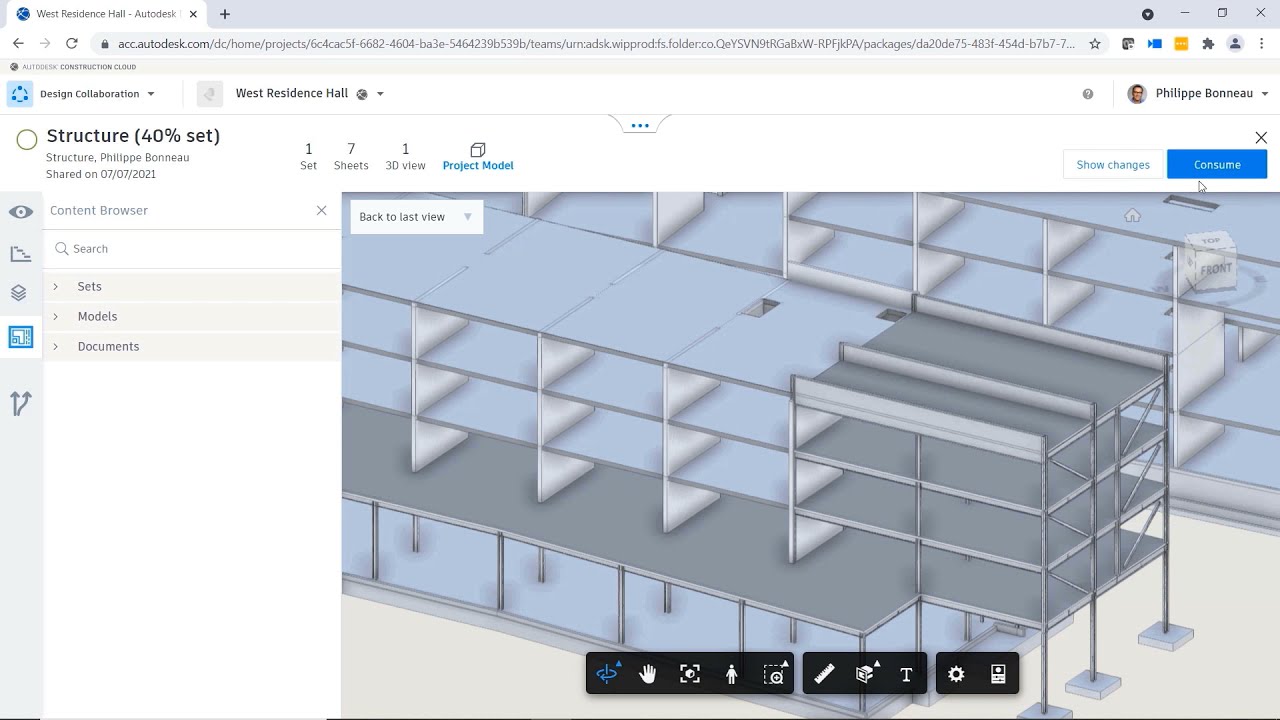
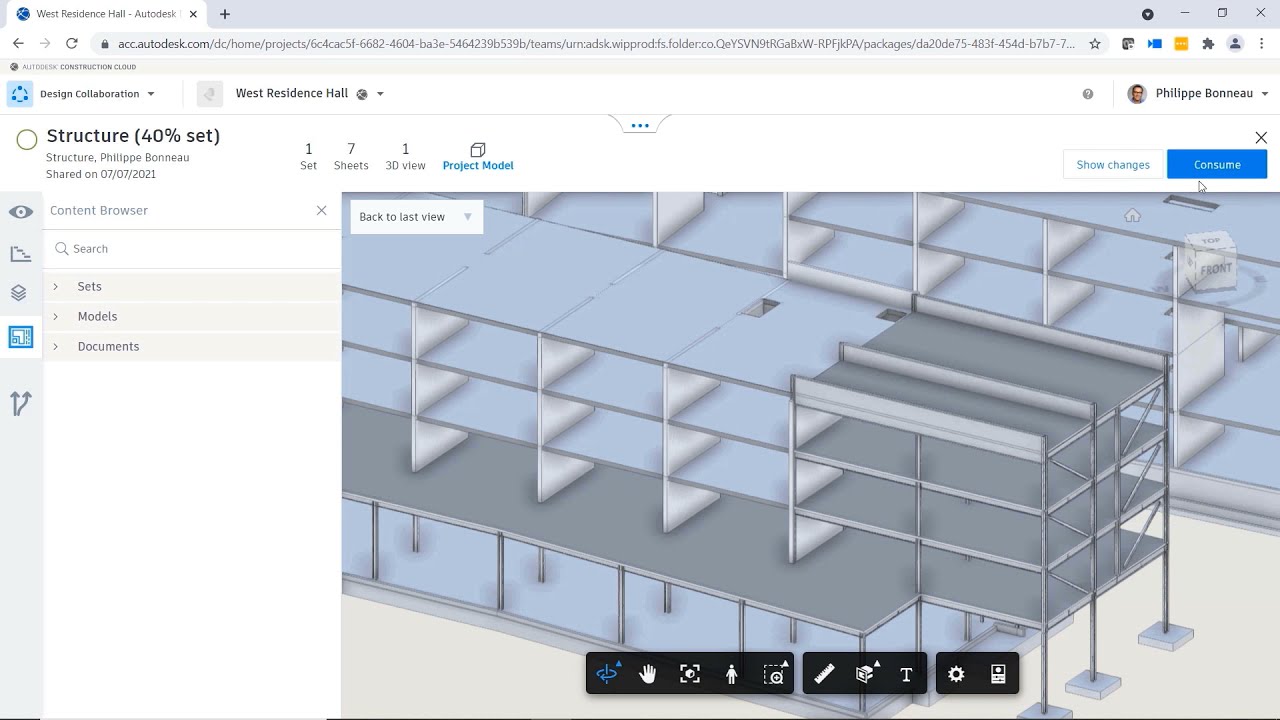
Building & Construction
How To Consume A Revit Model In BIM 360
Modified: March 6, 2024
Learn how to seamlessly consume a Revit model in BIM 360 for efficient collaboration and streamlined building construction.
(Many of the links in this article redirect to a specific reviewed product. Your purchase of these products through affiliate links helps to generate commission for Storables.com, at no extra cost. Learn more)
Introduction
Welcome to the world of building construction and the exciting realm of Building Information Modeling (BIM). In this article, we will explore how to consume a Revit model in BIM 360, a powerful cloud-based platform that facilitates collaboration, communication, and project management in the AEC (Architecture, Engineering, and Construction) industry.
BIM 360 offers a range of features that streamline the construction process, allowing teams to efficiently manage projects, share information, and make informed decisions. One of the key functionalities of BIM 360 is its ability to import and view Revit models, which are widely used for designing and documenting buildings. By consuming a Revit model in BIM 360, project stakeholders can gain valuable insights into the design, collaborate effectively, and ensure the successful execution of construction projects.
In the sections that follow, we will delve into the process of importing a Revit model into BIM 360, navigating the BIM 360 Viewer, reviewing and analyzing the model, and collaborating and sharing the model with other project members. So, let’s dive in and explore the fascinating world of consuming a Revit model in BIM 360.
Key Takeaways:
- Importing a Revit model into BIM 360 allows construction teams to collaborate, review, and analyze designs in a cloud-based environment, enhancing project efficiency and success.
- BIM 360’s powerful collaboration and sharing features enable real-time teamwork, issue tracking, and controlled access to project documents, revolutionizing the construction industry.
Read more: How To Upload A Revit Model To BIM 360
Understanding BIM 360
BIM 360 is a comprehensive cloud-based platform developed by Autodesk that revolutionizes the way construction projects are managed and executed. It offers a suite of tools and features designed to enhance collaboration, streamline workflows, and improve project efficiency.
At its core, BIM 360 is built upon the principles of Building Information Modeling (BIM), which is a process that involves creating and managing digital representations of physical and functional aspects of a building. BIM enables project stakeholders to integrate and analyze information throughout the entire lifecycle of a construction project.
BIM 360 takes the power of BIM to the cloud, enabling real-time access to project data from anywhere, at any time. With BIM 360, construction teams can collaborate seamlessly, stay connected, and make informed decisions that drive project success.
Within the BIM 360 platform, there are multiple modules that cater to specific aspects of construction project management. These modules include:
- Field Management: This module focuses on managing field activities, including task tracking, inspection management, and issue tracking.
- Document Management: As the name suggests, this module provides a centralized repository for project-related documents, allowing for easy access, review, and version control.
- Project Management: This module facilitates the planning, organizing, and controlling of project activities, ensuring projects are completed on time and within budget.
- Model Coordination: This module is specifically designed for the coordination and clash detection of 3D models, allowing teams to identify and resolve conflicts before they impact construction.
- Design Collaboration: This module enables teams to collaborate on design files, manage design iterations, and maintain a centralized design repository.
Each module offers a range of features and functionalities that enhance collaboration and efficiency within the construction project. As we explore how to consume a Revit model in BIM 360, we will primarily focus on the Design Collaboration module, which is key to importing and working with Revit models in the platform.
Now that we have a basic understanding of BIM 360 and its modules, let’s proceed to the next section and learn how to import a Revit model into BIM 360.
Importing a Revit Model into BIM 360
Importing a Revit model into BIM 360 is a simple process that allows project teams to bring their design into the cloud-based platform for collaboration and review. Here’s a step-by-step guide on how to import a Revit model into BIM 360:
- Prepare the Revit model: Before importing the Revit model, ensure that it is properly set up and organized. This includes checking for any errors or issues, ensuring that all necessary components are included, and optimizing the model for performance.
- Create a new project in BIM 360: If you don’t already have a project set up in BIM 360, create a new project and define the necessary settings, such as project name, location, and team members.
- Access the Design Collaboration module: Open the BIM 360 project and go to the Design Collaboration module, which is where all design-related activities take place.
- Create a package: In the Design Collaboration module, create a new package by selecting the “Create Package” option. A package is a container that holds the design files and associated information.
- Select the Revit model: Within the package, choose the option to add a file and select the Revit model file from your local machine or cloud storage. BIM 360 supports various file formats, including .rvt and .ifc.
- Upload the Revit model: Once the Revit model is selected, initiate the upload process. Depending on the size of the model and the internet connection, the upload may take some time. BIM 360 will provide progress updates during the upload process.
- Set the model’s origin and orientation: After the model is uploaded, BIM 360 will prompt you to set the model’s origin and orientation. This step is crucial for aligning the model with other project files and ensuring accurate coordination.
- Review and confirm the import: Once the model’s origin and orientation are set, review the model preview in BIM 360 to ensure it imported correctly. Confirm the import, and the Revit model will be available for further exploration and collaboration.
By following these steps, you can successfully import your Revit model into BIM 360 and start leveraging the platform’s powerful collaboration and review capabilities. The imported model becomes a central reference point for project teams, allowing them to navigate, analyze, and annotate the design in a cloud-based environment.
Now that we have imported the Revit model into BIM 360, let’s move on to the next section and explore how to navigate and interact with the BIM 360 Viewer.
Navigating the BIM 360 Viewer
The BIM 360 Viewer is a powerful tool that allows users to navigate and interact with the imported Revit model in a 3D environment. It provides various navigation and viewing options that facilitate the understanding and analysis of the design. Here are some key features and techniques for navigating the BIM 360 Viewer:
- Zoom and Pan: The zoom and pan functionalities allow users to explore different areas of the model in detail. Zoom in to examine specific components or zoom out to get a broader view of the entire design. Use the pan option to move the viewpoint around the model.
- Orbit: The orbit feature enables users to rotate the view of the model around a central point. This is particularly useful for inspecting the design from different angles and perspectives.
- Sections and Levels: BIM 360 Viewer allows users to create sections and views at different levels within the model. This feature helps in visualizing specific sections or floors of the building, aiding in better comprehension and analysis of the design.
- Measurements: The measurement tool allows users to measure distances, angles, and areas within the model. This feature is essential for verifying dimensions and ensuring accuracy in the design.
- Visibility Settings: BIM 360 Viewer provides options to control the visibility of various components within the model. Users can isolate specific elements or turn off unnecessary layers to focus on particular aspects of the design.
- Annotations: The BIM 360 Viewer allows users to add annotations, notes, and markups directly on the model. This feature enhances communication and collaboration by enabling users to provide feedback, highlight issues, and share information with other project stakeholders.
By utilizing these navigation and viewing features in the BIM 360 Viewer, project teams can gain a comprehensive understanding of the design, identify potential clashes or conflicts, and collaborate effectively in a visually-rich and intuitive environment.
Now that we are familiar with the navigation and viewing options in the BIM 360 Viewer, let’s move on to the next section and explore how we can review and analyze the Revit model in BIM 360.
When consuming a Revit model in BIM 360, make sure to use the “Collaborate” feature to access the latest version of the model and enable real-time collaboration with team members.
Reviewing and Analyzing the Revit Model in BIM 360
Once the Revit model is imported into BIM 360 and accessible through the powerful BIM 360 Viewer, project teams can dive into reviewing and analyzing the design in detail. This phase allows for a comprehensive evaluation of the model’s accuracy, constructability, and potential clashes. Here are some key steps to effectively review and analyze the Revit model in BIM 360:
- Clash Detection: BIM 360 offers built-in clash detection capabilities, allowing users to identify and resolve clashes or interferences between various elements in the model. By running clash tests, project teams can prevent design errors and optimize the constructability of the building.
- Model Comparison: BIM 360 enables users to compare different versions of the model to identify changes and track progress throughout the project lifecycle. This feature helps in monitoring design iterations and ensuring consistency and accuracy in the model.
- Design Markups: Use the annotation tools in the BIM 360 Viewer to add markups, comments, and notes directly on the model. This facilitates effective collaboration and communication among project stakeholders by providing a visual reference for discussions and feedback.
- Measurements and Quantities: Utilize the measurement tool in the BIM 360 Viewer to extract accurate measurements, quantities, and dimensions from the model. This information can assist in cost estimation, material procurement, and overall project planning.
- Visualization and Simulation: BIM 360 provides the ability to create visualizations and simulations based on the model data. This feature enhances understanding and allows stakeholders to visualize the building in different scenarios, such as lighting analysis or occupancy simulations.
- Constructability Analysis: By reviewing the Revit model in BIM 360, project teams can assess the constructability of the design and anticipate potential challenges during construction. This helps in identifying any design issues or coordination problems before they impact the project’s timeline and budget.
By leveraging the review and analysis capabilities of BIM 360, project teams can ensure that the Revit model is accurate, clash-free, and constructable, leading to smoother construction processes and improved project outcomes.
Now that we have reviewed and analyzed the Revit model in BIM 360, let’s move on to the final section and explore how collaboration and sharing of the model can be done within the platform.
Read more: How To Archive A Revit Model In BIM 360
Collaborating and Sharing the Revit Model in BIM 360
BIM 360 goes beyond just reviewing and analyzing the Revit model—it also provides robust collaboration and sharing features that enable project teams to work together seamlessly. Here’s how you can effectively collaborate and share the Revit model in BIM 360:
- Team Collaboration: BIM 360 allows team members to collaborate in real-time, regardless of their geographic location. Project stakeholders can access the model simultaneously, share insights and feedback, and track the progress of the design.
- Issue Tracking: BIM 360 provides a platform for teams to identify, track, and manage design issues or coordination clashes. Issues can be assigned, prioritized, and resolved, ensuring effective communication and seamless workflow.
- Document Management: BIM 360 acts as a central repository for all project-related documents, including the Revit model files, drawings, specifications, and contracts. This ensures that all team members have access to the latest and most accurate information.
- Version Control: With BIM 360, project teams can maintain version control of the Revit model, ensuring that everyone is working on the most up-to-date design. This eliminates confusion and reduces the risk of working with outdated information.
- Permissions and Access Control: BIM 360 provides granular control over permissions, allowing project administrators to define who can view, edit, or download specific files. This ensures that sensitive information is only accessible to authorized individuals.
- Sharing and Publishing: BIM 360 allows project teams to share the Revit model with external stakeholders, such as clients, consultants, or contractors. The model can be published in a controlled manner, ensuring that the right people have access to the relevant information.
By leveraging these collaboration and sharing features of BIM 360, project teams can enhance communication, streamline workflows, and foster a collaborative environment that drives project success.
As we come to the end of this article, we hope you now have a clear understanding of how to consume a Revit model in BIM 360. By importing, navigating, reviewing, and collaborating on the Revit model within the BIM 360 platform, you can unlock the full potential of your construction project and achieve efficient project management.
So what are you waiting for? Start exploring BIM 360 and experience the power of cloud-based collaboration in the world of building construction.
Safe travels on your BIM 360 journey!
Conclusion
In conclusion, consuming a Revit model in BIM 360 opens up a world of possibilities for the construction industry. BIM 360 provides a powerful cloud-based platform that facilitates collaboration, communication, and project management, improving the efficiency and effectiveness of construction projects.
Through the process of importing a Revit model into BIM 360, project stakeholders gain access to a range of features and functionalities that enhance the design review and analysis process. The BIM 360 Viewer allows for seamless navigation and interaction with the model, while clash detection, measurement tools, and visualization options enable thorough reviews and accurate analysis.
BIM 360 goes beyond individual analysis by enabling teams to collaborate and share the Revit model. Whether it’s tracking design issues, managing documents, maintaining version control, or sharing the model with external stakeholders, BIM 360 provides the necessary tools and features to streamline communication and ensure seamless collaboration.
By leveraging the power of BIM 360, construction professionals can enhance project outcomes, reduce errors, improve constructability, and achieve greater efficiency. The cloud-based nature of the platform allows teams to work together in real-time, regardless of their physical locations, fostering teamwork, and driving project success.
So, if you’re ready to take your construction projects to the next level, start exploring BIM 360 and experience the benefits it offers. Import your Revit models, navigate the BIM 360 Viewer, review and analyze the designs, collaborate with your team, and witness the transformation in your construction processes.
Embrace the power of BIM 360 and revolutionize your approach to building construction. Embrace the future of construction collaboration with BIM 360.
Happy building!
Frequently Asked Questions about How To Consume A Revit Model In BIM 360
Was this page helpful?
At Storables.com, we guarantee accurate and reliable information. Our content, validated by Expert Board Contributors, is crafted following stringent Editorial Policies. We're committed to providing you with well-researched, expert-backed insights for all your informational needs.

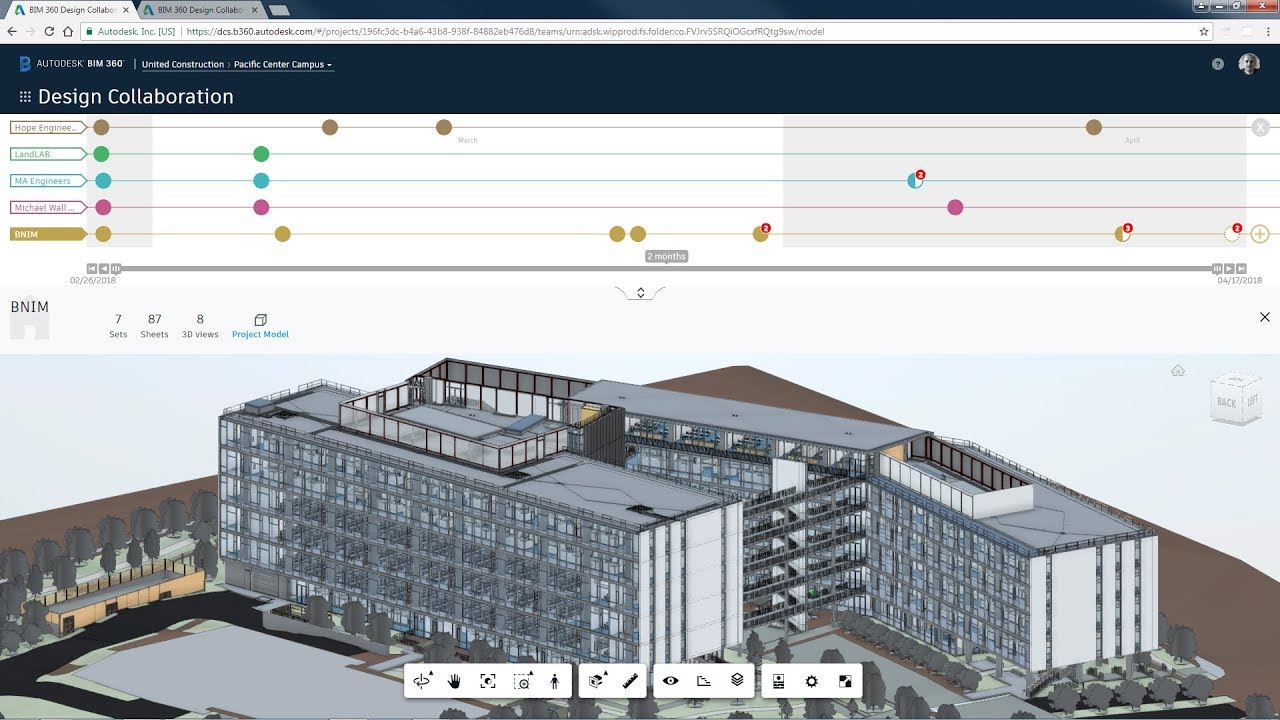
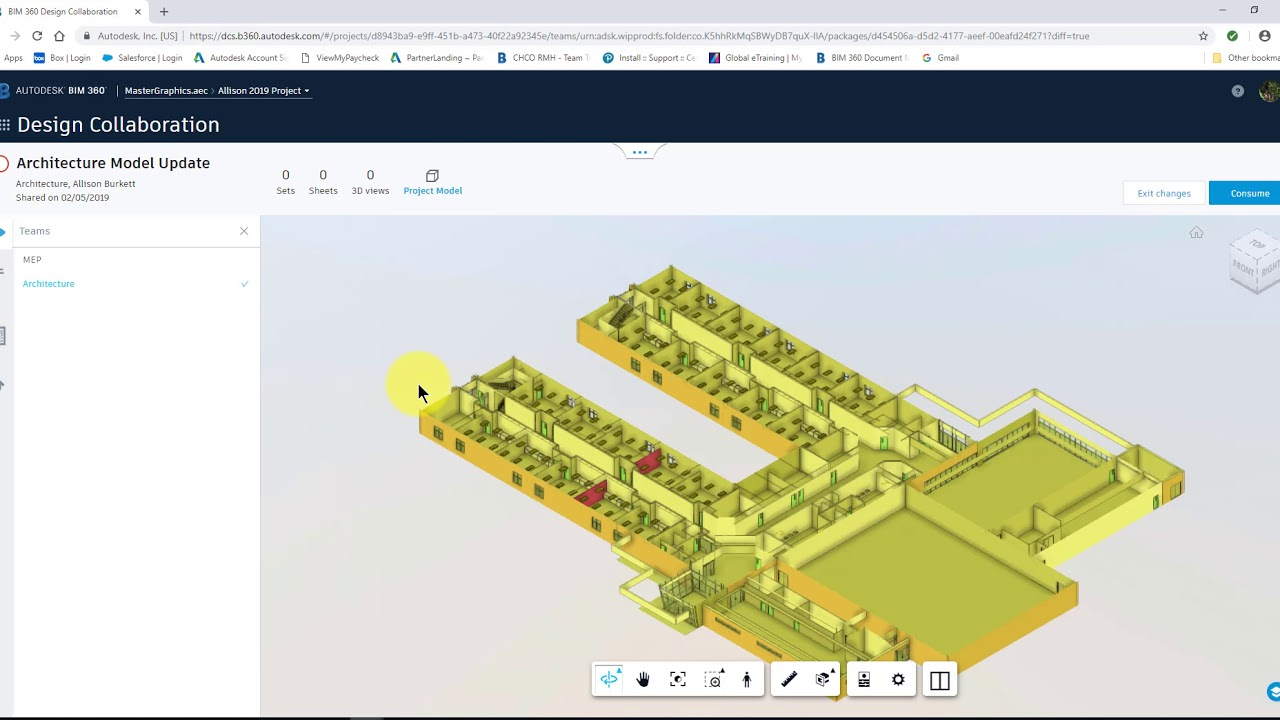

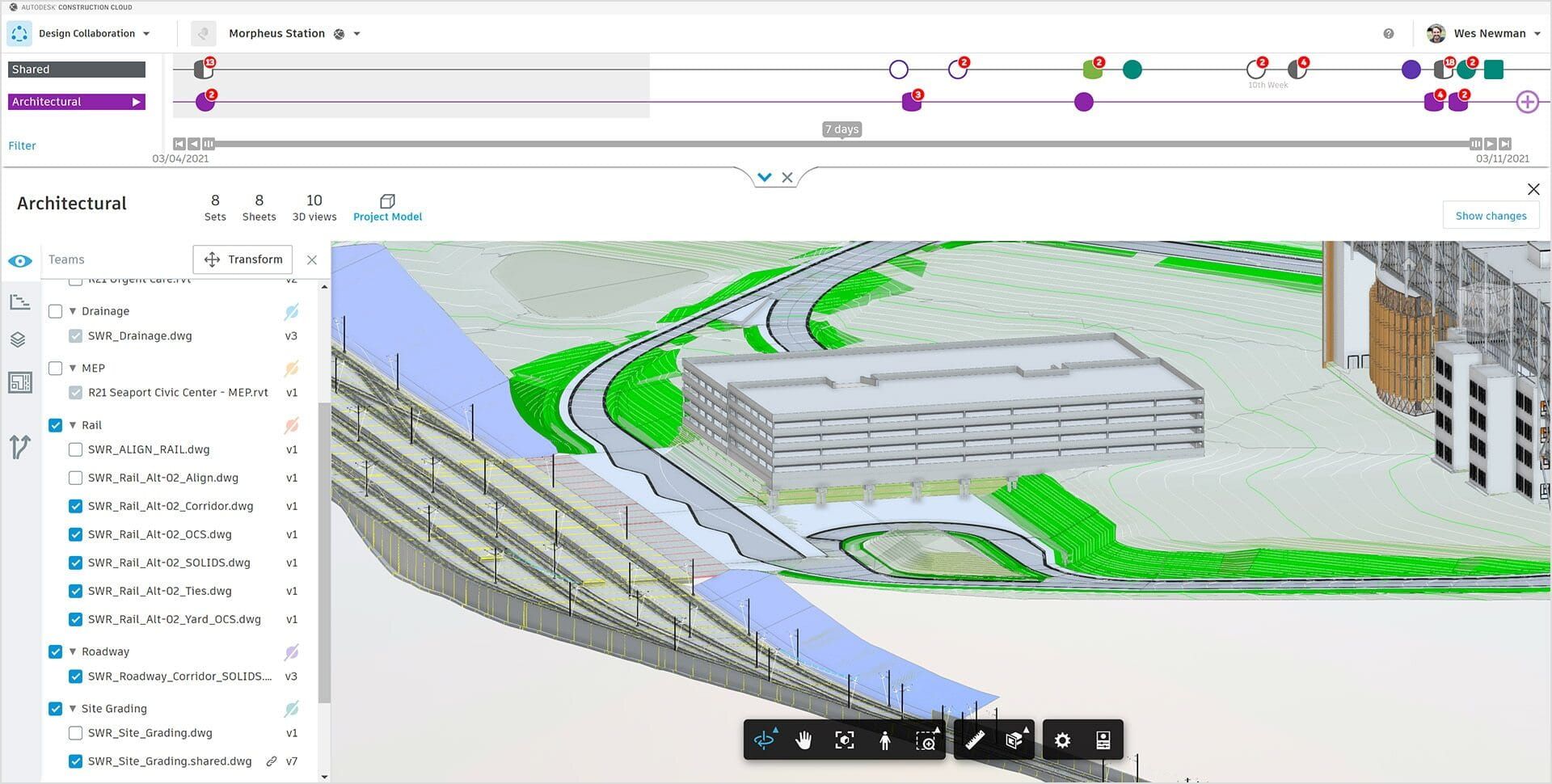
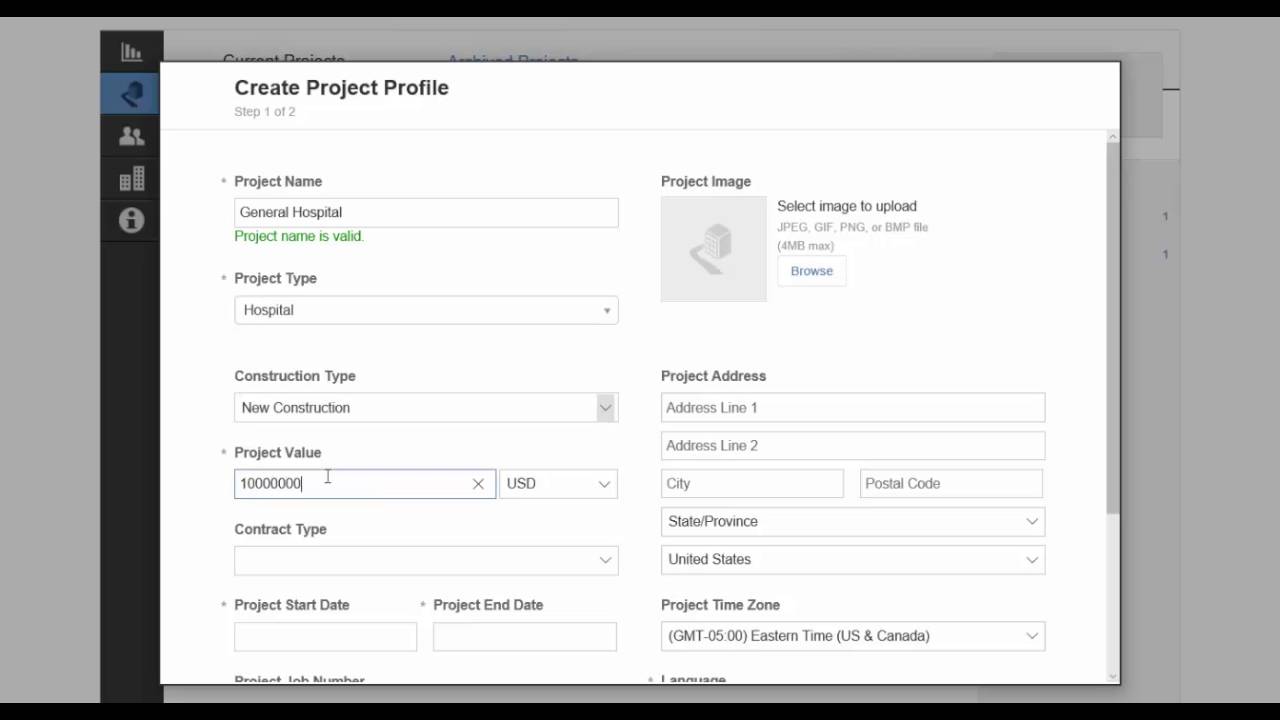
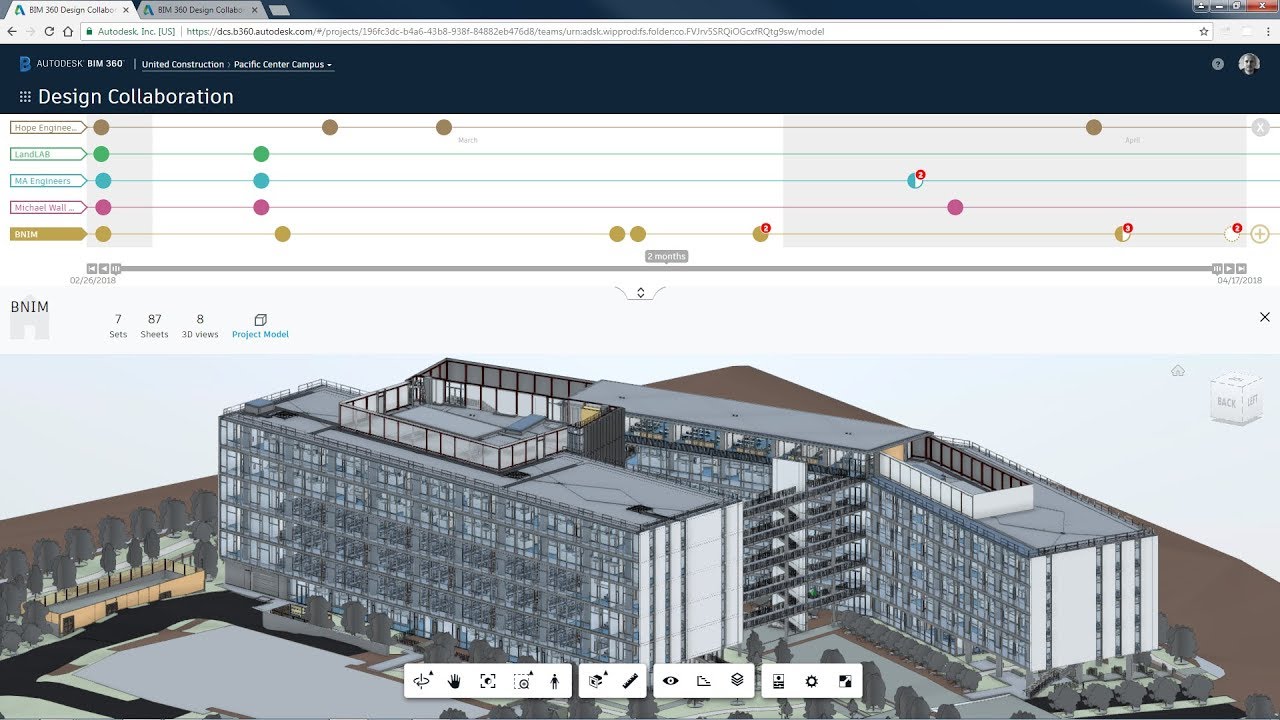


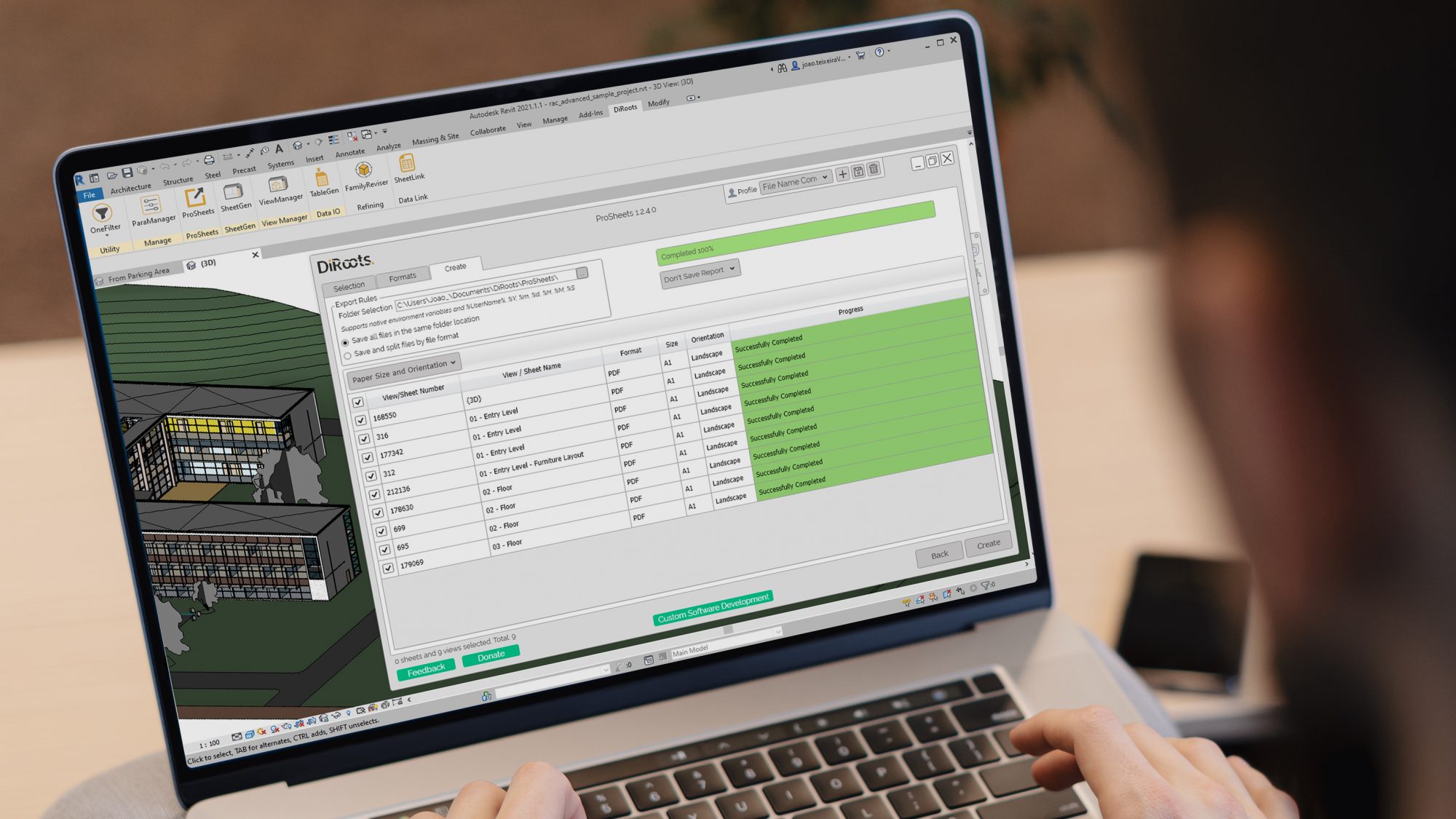





0 thoughts on “How To Consume A Revit Model In BIM 360”