Home>Home Appliances>Home Automation Appliances>How To Add A Device To Google Home
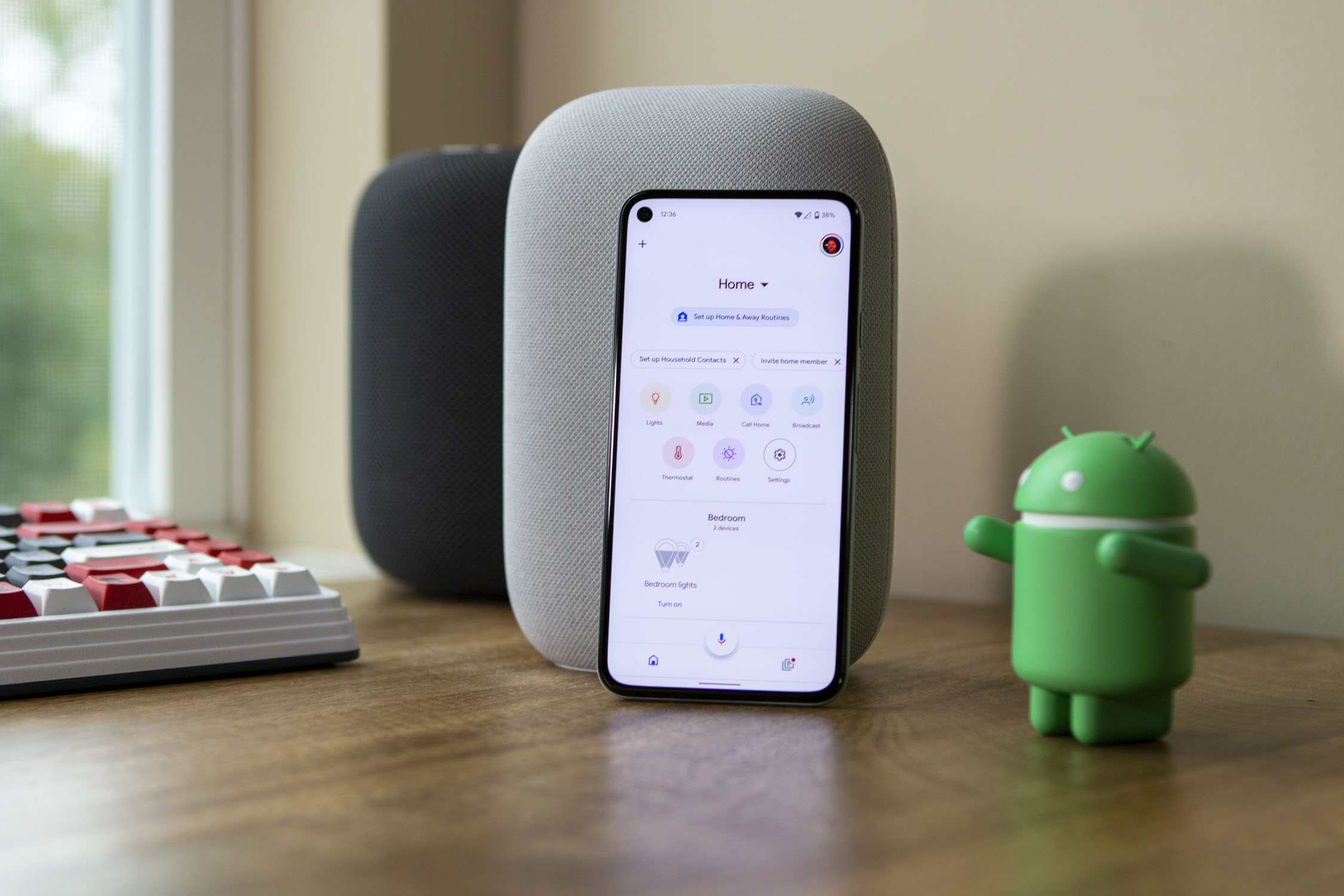
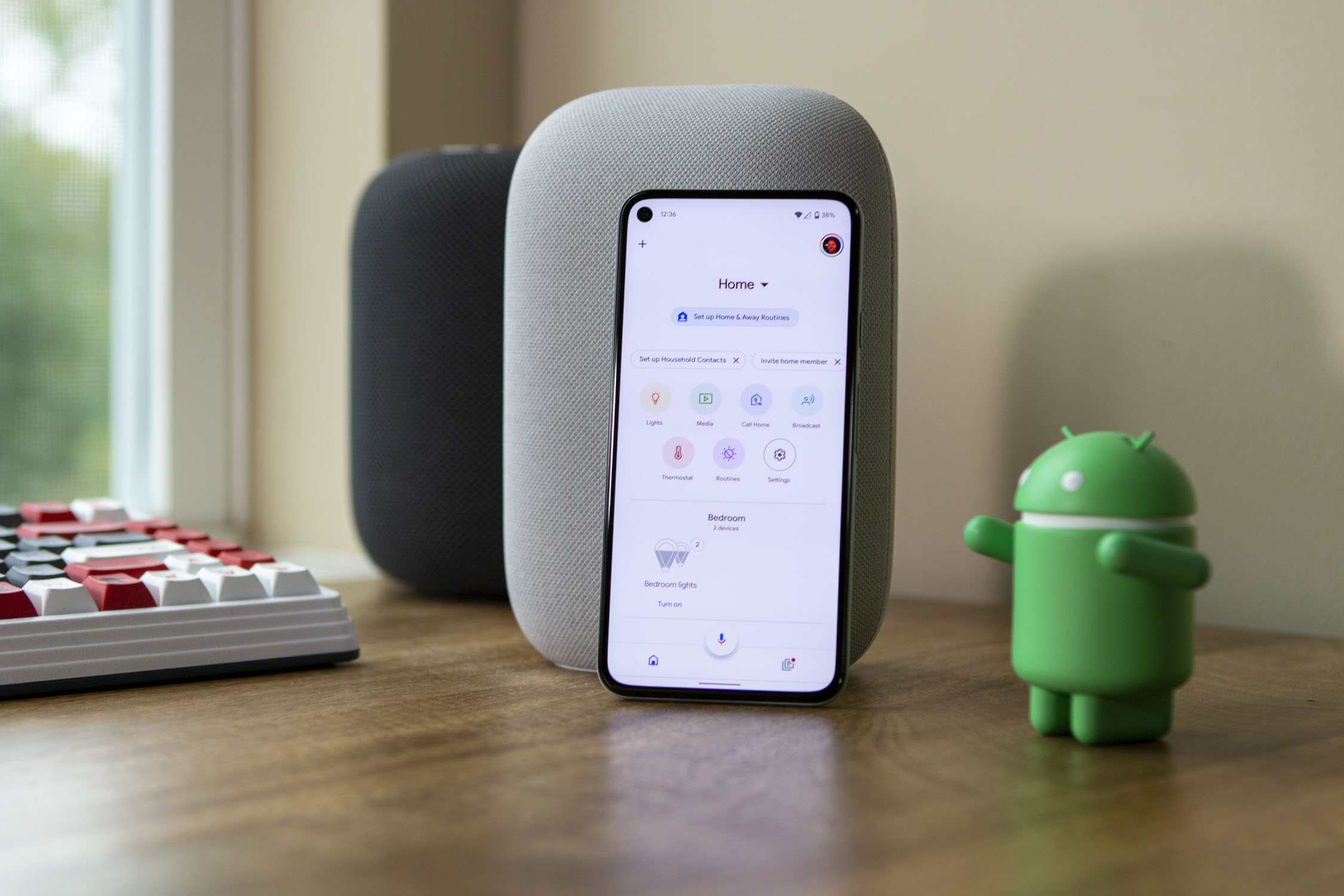
Home Automation Appliances
How To Add A Device To Google Home
Modified: January 6, 2024
Learn how to easily add a new device to your Google Home for seamless integration with your home automation appliances. Follow our step-by-step guide now!
(Many of the links in this article redirect to a specific reviewed product. Your purchase of these products through affiliate links helps to generate commission for Storables.com, at no extra cost. Learn more)
Introduction
Welcome to the era of smart living, where convenience and efficiency intersect seamlessly. Adding a device to Google Home opens up a world of possibilities, allowing you to control your home appliances and accessories with just a few simple voice commands. Whether you're eager to integrate a new smart light, thermostat, or security camera into your home automation system, Google Home offers a user-friendly platform for managing your devices.
In this guide, we'll walk you through the process of adding a device to Google Home, providing clear and concise steps to ensure a smooth setup. By the end of this tutorial, you'll have the knowledge and confidence to expand your smart home ecosystem effortlessly.
So, let's embark on this journey to elevate your living space with the power of Google Home!
Key Takeaways:
- Elevate your living space effortlessly by adding devices to Google Home. Enjoy seamless integration, personalized settings, and enhanced convenience for a truly smart home experience.
- Embrace the power of Google Home to control and manage your smart devices with simple voice commands. Create a personalized and efficient living space tailored to your preferences.
Read more: How To Remove A Device From Google Home
Step 1: Set Up the Device
Before adding a new device to Google Home, it’s crucial to ensure that the device itself is properly set up and ready to be integrated into your smart home network. This step may vary depending on the type of device you’re adding, but the general process involves connecting the device to power, activating its Wi-Fi or Bluetooth functionality, and following the manufacturer’s instructions for the initial setup.
If you’re adding a smart light or plug, for example, you’ll typically need to screw in the light bulb or plug in the smart outlet, power it on, and put it in pairing mode. For a smart thermostat, you might need to install it according to the provided instructions and connect it to your Wi-Fi network. Similarly, for a smart security camera, you’d need to power it on, connect it to Wi-Fi, and complete any initial configuration steps.
It’s important to consult the device’s user manual or the manufacturer’s online resources for specific setup instructions. Once the device is powered on and connected to your home network, it’s ready to be added to your Google Home ecosystem.
By taking the time to ensure that the device is set up correctly from the outset, you’ll pave the way for a seamless integration with Google Home, minimizing potential issues and maximizing the functionality of your smart home setup.
Step 2: Open the Google Home App
With your device physically set up and connected to your home network, the next step is to open the Google Home app on your smartphone or tablet. The Google Home app serves as the central hub for managing your smart home devices, providing a user-friendly interface for adding, configuring, and controlling a wide range of compatible products.
To begin, ensure that your mobile device is connected to the same Wi-Fi network that your Google Home and the newly installed device are connected to. This is essential for the app to communicate with your smart home devices and facilitate the setup process seamlessly.
Once you’ve confirmed your Wi-Fi connection, locate the Google Home app on your device and open it. If you haven’t already installed the app, you can download it from the Google Play Store for Android devices or the App Store for iOS devices. After launching the app, you’ll be greeted by the home screen, which provides an overview of your connected devices and personalized shortcuts for quick access to essential features.
The Google Home app offers a user-friendly and intuitive interface, designed to simplify the process of managing your smart home ecosystem. From this central hub, you can seamlessly add new devices, create custom routines, adjust device settings, and even stream media to compatible speakers and displays.
By opening the Google Home app, you’re taking the crucial first step towards integrating your new device into your smart home environment. The app’s streamlined interface and comprehensive functionality make the setup process straightforward, ensuring that you can enjoy the full benefits of your connected devices with ease.
To add a device to Google Home, open the Google Home app, tap “Add” and then “Set up device.” Follow the on-screen instructions to connect your device to Google Home.
Step 3: Add the Device
Now that you’ve opened the Google Home app and ensured that your mobile device is connected to the same Wi-Fi network as your smart home devices, it’s time to add the newly installed device to your Google Home ecosystem. The app’s intuitive interface simplifies this process, guiding you through the necessary steps to seamlessly integrate the new device.
To add the device, follow these steps:
- Access the Menu: In the Google Home app, tap on the menu icon, typically located in the top-left corner of the screen. This will open the app’s main menu, providing access to various features and settings.
- Select “Add” or “Set Up Device”: Within the app’s menu, look for an option labeled “Add” or “Set Up Device.” This may be located under a section dedicated to managing devices or setting up new hardware. Tap on this option to initiate the device setup process.
- Choose Device Type: The app will prompt you to select the type of device you want to add. Depending on the manufacturer and the specific device, you may be presented with a list of categories such as “Lights,” “Thermostats,” “Cameras,” or “Plugs.” Select the category that best corresponds to your new device.
- Follow On-Screen Instructions: Once you’ve chosen the device type, the app will provide step-by-step instructions to guide you through the pairing and setup process. This typically involves searching for the new device, connecting it to your Wi-Fi network, and confirming the successful pairing within the app.
By following these straightforward steps, you’ll successfully add the new device to your Google Home app, integrating it into your smart home ecosystem. The app’s seamless integration capabilities and user-friendly interface ensure that the setup process is both efficient and accessible, allowing you to expand and customize your connected home with ease.
Step 4: Complete the Setup
With the device successfully added to your Google Home app, the final step is to complete the setup process, ensuring that the new addition is fully integrated into your smart home environment. This involves customizing settings, assigning the device to specific rooms, and exploring additional features to optimize its functionality within the Google Home ecosystem.
Upon adding the device, the Google Home app will typically prompt you to customize its settings and assign it to a specific room in your home. This step is crucial for organizing and managing multiple devices, allowing you to control them individually or as part of a group. By assigning the device to a room, you can use voice commands to control it alongside other devices within the same location.
Once you’ve designated the device’s location, take some time to explore any additional settings or features offered within the Google Home app. Depending on the type of device you’ve added, you may have access to specific controls, scheduling options, or integration with other smart home services. Familiarizing yourself with these capabilities empowers you to make the most of your new device and tailor its functionality to suit your preferences.
As part of the setup process, consider creating custom routines or automation sequences that incorporate the newly added device. For example, you might configure a “Good Morning” routine that activates the smart lights, adjusts the thermostat, and provides a weather update when you say, “Hey Google, good morning.” This level of customization enhances the overall smart home experience, streamlining daily tasks and enhancing convenience.
By completing the setup process and exploring the full range of features available within the Google Home app, you’ll ensure that the newly added device seamlessly integrates into your smart home ecosystem. With personalized settings, room assignments, and tailored routines, you’ll harness the full potential of your connected devices, elevating your living space with enhanced comfort and convenience.
Read more: What Is The Device Tile On Google Home
Conclusion
Congratulations! You’ve successfully navigated the process of adding a new device to your Google Home ecosystem, expanding the capabilities of your smart home and enhancing your daily living experience. By following the steps outlined in this guide, you’ve gained the knowledge and confidence to seamlessly integrate a wide range of smart devices into your connected home environment.
Embracing the power of Google Home empowers you to effortlessly control and manage your devices using simple voice commands, creating a personalized and efficient living space tailored to your preferences. Whether you’ve added smart lights for ambiance, a thermostat for climate control, or a security camera for peace of mind, the versatility of Google Home ensures that your devices work together harmoniously, enhancing your lifestyle in meaningful ways.
As you continue to explore the possibilities of your smart home ecosystem, consider experimenting with custom routines, automation sequences, and additional compatible devices to further optimize your living space. The flexibility and expandability of Google Home allow you to tailor your smart home to suit your unique needs, providing unparalleled convenience and control at your fingertips.
With each new device seamlessly integrated into your Google Home setup, you’re one step closer to realizing the full potential of smart living. Whether you’re simplifying daily tasks, enhancing home security, or creating an inviting ambiance, the synergy of your connected devices and Google Home’s intuitive interface opens up a world of possibilities, transforming your house into a truly smart home.
Thank you for joining us on this journey to elevate your living space with the power of Google Home. Embrace the convenience, efficiency, and innovation that smart home technology offers, and unlock the full potential of your connected devices with Google Home as your trusted companion.
Frequently Asked Questions about How To Add A Device To Google Home
Was this page helpful?
At Storables.com, we guarantee accurate and reliable information. Our content, validated by Expert Board Contributors, is crafted following stringent Editorial Policies. We're committed to providing you with well-researched, expert-backed insights for all your informational needs.
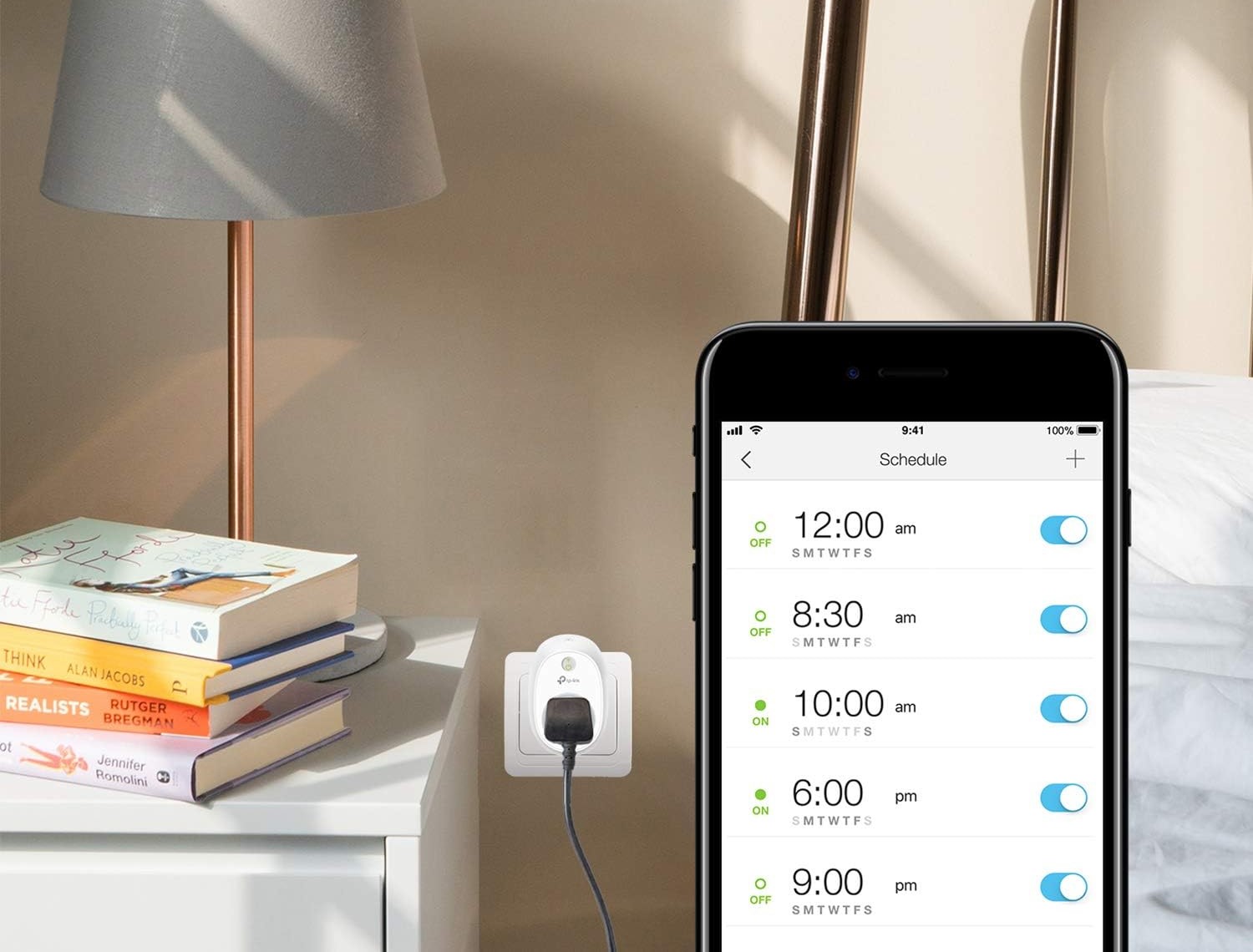


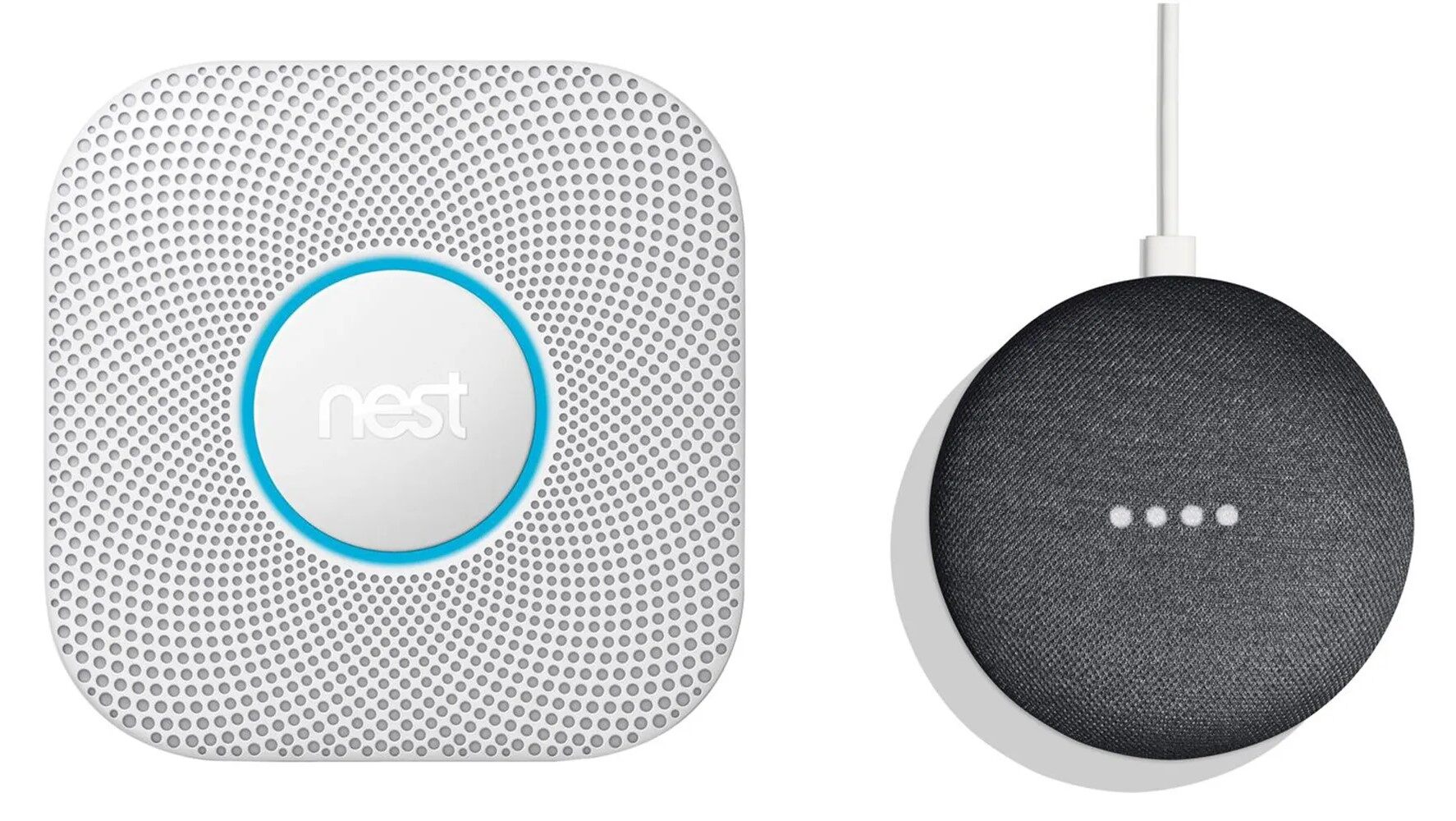

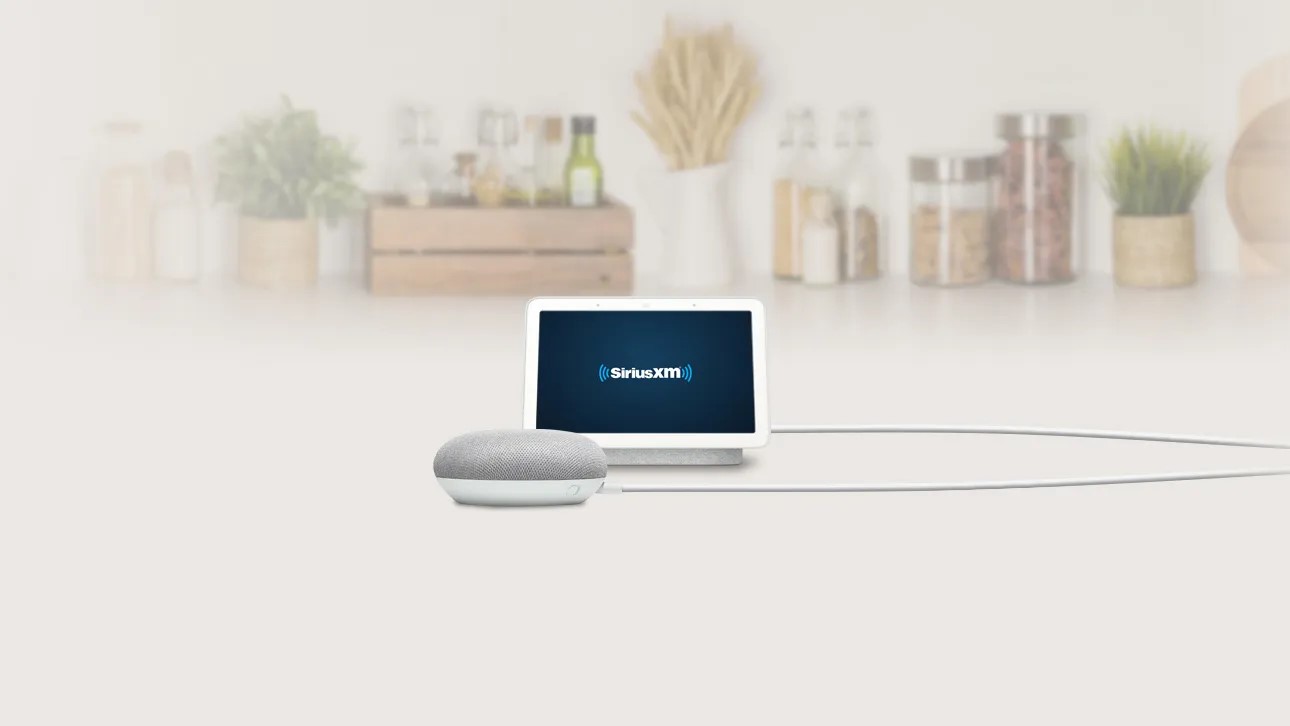
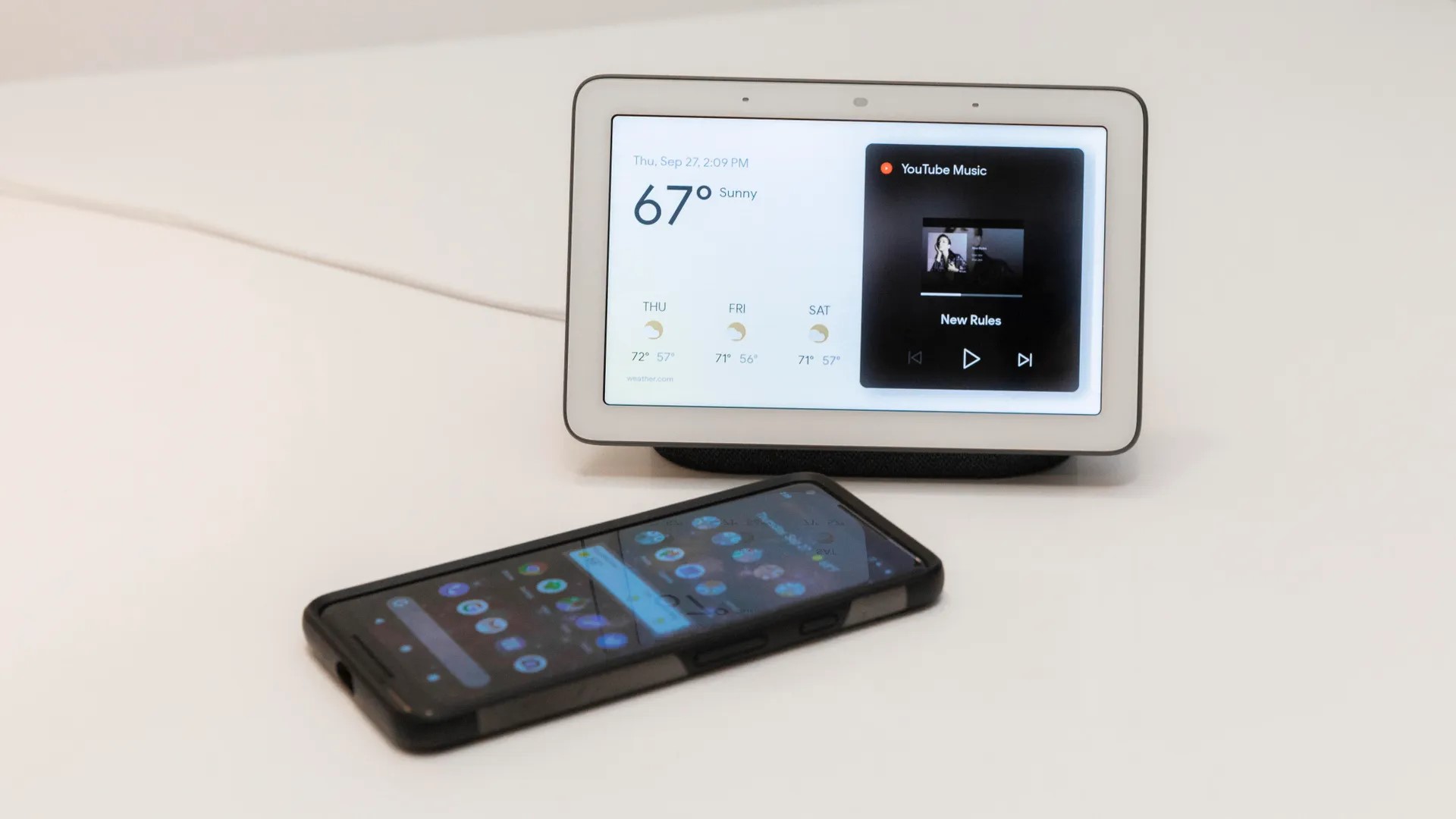

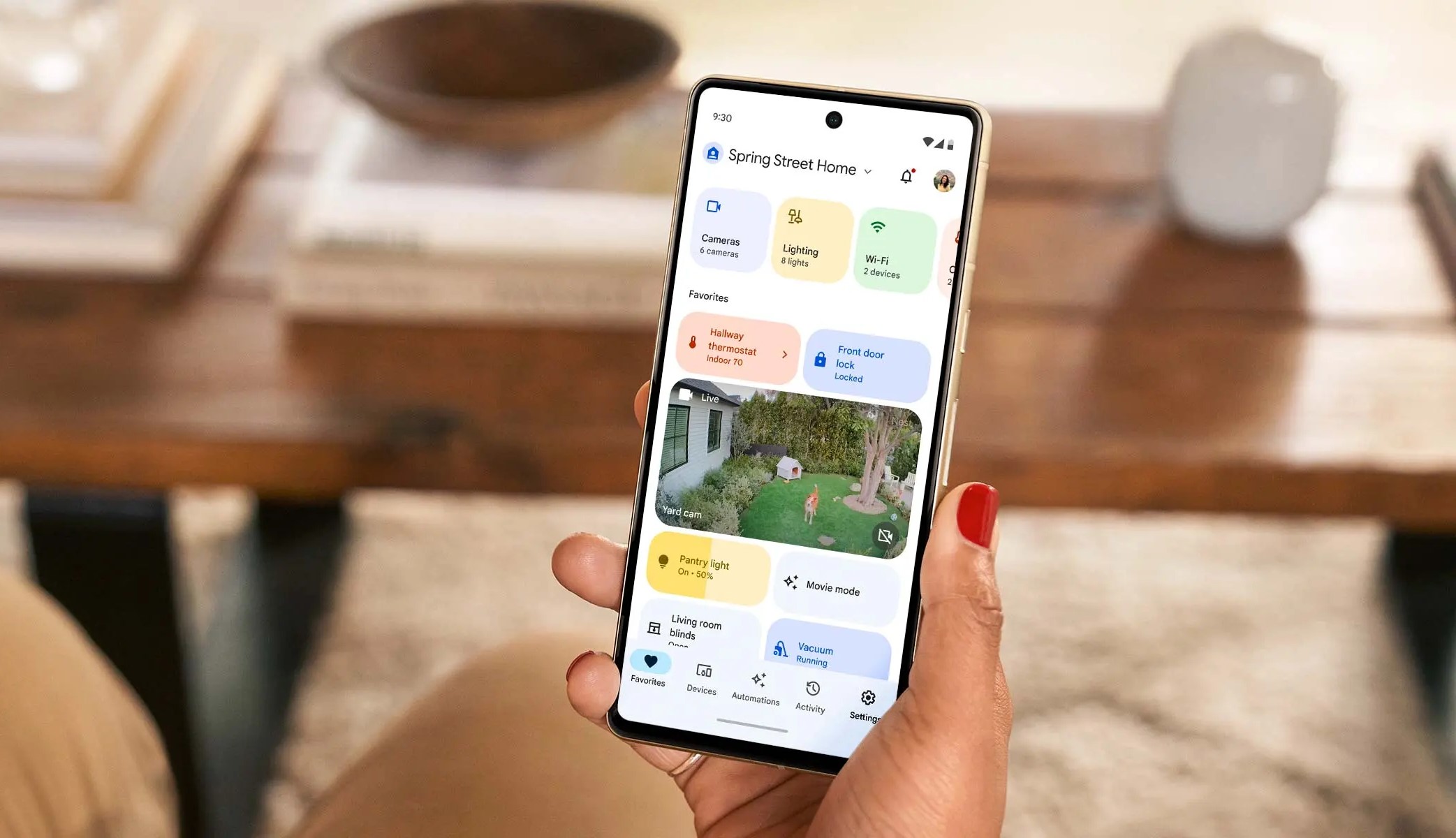
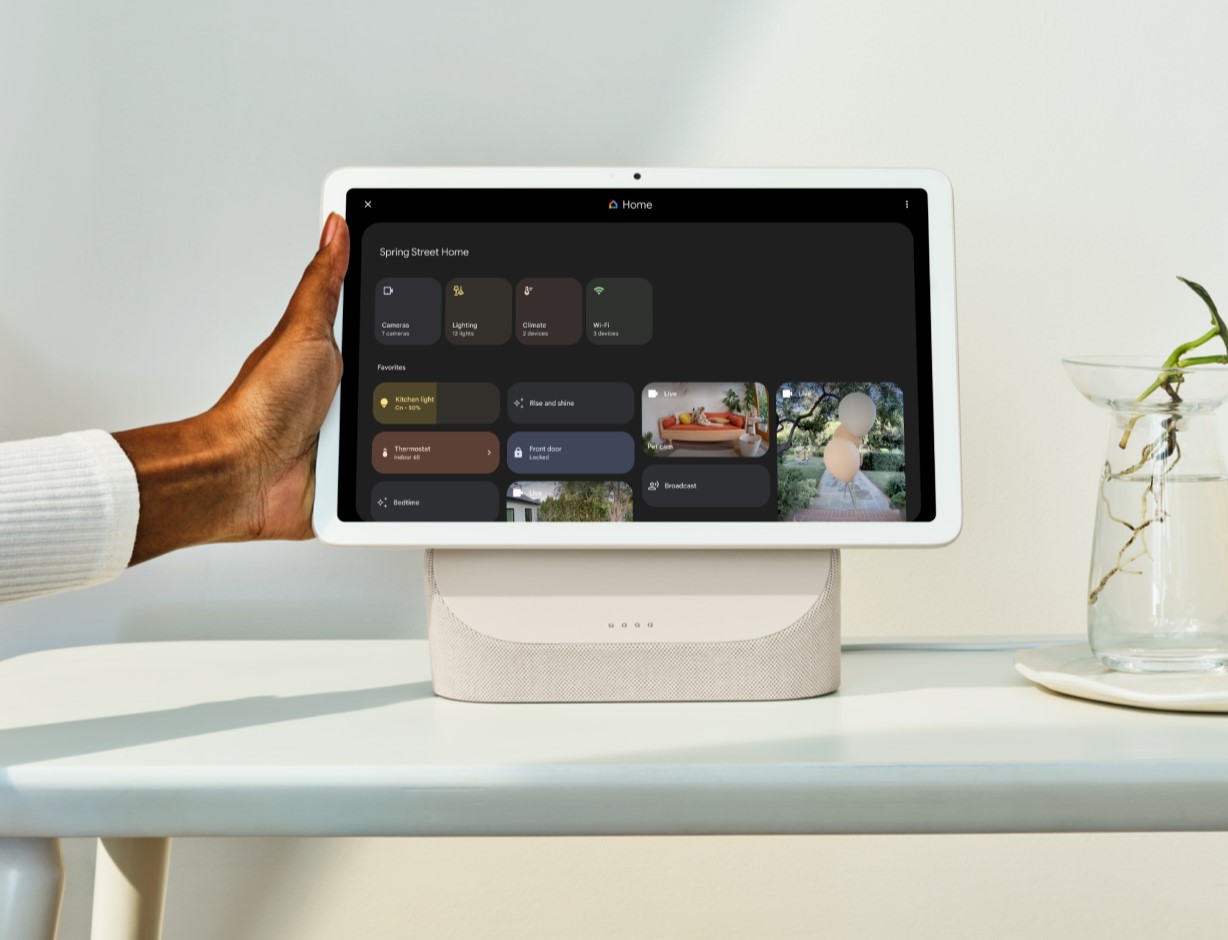
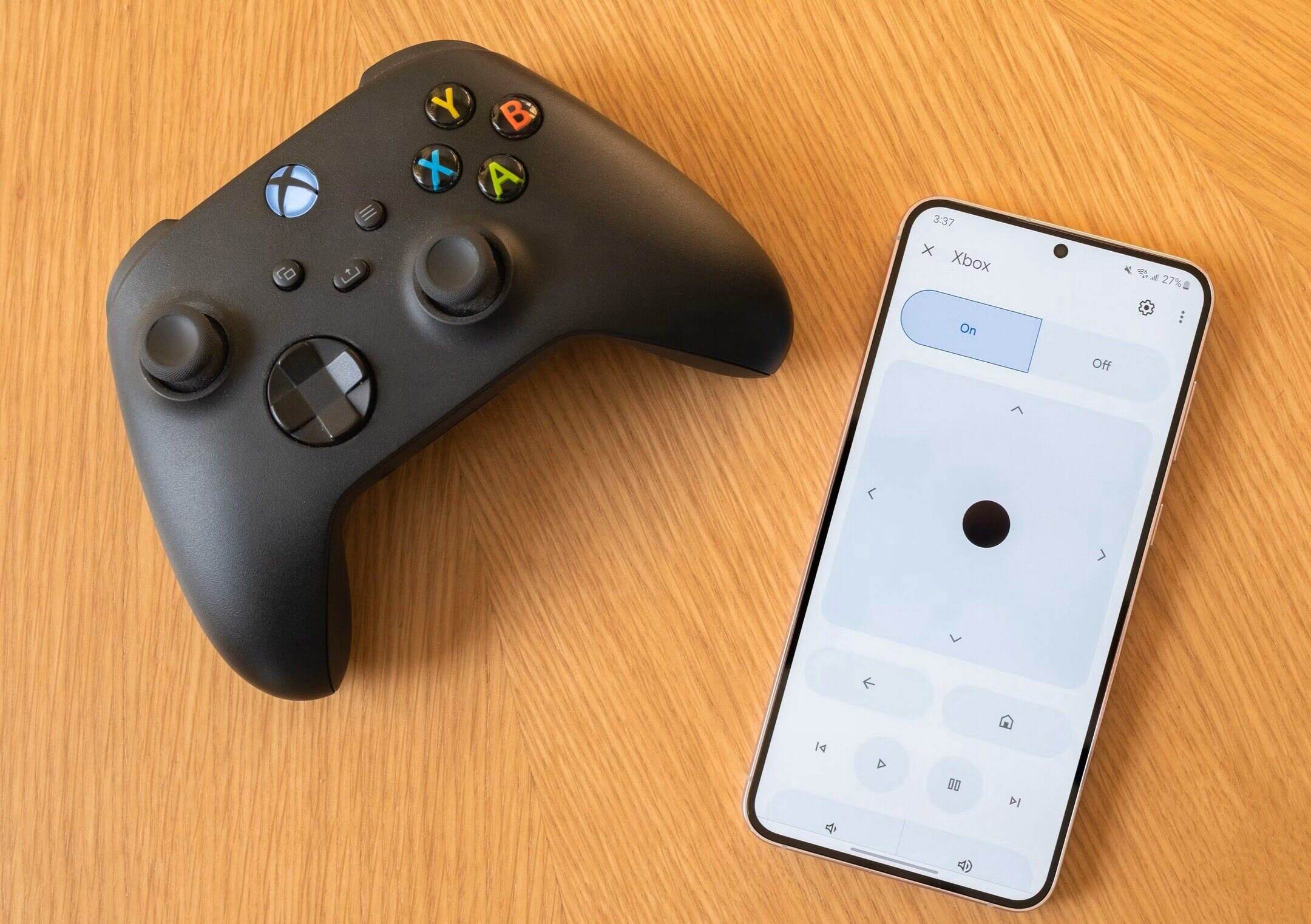
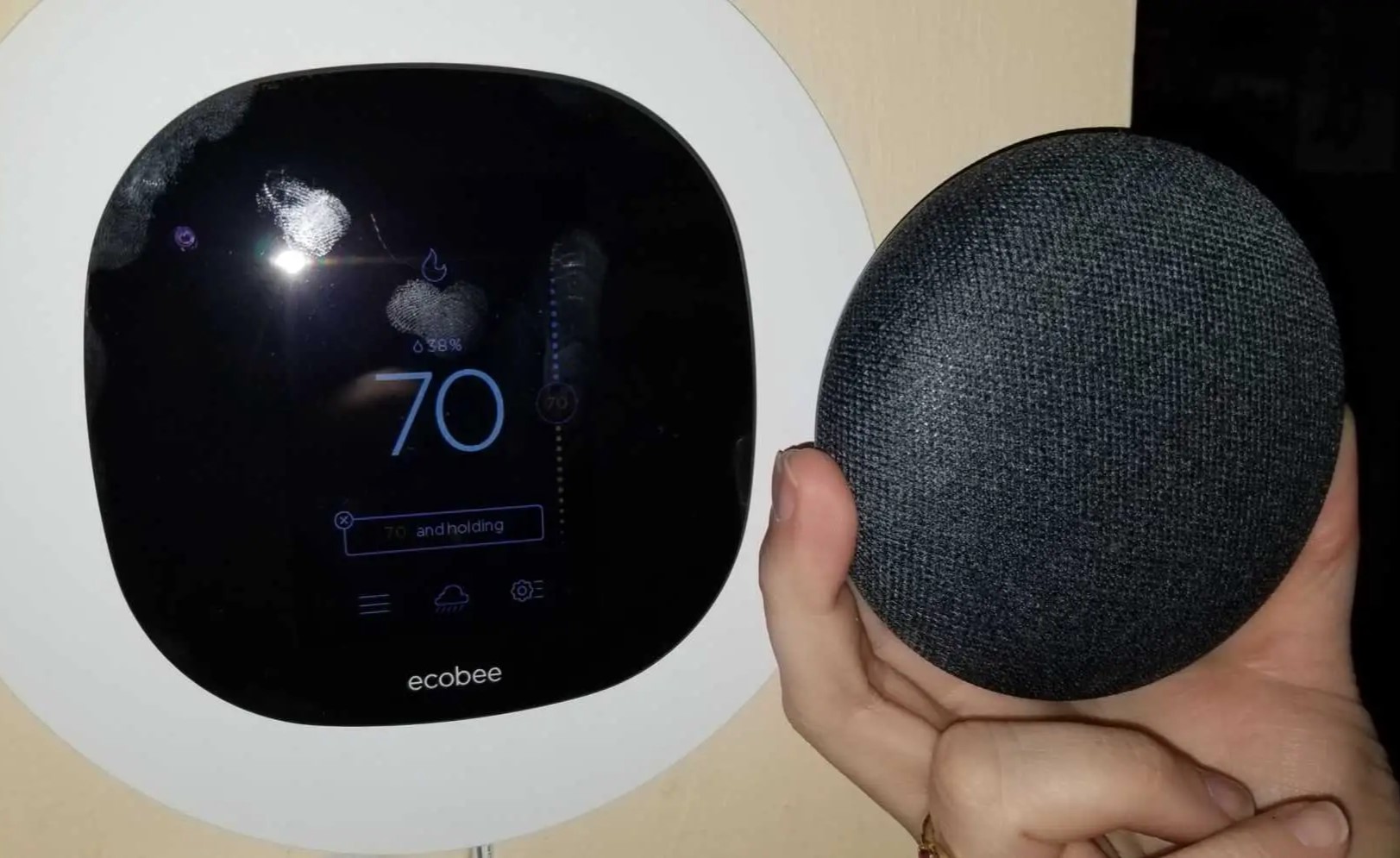

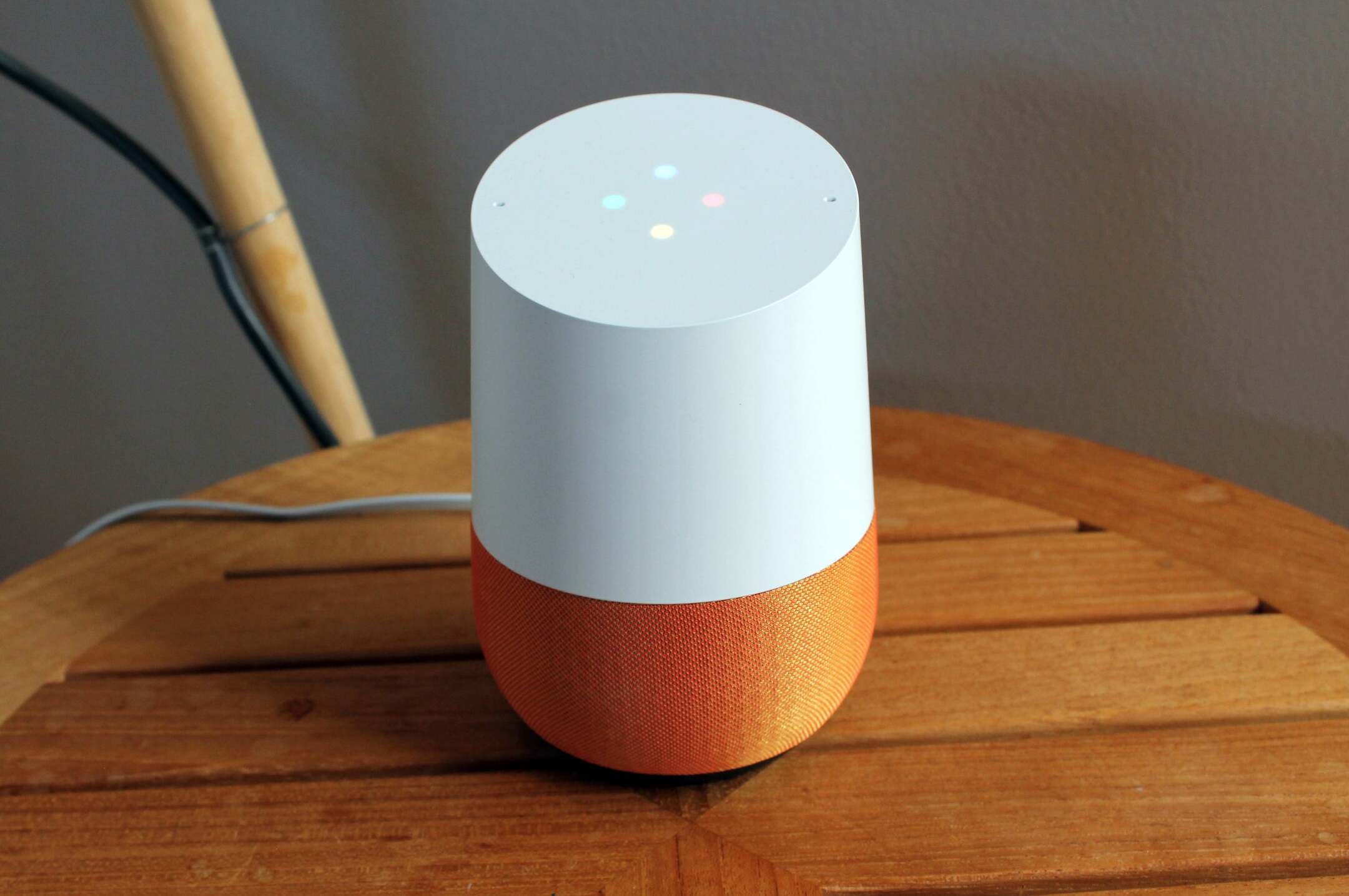

0 thoughts on “How To Add A Device To Google Home”